【2025年】Photoshop(フォトショ)で写真や画像から背景を透過する方法4選!

Photoshopとは、Adobe社が提供するプロ仕様の画像編集ソフトです。
通称「フォトショップ」や「フォトショ」と呼ばれており、クリエイターから写真好きのライトなユーザーまで幅広く愛用されています。
今回の記事では、フォトショで写真や画像から背景を透過する方法をまとめて紹介します。
- 簡単操作:AIが自動で写真から背景をすばやく除去してくれる。
- 高精度:最先端のAI技術で、細かく複雑な形状も綺麗に切り抜く。
- 豊富な機能:背景加工、透明度調整、高解像度化など機能も備える。
- 一括処理:最大3,000枚の画像を同時にバッチ処理できる。
(1)フォトショで背景を透過する具体的な操作方法・手順
Photoshopで背景を透過する方法は複数ありますが、画像の複雑さによって最適な方法が変わってきます。
例えば、単純な背景(単色やコントラストがはっきりした画像)と複雑な背景(被写体と背景が同系色で認識しづらい画像や人物の髪の毛など)とで方法が違います。
ここからは、それぞれの方法を画像付きで解説していきます。
1. AIで自動に背景を透過する
Photoshopには、Adobe SenseiのAI技術を活用した「被写体を選択」機能が搭載されています。
この機能を使うと、“写真の中のどこを切り抜きたいのか”をAIが自動判別して、精度の高い選択範囲を作成してくれます。
特に、髪の毛などの細かい部分を含む人物の切り抜きでは、作業効率が大幅に向上します。
基本的な流れは、以下の通りです。
- 1. 写真レイヤーを選択して、メニューバー「選択範囲」⇒「被写体を選択」をクリックする。
- 2. すると、撮影者が意図した被写体は選択された。選択範囲の境界線を表示したところ、拡大表示で選択範囲を確認できる(この手順は飛ばしても構いません)。
- 3. メニューバー「選択範囲」⇒「選択とマスク」をクリックしたら、背景が消えて透明になった。
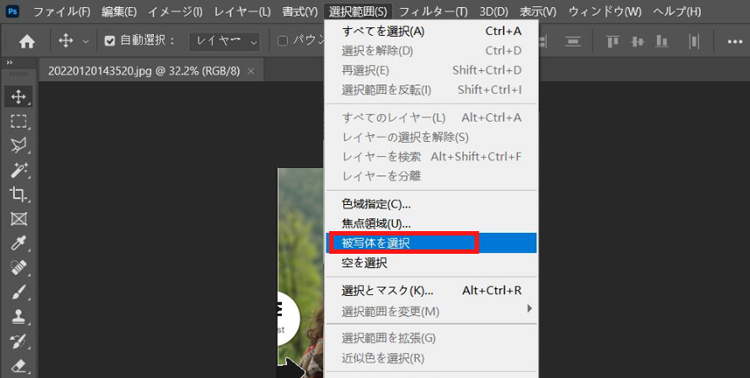
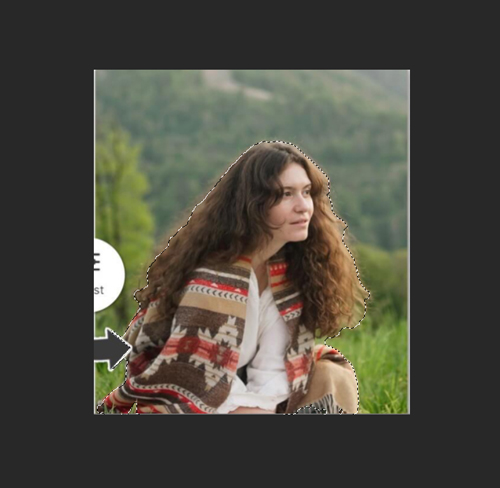
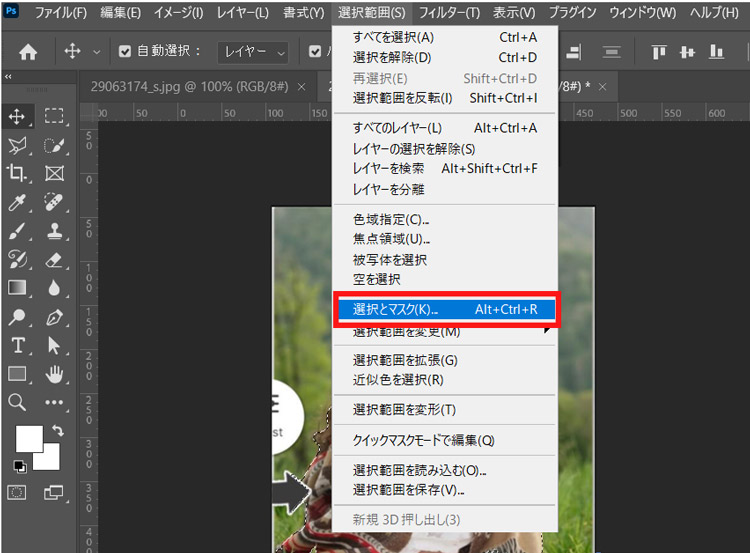
通常の画像であれば、この手順できれいに背景を透過させることができます。
一方、髪の毛のような非常に線が込み合った部分が含まれるような画像では、選択範囲を手動で調整する必要があるかもしれません。
「選択とマスク」ワークスペースを使用して、選択範囲を微調整する手順は、以下の通りです。
- 1. まずは「表示」を「オーバーレイ」(選択範囲以外をカラーでマスク表示します)に切り替える。
- 2. 左のツールから「境界線調整ブラシ」を選択して、髪の毛先の隙間を境界線調整ブラシでペイントする。
- 3. さらに細かな毛先部分を抽出する場合は「エッジの検出」の「スマート半径」をチェックして、半径サイズを調整する。
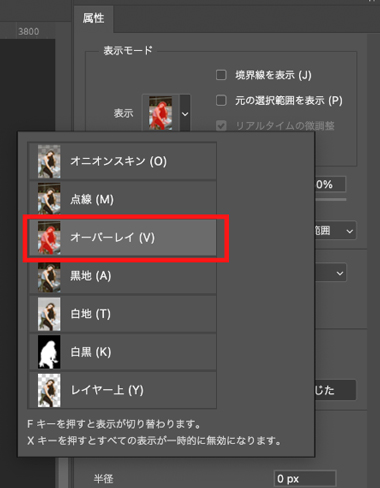
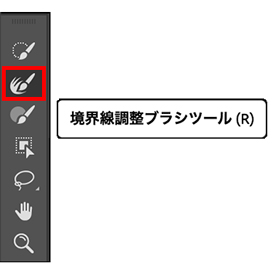
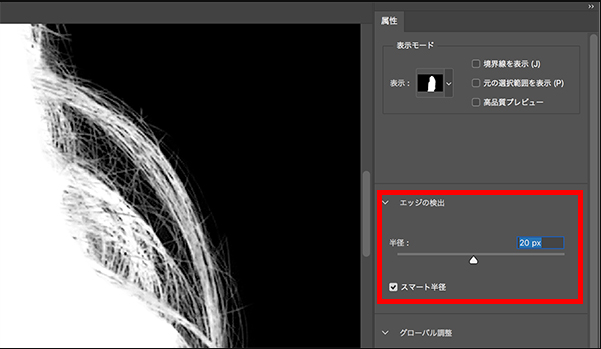
2. 色域指定で背景を透過させる
色域指定は、背景と被写体の色がはっきりと分かれている画像に対して最も効果的です。
例えば、グリーンバックの上にいる人物や、白い壁を背にした製品、緑色の草地に咲く赤い花など、背景が単色または特定の色で構成されている場合に適しています。
それでも、画像の状況によっては、他の手法と組み合わせたり、より高度なテクニックが必要になることもあります。
次に、下記の画像を使用して具体的方法を説明します。
- 1. 写真レイヤーを選択して、左項目にあるツールから「自動選択ツール」を起動する。
- 2. 削除したい背景部分をクリックする。
- 3. 一度のクリックで選択したい部分が選択しきれなかった場合には、自動選択ツール起動状態のまま、Shiftキーを押しながらクリックすると、現状の選択状態に追加して自動選択を行うことができる。
- 4. 被写体以外の背景を選択できたら、Deleteキーを押して背景を消去し、選択範囲を解除する。
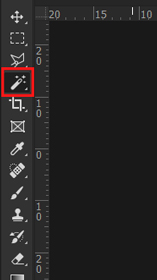

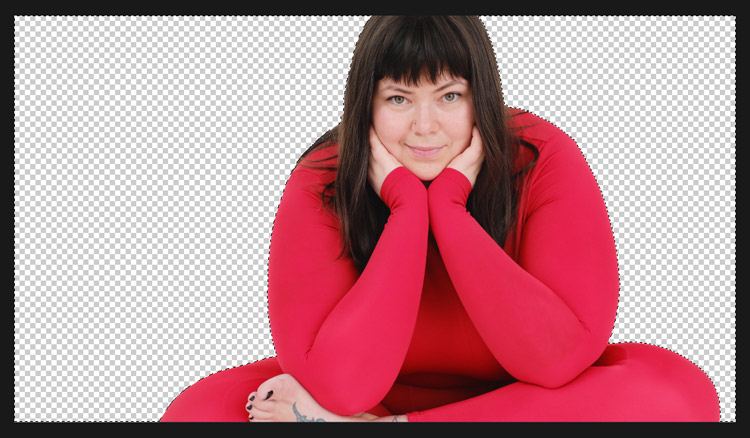
自動選択ツールを使用する際、メニューバーに「許容値」機能があります。

この許容値は、一度に選択する色域の広さを設定できます。
値は0から255まで入力でき、数値を高くすると広範囲の色域が選択されるため、意図しない部分まで選ばれる可能性があります。
一方で、数値を低くすると選択できる色域が狭くなり、より細かく選択範囲を調整できます。
許容値を少しずつ変えての調整を行い、Shiftキーでの追加やAltキーを押しながらの除外も併用して自動選択します。
3. ペンツールで背景を切り抜く
Photoshopで写真や画像の背景を透過するために、ペンツールを利用する方法もあります。
このペンツールは、パスやシェイプを描画できるツールです。パスは選択範囲やマスクの作成に、シェイプは図形を作成する際に利用されます。
ペンツールを使えば精密な切り抜きができる一方で、扱いが難しいため、操作方法はしっかり確認しておく必要があります。
ペンツールの基本的な使い方は、次の通りです。
- 1. クリックした箇所にアンカーポイントと呼ばれる点が打ち込まれ、点を二箇所打ち込むことで、セグメントと呼ばれる線が描画される。
- 2. アンカーポイントを打ち込むことで、アンカーポイントからハンドルと呼ばれる線が出てくるため、このハンドルをドラッグすることで曲線の表現が可能。
- 3. これらのアンカーポイントやセグメント、ハンドルを駆使することで自由にパスを描画できるようになる。
ペンツールで背景を切り抜く手順
- 1. メニューバーにあるペンツールを選択する。
- 2. 切り抜きたい箇所(背景以外の部分)をペンでなぞってパスを作る。
- 3. パスの上で右クリックして「選択範囲を作成」を選択する。
- 4. 境界線をぼかしたければぼかしの半径を設定してOKを選択する。
- 5. メニューバーの「選択範囲」→「選択範囲を反転」をクリックすると、背景を透過することができた。
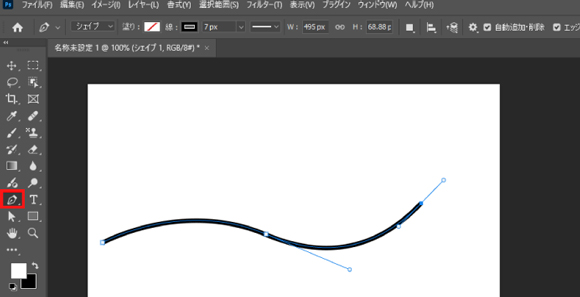
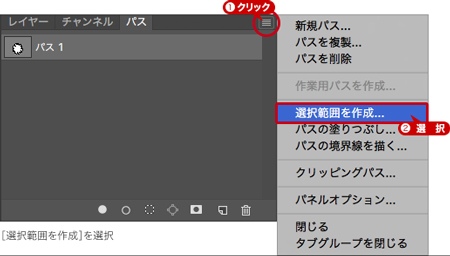
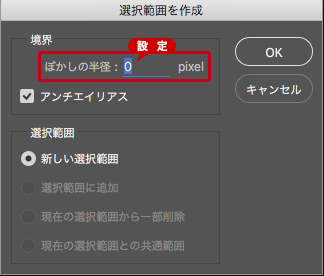
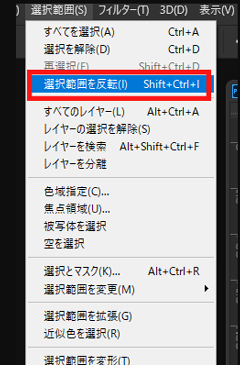
4. 消しゴムツールを使って背景を透明化する
「消しゴムツール」は、ドラッグした部分のピクセルを背景色、または透明ピクセルに変更するツールです。
消しゴムツールを使用することで、簡単に画像の不要な背景を消去することができます。
- 1. ツールバーから「消しゴムツール」をクリックする。
- 2. 必要に応じて、オプションバーでブラシの設定を調整する。ここでは、直径:100px、硬さ:100%、ハード円ブラシを選択する。
- 3. 消しゴムツールを選択したまま、画像上での不要な箇所をドラッグして対象物を消していく。
- 4. 不要な背景部分が全て消えたら、完了。
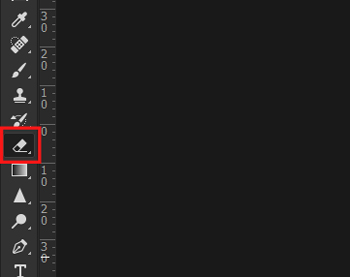

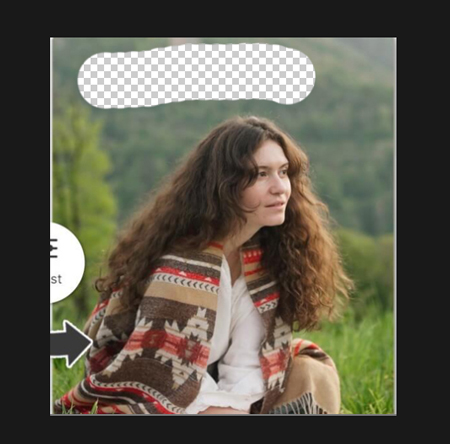
(2)フォトショで背景を透過する際に注意すべきこと
✅ 写真レイヤーがロックされているか確認
画像をPhotoshopで開くと、レイヤーパネルに「背景」と表示された項目があります。そこに鍵マークが書いてある場合は、そのアイコンをクリックしてロックを解除しましょう。(ロックされたままだと透明化できません。)
✅ 写真レイヤーの複製をおすすめ
複製したレイヤーで作業することで、万が一編集に失敗しても、元のレイヤーに簡単に戻せるため、安心して作業を進められます。そして、複製したレイヤーで作業する際は、元の写真レイヤーを忘れずに非表示にしておきましょう。
✅ 画像の出力
背景を透明にした状態で画像を保存するには、PNG形式での出力がおすすめです。PNG形式は、背景の透明度を保持できるだけでなく、データサイズも比較的軽いため、ウェブやデザイン作業での使用に適しています。
(3)まとめ
以上、フォトショで背景を透過する4つの方法をご紹介しました。
AIを活用した「被写体を選択」機能を使うことで、効率的かつ効果的に背景を削除できるため、非常におすすめです。
ただし、画像の状況によっては、従来の手作業による選択ツールの方が細かい調整がしやすく、かえって使いやすい場合もあります。
どの方法が最適かは、手元の画像に合わせて選ぶのが良いでしょう。
ぜひ、本記事の内容を参考にして、あなただけの作品作りを楽しんでください。

この記事を書いた人:小林浅
好きな仕事を追い求めるうちにweb業界へと流れ着く。AI(人工知能)に関する技術や、製品・サービスなどの紹介記事を提供しています。
