【Photoshopぼかし】Photoshopで画像全体・一部のみ・背景にぼかしを入れる方法

「写真に映っている人物の顔を隠したい」
「不要な部分を隠して、写真のクオリティをアップしたい」
上記のような悩みや疑問がありませんか?その場合、Photoshopは機能が段違いに多いのでおすすめです。
そこで今回は、Photoshopでぼかしを入れる方法について画像付きで丁寧に、できる限りわかりやすく説明してますので、ぜひ参考にしてください。
-
 Aiarty Image Matting - AIで画像にぼかしを入れる!
Aiarty Image Matting - AIで画像にぼかしを入れる!Aiarty Image Mattingは、AIを活用した強力な画像編集ツールです。ぼかし、切り抜き、背景透過、背景変更など、様々な機能が搭載されており、幅広い用途に活用できます。
Photoshopぼかしとは?種類は?

Photoshopのぼかしとは、画像にぼかしをかける機能で、全体だけでなく部分的にも入れられます。オプションバーから数値を調整することで、ぼかしの強弱を自由に変更可能です。
Photoshopでは主に、メニューバーから選択できる「ぼかしフィルタ」、ツールパネルから選択できる「ぼかしツール」を使って行うことができます。
ぼかし機能を活用して、画像の見せてはいけないもの・見せたくないものを隠すことができます。また、背景が目立ちすぎて被写体が注目されないときも、背景にぼかしを入れて目立たせることが多いです。さらに画像の遠近感を出したいときは、遠くのものをぼかすことで近くのものにピントを入れられます。
- Photoshopぼかしの種類
- ぼかしフィルタ
- ぼかしツール
- スマートフィルター
ぼかしフィルタ
Photoshop では上部メニューより「フィルター→ ぼかし」を選択すると計 11 種類のことなる表現方法のぼかしを利用することができる。Photoshopのフィルターから使えるぼかしの種類は以下の通りです。
- Photoshopぼかしの種類
- ぼかし
- ぼかし(ガウス)
- ぼかし(シェイプ)
- ぼかし(ボックス)
- ぼかし(レンズ)
- ぼかし(移動)
- ぼかし(強)
- ぼかし(詳細)
- ぼかし(表面)
- ぼかし(放射状)
- 平均
- ぼかしの種類は豊富にありますが、Photoshopでぼかしをかける際は、ぼかし(ガウス)を使うのが一般的です。
ぼかしツール
ぼかしツールは、ブラシを使ってなぞることで画像にぼかしを入れられるツールです。オプションバーからサイズや強さを変更し、ドラッグによって画像をなぞるとぼかしを入れられます。
レイヤー別にぼかしをかけるので、部分的に細かくぼかしを入れたいときがおすすめです。
スマートフィルター
スマートフィルターは、Photoshopの強力な機能の一つであり、スマートオブジェクトに変換することで使用可能になるフィルター用の編集機能です。
スマートフィルターは、実際のレイヤーに対して直接効果をかけるのではなく、スマートオブジェクトに対してかけることになるので、スマートオブジェクトに内包されるピクセルデータには直接影響をおよぼしません。
ぼかしツールを使ったり、画像に対して直接ぼかしフィルターをかけるのに比べてひと手間増えてしまうのですが、それを補って余りあるメリットがあります。
Photoshopぼかし:画像全体ぼかしを入れる方法
画像全体をぼかしたい場合、ぼかし(ガウス)を使用することがおすすめです。
Step1.Photoshopを開き、ぼかしたい画像を選択して追加します。
Step2.画像を追加した後、画面上部のメニューバーから「フィルター」→「ぼかし」→「ぼかし(ガウス)」の順にクリックします。
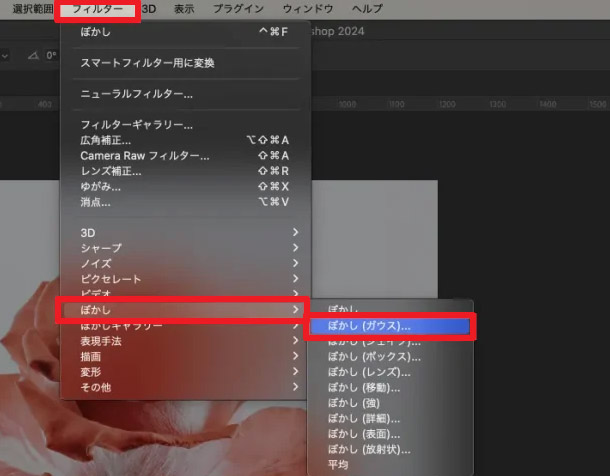
Step3.「ぼかし(ガウス)」のダイアログが表示されるので、半径の値(数値が高いほど、画像のぼかしは強調されて見えづらくなります。)を入力し、ぼかし具合を調整し、「OK」をクリックすると、画像全体にぼかしをかけました。
Photoshopぼかし:画像一部をぼかす方法
画像の一部分にのみぼかしたい場合、2つの方法があります。
- ぼかしツールを使う方法
- 範囲作成ツールを使う方法
方法1、ぼかしツールでぼかす
Step1.Photoshopを開き、コンピューターないのぼかしたい画像を選択して追加します。
Step2.画像を追加した後、ツールバーのぼかしツールを選択して、ブラシの大きさやぼかしの強さなどを調整します。
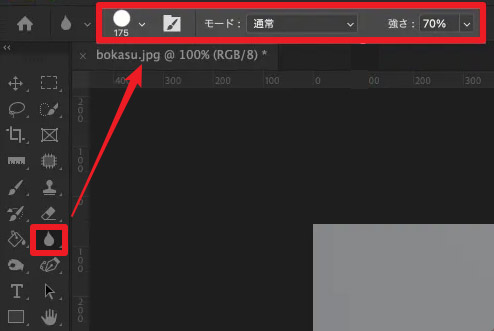
Step3.すると、ぼかしツールをドラッグしながら、画像のぼかしたい部分をなぞります。
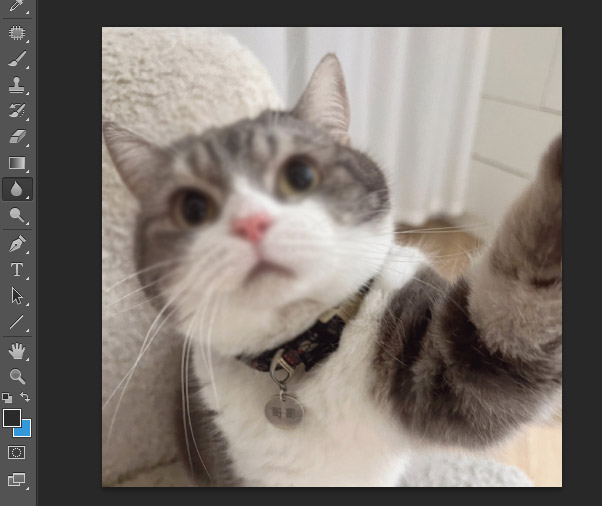
方法2、範囲作成ツールでぼかす
Step1.Photoshopを開き、コンピューターないのぼかしたい画像を選択して追加します。
Step2.画像を追加した後、ツールバーの選択ツールを選択して、ぼかしをかけたい範囲を指定していきます。
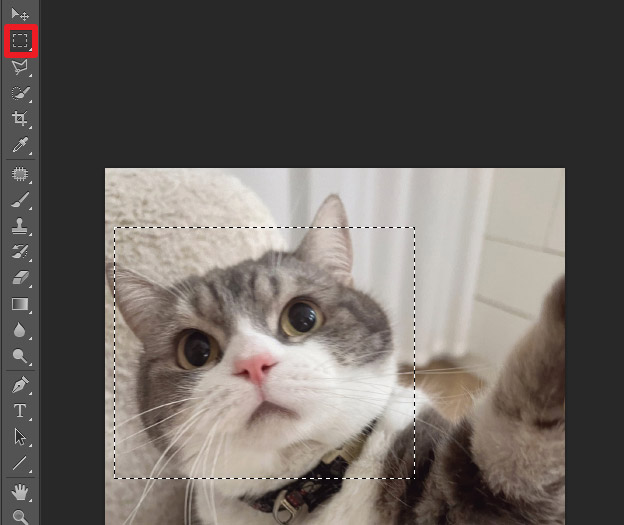
Step3.画面上部のメニューバーから、画面上部のメニューバーから「フィルター」→「ぼかし」→「ぼかし(ガウス)」の順にクリックしてぼかしをかけていきます。
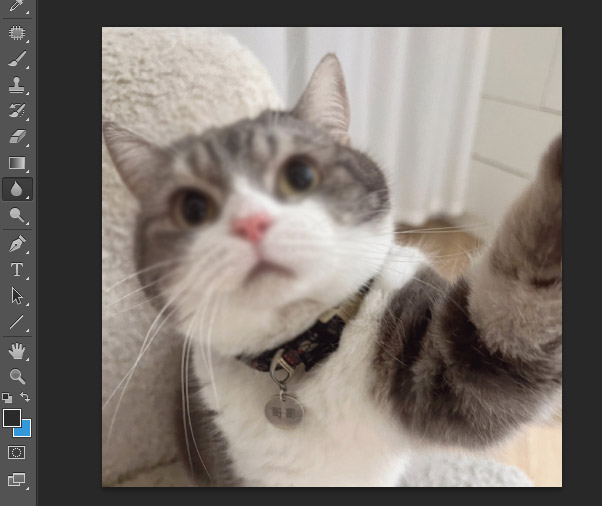
Photoshopぼかし:画像背景をぼかす方法
画像に遠近感を出したいときは、背景をぼかす必要があります。
Step1.Photoshopを開き、背景ぼかしたい画像を選択して追加します。
Step2.画像を追加した後、クイック選択ツールで被写体を選択します。うまく選択できない場合はShiftキーを押しながらドラッグして選択範囲を追加、もしくはOptionキーを押しながら選択範囲を一部削除しながら選択範囲を調整します。
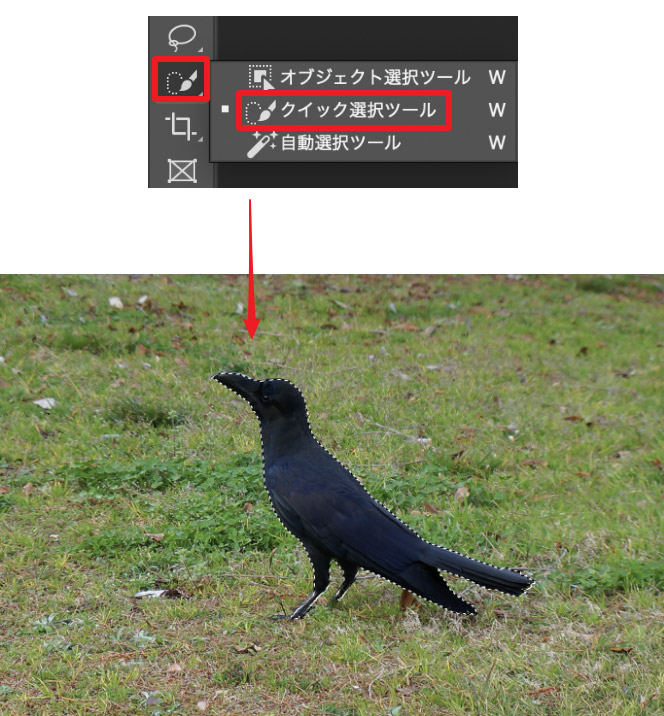
Step3.被写体を選択できたら、フィルターメニューから「ぼかし」→「ぼかし(レンズ)」を選択し、調整ウィンドウが開くので、半径の数値を調整してOKをクリックします。
Step4.最後に選択範囲を解除します。すると自動的に背景のみをぼかし効果を追加することができました。
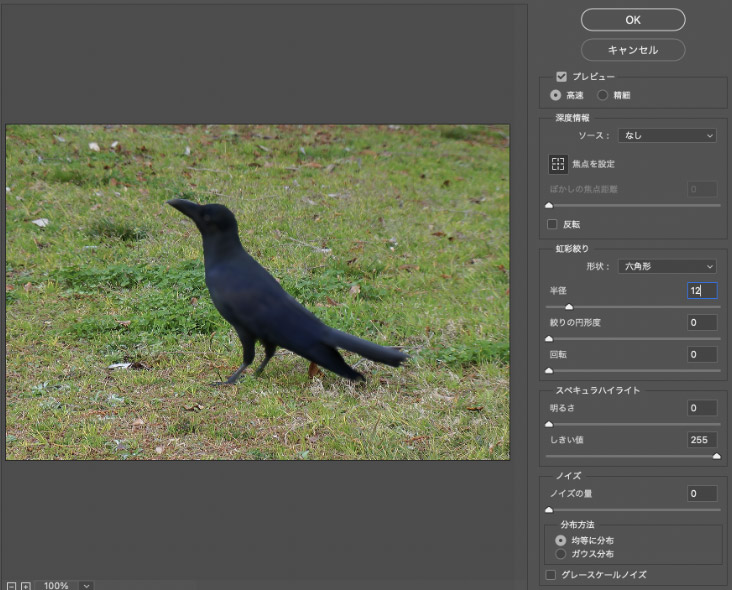
まとめ
以上、Photoshopでぼかしを入れる使い方について解説しました。ぜひ試してみてくださいね。
また、Photoshopを使いこなせない場合、AI技術を利用したソフト「Aiarty Image Matting」がおすすめです。様々な便利機能で写真にぼかし効果を追加することができます。
-
 Aiarty Image Matting - AIで簡単にぼかしを入れる!
Aiarty Image Matting - AIで簡単にぼかしを入れる!AI搭載無料画像編集ソフトです。ぼかしツール、マスクレイヤー、選択範囲の調整など、多彩な編集機能が備わっており、写真を精密に加工できます。習得には時間がかかりますが、プロ級の仕上がりが可能です。

この記事を書いた人:ミツキ
ライター・編集者として、AI(人工知能)に関する画像生成&背景透過・変更&画像高画質化、業界や技術別の活用事例などの記事を中心に編集・執筆をしております。
