就活写真の背景は何色?就活写真の背景がおすすめの色、サイズ、加工方法を面々にご紹介!

就活に絶対必要な証明写真。エントリーシートや履歴書などには必ず証明写真が使います就活写真は背景が無地で、人物にフォーカスできます。自分の顔を知ってもらうだけではなく、業界に合うイメージも与えられます。
就活写真は原則的に自分で用意します。つまり、就活写真の加工で、伝えたい印象がコントロールできます。雰囲気が生み出す一番大切なのは、就活写真の背景です。この記事で、就活写真の背景について、オススメの色とサイズ、そして作成方法をご紹介しましょう。
-
 Aiarty Image Matting - AIで簡単に就活写真を作成します
Aiarty Image Matting - AIで簡単に就活写真を作成しますAIで就活写真の背景を無地に変換できる一番簡単な方法を提供します。専門知識がなくても、専門機器がなくても、誰でも自宅のパソコンで就活写真を気楽に作成できます。
就活写真は背景が大切!
就活などで使われる証明写真は人物が注目すべきなので、背景まで気が回らない人がいます。実に就活写真の背景は多くの面積を占めるので、雰囲気と初印象を決めます。
多くの企業は証明写真の背景色まで指定していませんから、就職に使われる証明写真は背景色が自由に選択できます。つまり、背景色の選択によって、写真に写っている人の印象を変えて、相手に伝えたいイメージが植え付けます。
企業がどんな人材が欲しがるかと予想して、就活写真の背景でそのような印象をつけることで、就職にメリットがあります。
就活写真の背景色:おすすめの色と使わない色
写真館で撮影するか、自分で撮影するかと、就活写真を加工する時に背景を無地にすること。その背景色を自由に指定できます。この場合では就活写真の背景色を伝えたいイメージ次第で決めます。
証明写真の背景はどんな色にするかとわからないお方に向けて、おすすめの色と、あまり使わない色をご紹介します。
- 注意
- 相手から就活写真の背景色が指定される場合には、指定される色にしてください。
おすすめの色
就活写真の背景はだいたい、白、薄いグレー、青が一番使われます。
白就職に使われる証明写真は背景が白いのが一番多いです。明るくて、清潔感があるイメージが与えできます。就活でよく着る服装との相性も良くて、人にフォーカスできます。
薄いグレーモノトーンの中間色である薄いグレーは、色のノリが均等に見えて、明るい環境でも暗い環境でも引き立てることができます。真面目で落ち着いた大人っぽい印象が溢れます。
青(水色)証明写真の背景に使われる定番な色です。爽やかな感じで、顔をよりくっきりと写して、表情が生き生きと見え、活力が感じられます。
使わない色
就活写真を加工する時に、背景色は暗い色と濃い色が避けたほうがいいです。
暗い色黒やダークグレーなど色は、就活写真の背景が暗くします。その結果、写真全体が暗い印象がします。それに、スーツまたは髪と色が近いから、人物の輪郭がよく見えなくなります。グレーなら薄いグレーを使ってください。
濃い色赤や明るい黄色など目立つ色は就職活動ではマイナスとなる可能性が高いです。肌や顔の色に影響が及び、おかしく見えます。人物にフォーカスするのも白より難しくなります。また、マナーが知らないという悪い印象があるリスクも考えるべきです。
就活写真の背景サイズご紹介
就活写真を加工する時に、色のかたわらサイズも大切です。人物は面積をどれほど占めるかと、サイズで決めます。
- 履歴書用の証明写真はだいたい、縦4.0cm x 横3.0cmのサイズで作成します。
- ウェブ用の就活写真は背景サイズはいくつもあります。その中には、560x 420と600x450が一番使われます。提出する時にサイズが指定されるかと確認してください。
写真サイズが決めた後は人の写真を背景に置きます。だいたい両肩が画面の幅と同じくしておきます。つまり、就活写真の背景サイズで、人物の大きさを決めます。
就活写真の背景を加工する方法:自宅でも簡単に作成
証明写真の背景は無地なので、色とサイズが決めたら、写真の作成を始めます。写真館で撮影すれば業者が証明写真を加工してくれます。自分で就活写真の背景を加工すれば、これからの手順で簡単に完成できます。
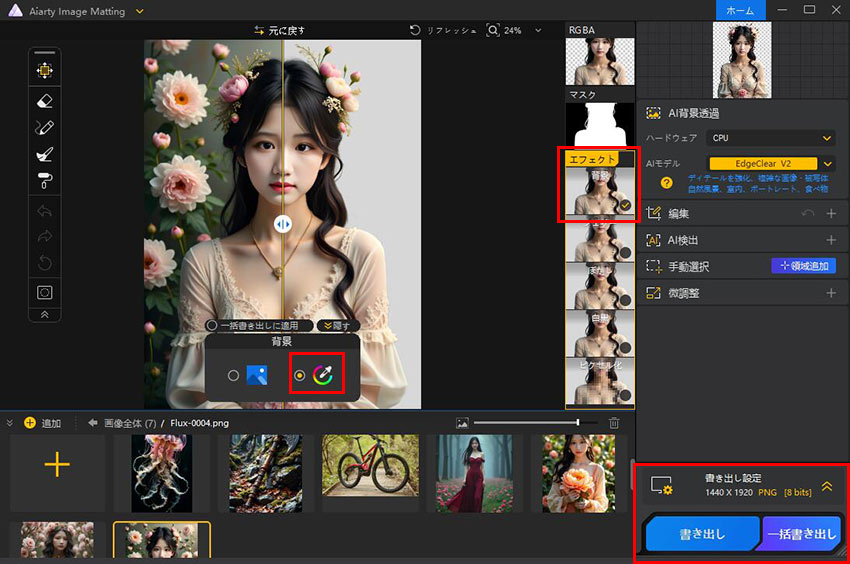
-
STEP.1
写真を読み込みます
まずはAiarty Image Mattingを公式サイトからダウンロードして、インストールします。起動して、写真をドラッグして、読み込みます。
-
STEP.2
背景を削除します
右に「開始」ボタンをクリックして、背景を削除します。
右にいくつかの設定ができます。背景を削除した効果が満足できない時に、「AIモデル」を変更したら、「手動選択」で範囲を指定したり、「微調整」に設定したりして、あらためて背景を削除すればいいです。
-
STEP.3
無地な背景を追加します
「エフェクト」に「背景」をクリックして、新たな背景が追加できます。無地な背景を追加するには、色を指定するボタンをクリックして、色を選択します。
-
STEP.4
写真を書き出します
右下に書き出し設定を確認して、「書き出し」ボタンをクリックして画像を保存します。
-
 Aiarty Image Matting - AIで簡単に画像を切り抜けるソフト
Aiarty Image Matting - AIで簡単に画像を切り抜けるソフトAIで就活写真の背景を無地に変換できる一番簡単な方法を提供します。自宅のパソコンを使えば、簡単で高精度に背景を認識して、無地に変換できます。初心者でもプロの品質で就活写真を作成できます。

この記事を書いた人:シロ
最先端のAI技術を活用するために、方法もツールも役に立つ情報も、初心者に向けていろいろまとめてご紹介します。
