切り抜き画像を自然に馴染ませる簡単な方法と高度なテクニック

画像を編集する際、背景から切り抜いたオブジェクトを別の画像に合成することはよくあります。
しかし、単に配置するだけでは、不自然に浮いて見えたり、違和感が残ったりすることがあります。
本記事では、切り抜いた画像を背景に自然に馴染ませるための方法について、初心者も分かりやすく解説します。
(1)切り抜き画像が不自然に見える原因
切り抜き画像が不自然に見える主な原因は、以下のような要素によるものです。
- 1境界の違和感
- 切り抜きのエッジがくっきりしすぎていたり、不自然な輪郭が残っていたりすると、合成した部分が際立ってしまいます。
- 2光の向きや強さの不一致
- 切り抜いた画像と背景の光源の方向や明るさが異なると、影の付き方に違和感が生じ、不自然に浮いて見えます。
- 3色調やコントラストの違い
- 背景と切り抜き画像の色温度やコントラストが合っていないと、合成部分が目立ってしまいます。
- 4解像度や質感の違い
- 切り抜き画像と背景の解像度や質感が異なると、統一感がなくなり、不自然さが際立ちます。
- これらの要素を調整することで、より自然な合成が可能になります。
(2)切り抜き画像を自然に馴染ませる基本的な方法
ここから、初心者でも簡単に実践できる「切り抜き画像を自然に馴染ませる方法」を紹介していきます。
今回は、AIを活用した高精度な切り抜きが可能なソフトウェア『Aiarty Image Matting』を使用します。
1. 切り抜き精度を向上させる
切り抜きのクオリティが低いと、エッジがギザギザになったり、不要な背景が残ったりして、不自然さが際立ってしまいます。
そのため、できるだけ正確に被写体を切り抜くことが、自然な合成の第一歩となります。
-
STEP.1
Aiarty Image Mattingを起動し、切り抜きたい画像をアップロードします。

-
STEP.2
4つのAIモデルから、画像に最適なモデルを選択する。迷う場合は、順番に試すのがおすすめです。

-
STEP.3
「開始」ボタンをクリックすると、AIによる自動切り抜きが開始されます。
-
STEP.4
切り抜き結果を確認し、必要に応じて微調整を行うことも可能です。

-
STEP.5
完成した切り抜き画像を書き出して完了。
- Aiarty Image Mattingの特徴
- 高精度な切り抜き:髪の毛や透明素材など、難しい部分もAIが精密に切り抜きます。
- 自然なエッジ:ギザギザや不要な背景の残りを最小限に抑え、滑らかな輪郭を実現。
- 4種類のAIモデル:さまざまな画像に対応し、精巧な背景透過が可能。
- ワンクリックで簡単処理:複雑な設定なしで、AIが自動で最適な処理を実行。
2. エッジ(輪郭)の調整
切り抜き画像を背景に自然に馴染ませるためには、エッジ(輪郭)の調整が重要です。特に、切り抜き画像の境界がシャープすぎると不自然に見えることがあります。

そこで、「Aiarty Image Matting」のフェザー機能を使うと、輪郭部分にぼかしを加え、エッジを滑らかにし、背景と自然に馴染ませることができます。
-
STEP.1
上記の手順で切り抜きを完了したら、「エフェクト」タブから「背景」を選択します。

-
STEP.2
画像アイコンをクリックし、背景として使用する画像を選択して追加します。
-
STEP.3
切り抜き画像をドラッグして移動させ、適切な位置に配置します。また、拡大・縮小も可能です。

-
STEP.4
「エフェクト」タブの「フェザー」にチェックを入れ、ぼかしの強度や幅を自由に調整しましょう。

- ぼかしの幅や強度を適切に調整することで、背景との違和感を抑え、より自然な合成が可能になります。
3. 質感を揃える
質感とは、画像の表面に現れる微細な凹凸や粗さのことです。これが合っていないと合成画像に違和感が生まれてしまいます。
Aiarty Image Mattingの「高画質化」機能を使用すれば、画像の解像度やディテールを統一でき、全体の質感を調整することで、不自然さを軽減することができます。
-
STEP.1
合成した写真をAiarty Image Mattingにドラッグ&ドロップして読み込みます。

-
STEP.2
右側の設定パネルで「編集」を開き、「AI強化」タブから好みのAIモデルを選択します。その後、拡大倍率は2xのままで、「高画質化」をクリックします。

-
STEP.3
これで、合成写真の自動高画質化処理が始まります。処理が完了したら、画像を保存して終了です。


- 「高画質化」といっても、ノイズ除去や鮮明化、ぼやけの補正など、複数の作業が行われ、最終的に質感を揃えることができます。
(3)切り抜き画像を自然に馴染ませる高度なテクニック(Photoshop)
ここからは、画像編集ソフトの王道「Photoshop」を使い、切り抜き画像をまるで元々そこにあったかのように自然に馴染ませるための高度なテクニックを簡単に解説します。
初心者の方には少しハードルが高いかもしれませんが、練習を重ねることで必ず習得できるようになります。
1. 色調や明るさを統一する
- ポイント
- カラーバランスの調整(背景に合わせた色温度や彩度の調整)
- 明るさ・コントラストを統一(光源の方向や影を意識する)
切り抜き画像を自然に馴染ませるには、色調や明るさを背景と統一することが重要です。
色味や明るさが異なると、切り抜いた画像が不自然に浮いて見えてしまうため、適切な補正を行うことで違和感を軽減できます。
Photoshopを活用した調整方法
- ✔調整レイヤーを使用
- 「色相・彩度」や「明るさ・コントラスト」の調整レイヤーを追加し、背景と切り抜き画像の色味や明るさを近づけます。
- ✔カラーの適用機能の活用
- 「イメージ」→「色調補正」→「カラーの適用」を選択し、背景の色を参照しながら切り抜き画像の色を調整できます。
- ✔トーンカーブで微調整
- 「トーンカーブ」を使うと、より細かく明るさやコントラストを調整でき、全体のバランスを整えられます。

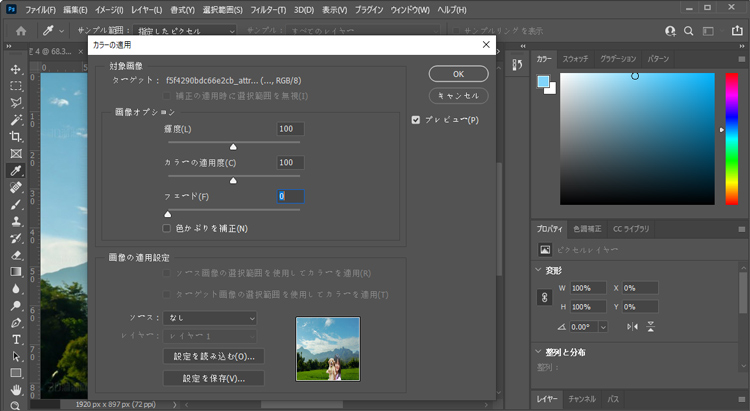
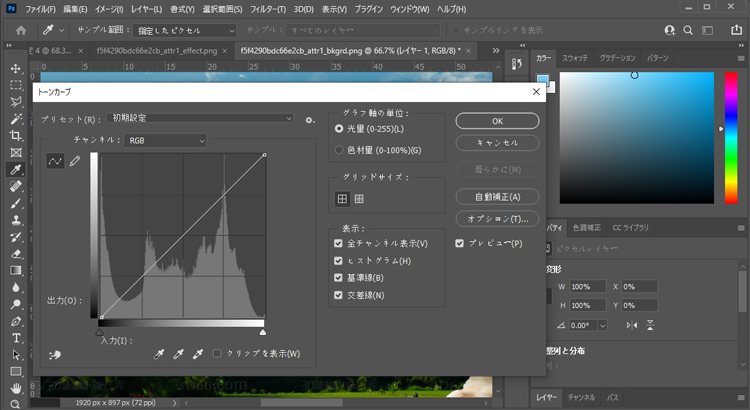
- これらの手法を組み合わせることで、色調や明るさが統一され、より自然な仕上がりになります。
2. 影を加えてリアルに
- ポイント
- ソフトな影を作る(ぼかしツールで馴染ませる)
- 光源を考慮した影の向きや濃さの調整
切り抜き画像を自然に馴染ませるには、影を加えてリアルに見せることが効果的です。
影がないと、画像が浮いて見えたり、不自然な印象になったりするため、適切に影を加えることで背景と一体感を持たせることができます。
Photoshopを活用した影の追加方法
- ✔「ドロップシャドウ」を使用
- 「レイヤースタイル」→「ドロップシャドウ」を適用し、角度や距離、ぼかし(スプレッドとサイズ)を調整して、自然な影を作成します。
- ✔ぼかしフィルターで影を柔らかくする
- 別のレイヤーに影を作成し、「ぼかし(ガウス)」を適用すると、よりリアルな影の表現が可能になります。
- ✔変形ツールで影の形を調整
- 「自由変形」や「ワープ」ツールを使って、地面に落ちる影や壁に映る影など、シーンに合わせた形状に変形させると、さらに自然な仕上がりになります。
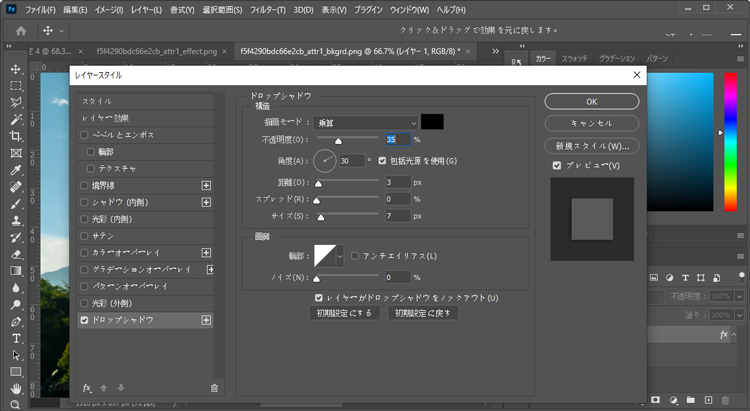
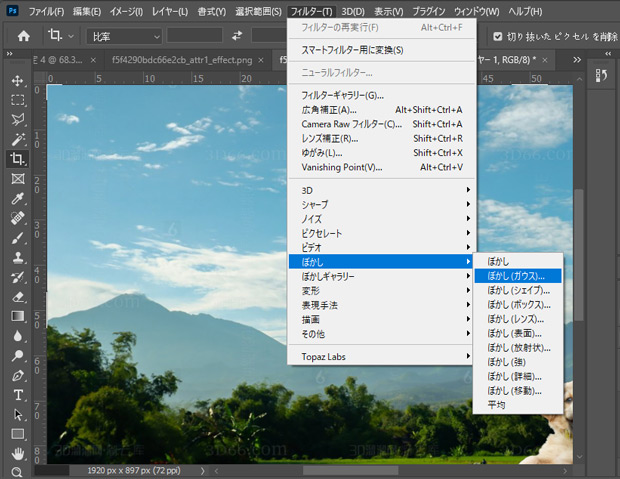
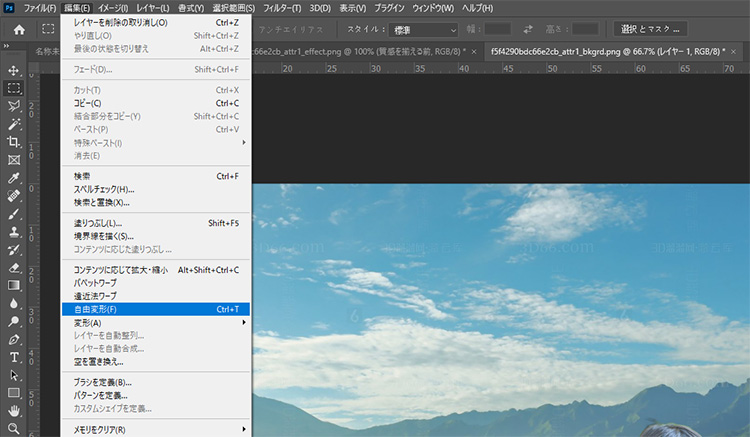
- これらの方法を活用することで、切り抜き画像が背景に馴染み、よりリアルな合成が可能になります。
(3)最後に
切り抜き画像を自然に馴染ませることは、簡単なようで奥が深く、画像編集のスキルアップに繋がる重要な要素です。
AIソフトを使えば、初心者の方でも手軽に高品質な切り抜きと馴染ませが可能です。
一方、Photoshopのような高機能ソフトを使えば、より細かく、よりプロフェッショナルな仕上がりを目指すことができます。
どちらのツールを使うにしても、重要なのは「なぜ不自然に見えるのか」という原因を理解し、それぞれの画像に合った調整を行うことです。
今回紹介した基本的な方法や高度なテクニックを参考に、ぜひ様々な画像で試してみてください。

この記事を書いた人:小林浅
好きな仕事を追い求めるうちにweb業界へと流れ着く。AI(人工知能)に関する技術や、製品・サービスなどの紹介記事を提供しています。










