GIMP�g���~���O�F�蔲��/��`�I��/�ȉ~�I���c�[���ʼn摜���w��T�C�Y�ɕύX�ł���

GIMP�i�M���v�j�́A�����Ȃ��獂�@�\�ȉ摜�ҏW�\�t�g�Ƃ��Ēm���Ă��܂��B�������A�����̃��[�U�[���g�p����ہA���Ɏʐ^�̃T�C�Y�ύX�Ɍ˘f���P�[�X�����Ȃ�����܂���BGIMP�ɂ́A�摜�T�C�Y�����邽�߂̑��ʂȕ��@���p�ӂ���Ă��܂��BGIMP�g���~���O���@�͂��̈�ł��B
�����ł́A�����ŗ��p�ł���摜�ҏW�\�t�gGIMP�i�M���v�j�̐蔲���c�[���A��`�I���c�[���A�ȉ~�I���c�[�������p���A�摜�̃T�C�Y��s�N�Z������ύX���Ďw��T�C�Y�Ƀg���~���O������@���ڂ����������܂��B
- �ȒP����FAI�������Ŏʐ^����w�i�����₭�������Ă����B
- �����x�F�Ő�[��AI�Z�p�ŁA�ׂ������G�Ȍ`����Y��ɐ蔲���B
- �L�x�ȋ@�\�F�w�i���H�A�����x�����A���𑜓x���ȂNj@�\��������B
- ���S�����F�S�@�\�������ŃR�X�g���C�ɂ����ɓ������₷���B
- �ꊇ�����F�ő�3,000���̉摜���Ƀo�b�`�����ł���B
GIMP�i�M���v�j�Ƃ́H
| �Ή�OS | �N���X�v���b�g�t�H�[�� |
| �J���� | The GIMP Development Team |
| ��� | ���X�^�[�O���t�B�b�N�G�f�B�^ |
| ���{�� | �Ή� |
GIMP�iGNU Image Manipulation Program�j�́A���͂ȋ@�\������������̃I�[�v���\�[�X�摜�����\�t�g�E�F�A�ŁAPhotoshop�̑�փc�[���Ƃ��čL���m���Ă��܂��B
���̃\�t�g�E�F�A��1995�N��Peter Mattis����Spencer Kimball���ɂ���ĊJ������A1997�N����GNU�v���W�F�N�g�̈ꕔ�ƂȂ�܂����BGPL���C�Z���X�̉��Œ���Ă���AWindows�AmacOS�ALinux�Ȃǂ̕����̃I�y���[�e�B���O�V�X�e���ɑΉ����Ă��܂��B
Photoshop�Ǝ������x�ȉ摜�ҏW�@�\����Ȃ���A���S�����ŗ��p�\�ȓ_���傫�ȓ����ł��B
�@�A��ȋ@�\
- �摜�ҏW�ƍ���
- →�@���C���[����A�t�B���^�[�A�F�����A�ʐ^�̕ҏW�⍂�i���ȍ�����Ƃ��T�|�[�g���Ă��܂��B
- �}���`�t�H�[�}�b�g�Ή�
- →�@JPEG�APNG�ATIFF�ASVG�AGIF�ȂǁA���l�ȃt�@�C���`���������\�ł��B
- �y�C���g����уx�N�^�[�O���t�B�b�N�X
- →�@�`��^�u���b�g�Ƃ̌݊���������A�r�b�g�}�b�v�ƃx�N�^�[�`���̕`����Ή����Ă��܂��B
- �X�N���v�g�ɂ��g����
- →�@Python��Perl�Ȃǂ̃v���O���~���O����𗘗p���ċ@�\���g���ł��A�J�X�^���v���O�C����o�b�`�������������܂��B
�A�A��ȗp�r
- ����I�Ȏʐ^�̃��^�b�`��C������A�w�p�����p�̐}�\�쐬�A����ɂ̓Q�[���A�[�g�f�ނ̐���܂ŕ��L���p�r�Ŋ��܂��B
�B�A���]
- GIMP�͖����Ȃ���v���t�F�b�V���i���ȉ摜�����@�\�����D�ꂽ�c�[���ŁA���ɃI�[�v���\�[�X�\�����[�V���������߂郆�[�U�[�ɗ��z�I�ł��B���̑��@�\���Ɗg�����ɂ��A�l����v���܂ŕ��L���w�Ɏx������Ă��܂��B
GIMP�g���~���O�F�摜���w��T�C�Y�ɐ蔲�����@��������
GIMP�ʼn摜���g���~���O���闝�R�ɂ͂��܂��܂Ȃ��̂�����܂��B�Ⴆ�A�s�v�ȕ�����]�v�ȏ�����菜�������Ƃ���A����̃G���A�ɒ��ڂ��W�߂āA�摜�������ʓI�Ɍ��������ꍇ���������܂��B�ȒP�Ɍ����AGIMP�ł̃g���~���O�Ƃ́A���̉摜�T�C�Y���w�肵���T�C�Y�ɒ�������v���Z�X���w���܂��B
�ȉ��ł́AGIMP�̐蔲���c�[�����`�I���c�[���A�ȉ~�I���c�[���𗘗p���A�摜�̃T�C�Y��s�N�Z������ύX���Ďw�肵���T�C�Y�Ƀg���~���O�����̓I�ȕ��@�ɂ��ĉ�����܂��B
GIMP�g���~���O���@�@�F�蔲���c�[�����g�p����ꍇ
- 1�摜�ҏW�\�t�gGIMP�𗧂��グ�A���j���[�o�[�́u�t�@�C���v→�u�J��/�C���|�[�g�v���N���b�N�A�������̓V���[�g�J�b�g�L�[�uCtrl + O�v�������āA�g���~���O�������摜�t�@�C����ǂݍ��݂܂��B
- 2�摜���ǂݍ��܂ꂽ��A�c�[���p�l������u�蔲���c�[���v�ڑI�����邩�A�V���[�g�J�b�g�L�[�uShift + C�v���g�����A�܂��̓��j���[�o�[�́u�c�[���v→�u�ό`�c�[���v→�u�蔲���v���N���b�N���܂��B���̑���Ő蔲���c�[�����L��������A�}�E�X�J�[�\�����ω����Ă��邱�Ƃ���A�c�[����������������Ԃł��邱�Ƃ��m�F�ł��܂��B
- 3�蔲���͈͂��w�肷��ɂ́A�L�����o�X��ŃN���b�N���Ȃ���h���b�O���܂��B���̒i�K�ł͑�܂��ɔ͈͂�I�ׂΖ�肠��܂���B��őI��͈͂��\�Ȃ̂ŁA�ׂ��������͂��̌�s���Ƃ悢�ł��傤�B�I��͈͂��A�N�e�B�u�Ȃ��Ƃ��m�F���A4�̊p��ӂ̂����ꂩ�ɃJ�[�\�������킹�Ĕ����������s���܂��B
- 4�����̂����͈͂����܂�����A�L�[�{�[�h�́uEnter�L�[�v�������Ċm�肵�܂��B�������Z�b�g�������ꍇ�⑀����L�����Z���������ꍇ�́A�uEsc�L�[�v���������ƂőI��͈͂������ł��܂��B
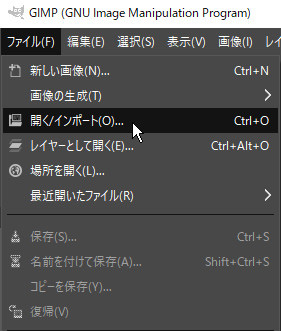
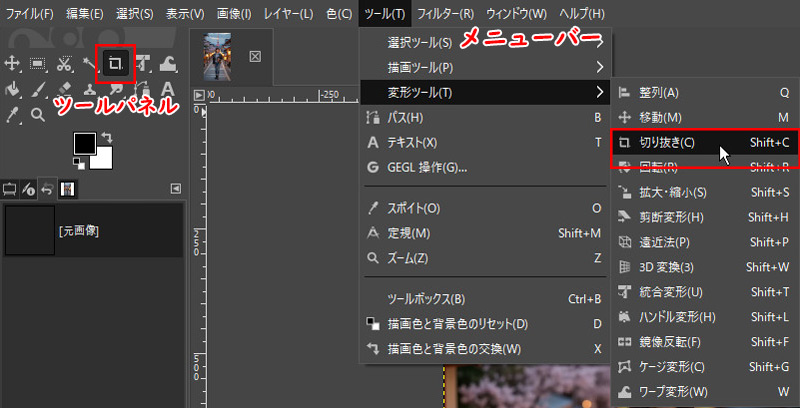
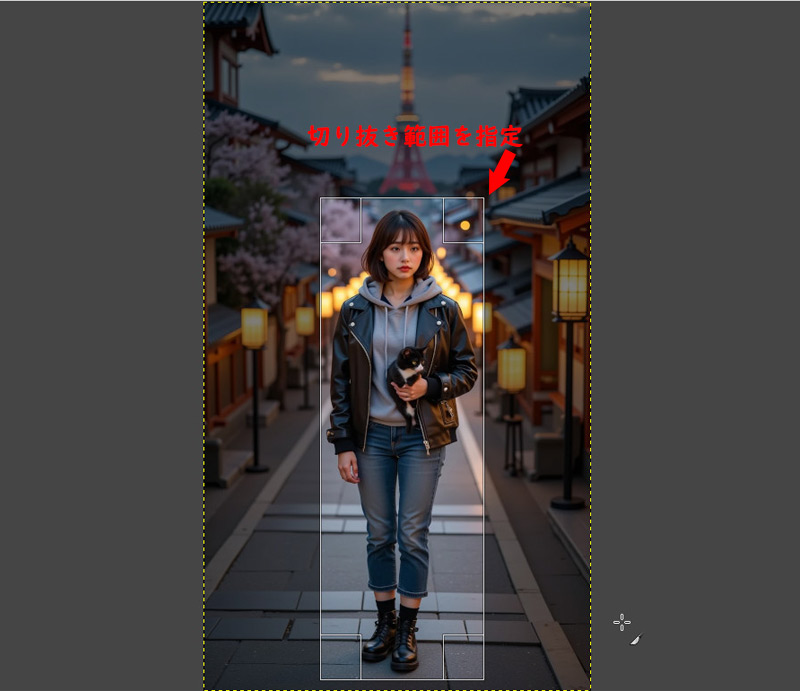
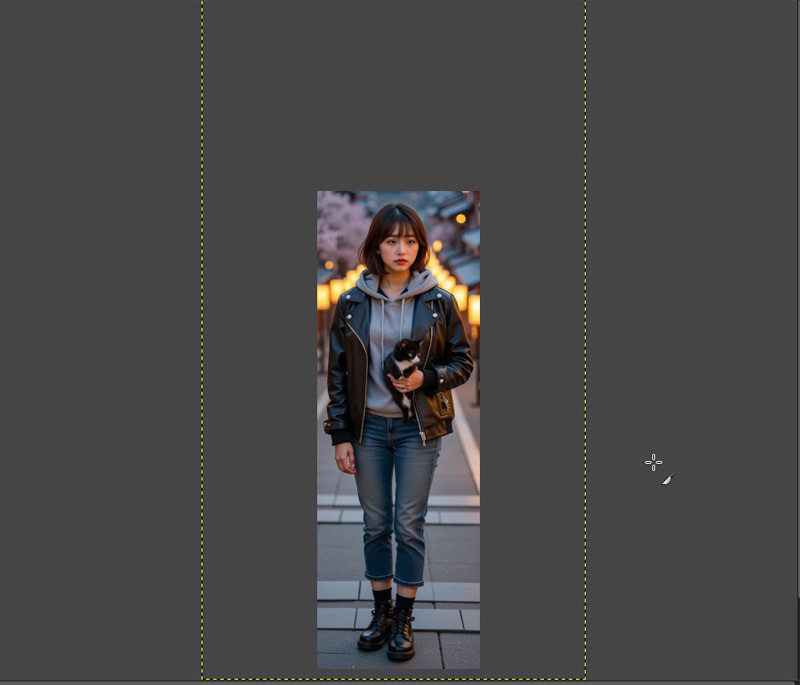
GIMP�g���~���O���@���@�A�F��`�I���c�[�����g�p����ꍇ
- 1GIMP���N�����A�u�t�@�C���v→�u�J��/�C���|�[�g�v���N���b�N���邩�A�V���[�g�J�b�g�L�[�uCtrl + O�v�������ĉ摜�t�@�C����ǂݍ��݂܂��B
- 2�摜�ǂݍ���A�c�[���p�l���Łu��`�I���c�[���v��I�Ԃ��A���j���[�o�[�́u�c�[���v→�u�I���c�[���v→�u��`�I���v���N���b�N���ėL���ɂ��܂��B
- 3�g���~���O�������ꏊ�Ƀ}�E�X�|�C���^�������Ă����A���N���b�N�������Ȃ���h���b�O���đΊp����ɔ͈͂��w�肵�܂��B���̑���ŋ�`�̑I��͈͂��쐬����܂��B
- 4�͈͂��m�肵����A���j���[�o�[�́u�摜�v→�u�I��͈͂Ő蔲���v���N���b�N����ƃg���~���O���������܂��B����ŋ�`�Ƀg���~���O���邱�Ƃ��ł��܂����B
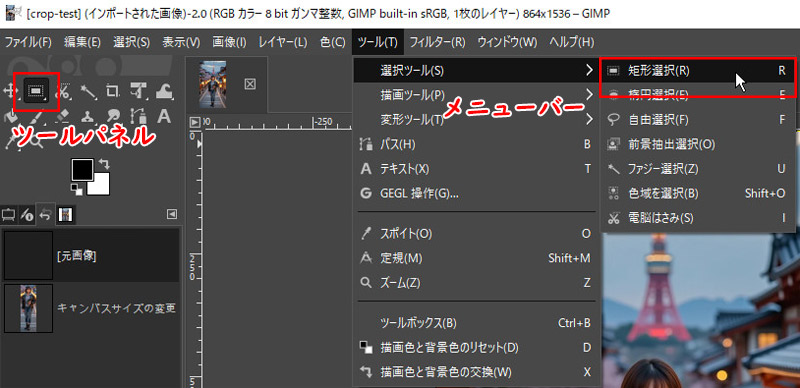

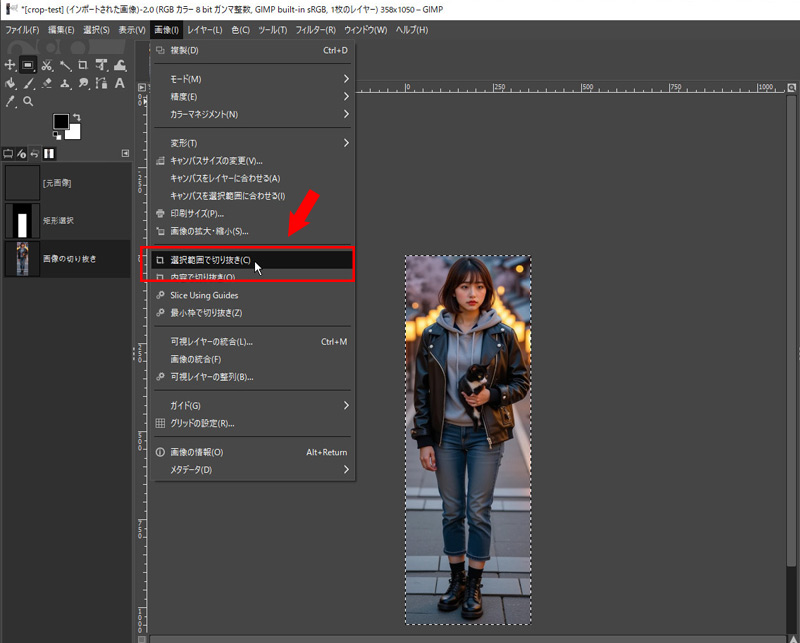
GIMP�g���~���O���@���@�B�F�ȉ~�I���c�[�����g�p����ꍇ
- 1GIMP���N�����A�u�t�@�C���v→�u�J��/�C���|�[�g�v��I�����邩�A�V���[�g�J�b�g�L�[�uCtrl + O�v���g�p���āA�ҏW�������摜�t�@�C����ǂݍ��݂܂��B
- 2�摜���ǂݍ��܂ꂽ��A���j���[�o�[�́u���C���[�v→�u���������v→�u�A���t�@�`�����l���̒lj��v���N���b�N���āA�A���t�@�`�����l����lj����܂��B
- 3�A���t�@�`�����l���̒lj�������������A�c�[���p�l���ɂ���u�ȉ~�I���v�c�[����I�����܂��B
- 4�u�ȉ~�I���v�c�[�����g���A�g���~���O�����������Ƀ}�E�X���ړ������A���N���b�N�������Ȃ���h���b�O���đȉ~�`�̑I��͈͂��w�肵�܂��B
- 5�ȉ~�I���c�[���̏ꍇ�A���̂܂ܐ蔲���Ă��ȉ~�`�ɂ͂Ȃ�Ȃ����߁A���j���[�o�[����u�I���v→�u�I��͈͂̔��]�v��I�т܂��B
- 6�͈͂����]���ꂽ��ԂŁA���j���[�o�[�́u�ҏW�v→�u�����v���N���b�N���ĕs�v�ȕ������������܂��B
- 7��Ƃ�����������A���j���[�o�[����u�I���v→�u�I���������v���N���b�N���܂��B����őȉ~�`�Ƀg���~���O���������܂����B
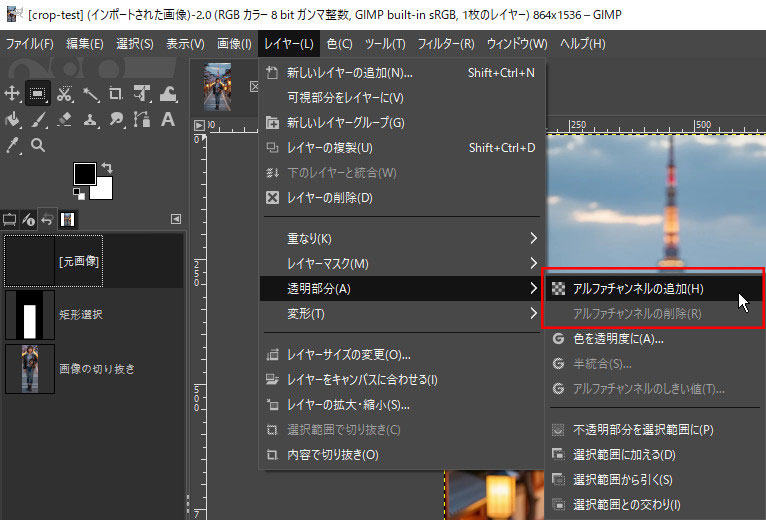
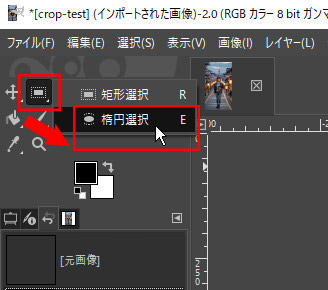
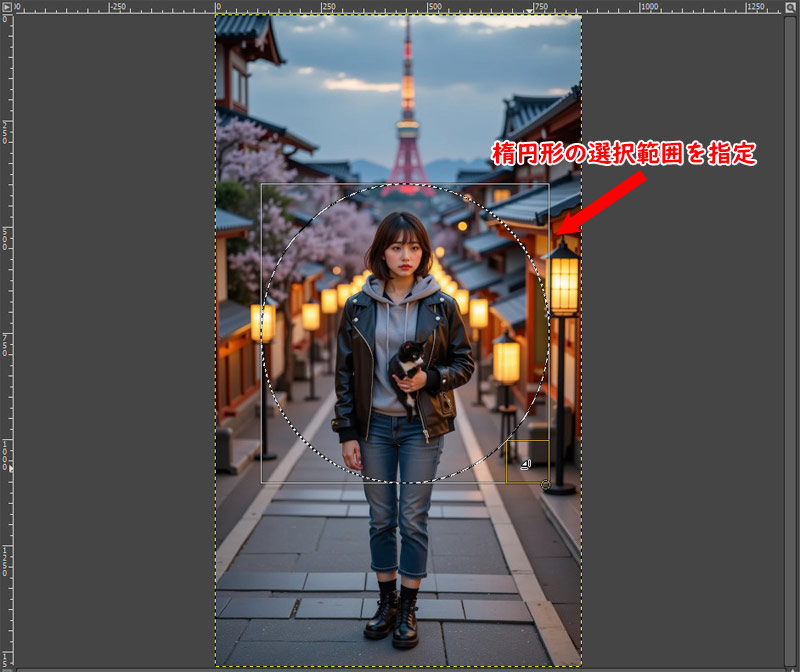
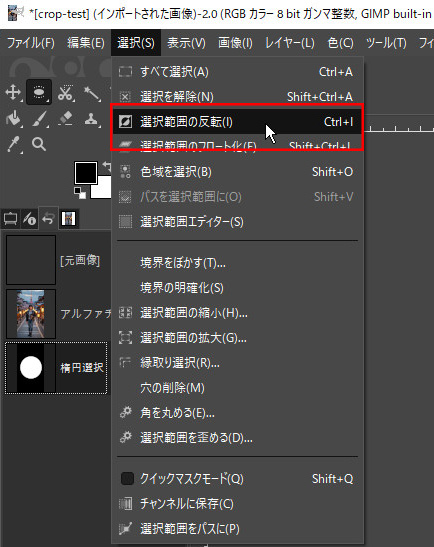
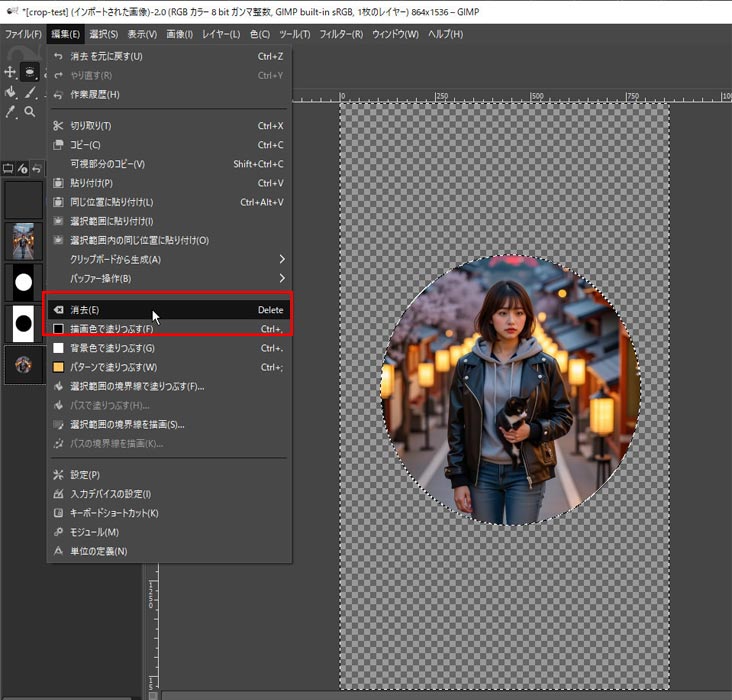
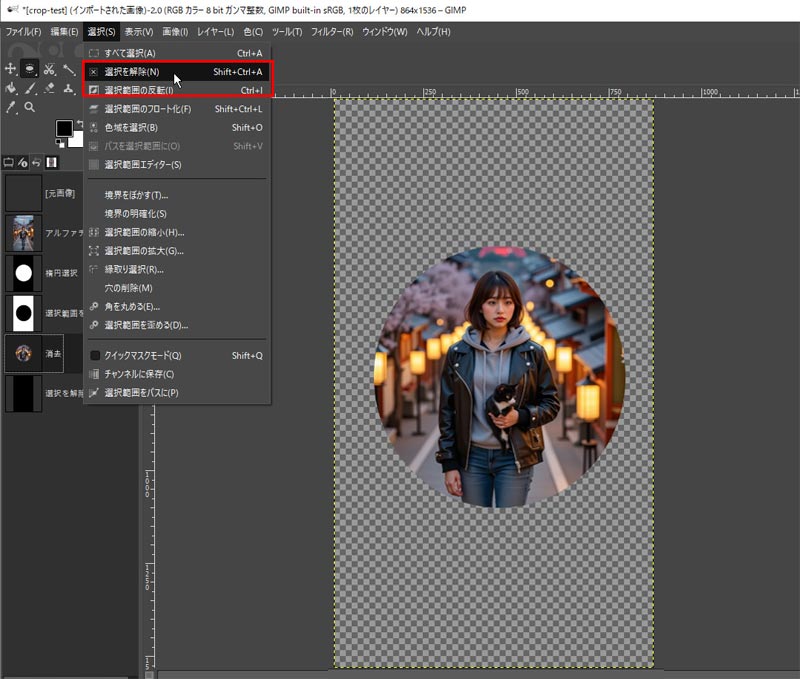
�ǂ���̕��@���ȒP�Ƀg���~���O���s����̂ŁA�p�r��菇�̍D�݂ɉ����Ċ��p���Ă��������B
GIMP�g���~���O�Ɋւ���悭���邲����
GIMP�g���~���O�Ɋւ���悭���鎿��iFAQ�j���A����̔Y�݂�g���u�������ɖ𗧂`�ł܂Ƃ߂܂����B
Q1�F�����摜���T�C�Y�ňꊇ�g���~���O�ł��܂����H
GIMP�ł́A�����̉摜���ꊇ�Ő蔲�����Ƃ��\�ł��BGIMP�́A�o�b�`�������T�|�[�g���閳���̃I�[�v���\�[�X�摜�ҏW�\�t�g�E�F�A�ł���ABIMP�v���O�C�����C���X�g�[�����邱�ƂŁA�ꊇ�g���~���O�i�蔲���j�@�\�����p�ł��܂��B�ȉ��Ɏ菇���ڂ����������܂��B
- 1GIMP�{�̂��_�E�����[�h���C���X�g�[�����܂��B���̌�ABIMP�v���O�C�������l�Ƀ_�E�����[�h���ăC���X�g�[�����Ă��������B
- 2BIMP�v���O�C�����N�����āA�g���~���O�������摜��lj����܂��B���̌�A�g���~���O�͈͂₻�̑��K�v�ȃp�����[�^��ݒ肵�܂��B
- 3�ݒ肪��������ƁAGIMP�͎w�肳�ꂽ�����Ɋ�Â��ĉ摜���ꊇ�g���~���O���A���ʂ��w��̃t�H���_�[�ɃG�N�X�|�[�g���܂��B
����ŁA���[�U�[�͑��l�ȕҏW�j�[�Y�ɍ��킹�Č����悭�����̉摜���g���~���O���邱�Ƃ��ł��܂��B
Q2�AGIMP�ʼn摜���g���~���O����ہA�c���䂪�Œ�ł��܂����H
GIMP�̐蔲���c�[���ł́A�c������Œ肷�邱�Ƃ��\�ł��B��̓I�ɂ́A�ȉ��̎菇�Őݒ肵�܂��F
- �@�A�Œ�I�v�V�����̐ݒ�
- �c�[���I�v�V�����p�l���ŁA�u�Œ�v�I�v�V����������܂��B�����Łu�A�X�y�N�g��v��I�����A��]����䗦����͂��܂��B
- ��F1�F1��16�F9�A4�F3��I���A�܂��̓J�X�^���䗦�i3.5�p�~4.5�p�Ȃǁj�����
- �A�A�蔲���c�[���̑I��
- �c�[���{�b�N�X����u�蔲���c�[���v��I�т܂��i�V���[�g�J�b�g�� Shift + C�j�B
- �B�A�Œ肳�ꂽ�䗦�ł̐蔲��
- ���̐ݒ�ɂ��A�摜��Ńh���b�O���Đ蔲���ۂɁA��Ɏw�肵���c���䂪�K�p���ꂽ��ԂŃg���~���O�g���\������܂��B����ɂ��A�Ӑ}�����ʂ�̔䗦�ʼn摜��蔲�����Ƃ��ł��܂��B
���̂悤�ɁAGIMP�ł͏c������Œ肵�Č����I�Ƀg���~���O��Ƃ��s�����Ƃ��\�ł��B
Q3�AGIMP�ʼn摜���g���~���O����ۂ̃R�c�⒍�ӓ_�͉��ł����H
GIMP�ʼn摜���g���~���O����ۂɖ𗧂R�c�⒍�ӓ_���ȉ��ɂ܂Ƃ߂܂����B
- �@�A�K�C�h���C�������p����
- �u�\���v���j���[����K�C�h��O���b�h�@�\���I���ɂ��邱�ƂŁA��ʑ̂̈ʒu��]���𐳊m�ɒ����ł��܂��B����ɂ��A�d�オ�肪���������ꂽ��ۂɂȂ�܂��B
- �A�A�Œ�T�C�Y�̐ݒ�
- �c�[���I�v�V�����Ńg���~���O�g���u�Œ�T�C�Y�v�ɐݒ肷��ƁA�w�肵���s�N�Z���T�C�Y�Ő��m�Ƀg���~���O�ł��܂��B���̕��@���g�����ƂŁA�K�v�ȃT�C�Y�ɓ��ꂷ���Ƃ��X���[�Y�ɂȂ�܂��B
- �B�A��j��ҏW���ӎ�����
- �ҏW���n�߂�O�ɁA���̉摜�̃o�b�N�A�b�v����邩���C���[�����č�Ƃ���悤�ɐS�����܂��傤�B���̎菇�ɂ���āA�둀���Ӑ}���Ȃ��ύX�ɂ��f�[�^������h�����Ƃ��ł��܂��B
-
 Aiarty Image Matting - AI�ʼn摜���g���~���O�i�蔲���j�ł���
Aiarty Image Matting - AI�ʼn摜���g���~���O�i�蔲���j�ł���Aiarty Image Matting�́AAI�����p�������͂ȉ摜�ҏW�c�[���ł��B�g���~���O�A�蔲���A�w�i���߁A�w�i�ύX�A�ڂ����ȂǁA�l�X�ȋ@�\�����ڂ���Ă���A���L���p�r�Ɋ��p�ł��܂��B

���̋L�����������l�F�~���L
Digiarty�ɏ]�����A���݂͎��AI�n�̋L������i�l�H�m�\�\�����[�V�����̊��p���@�A�\�t�g�E�F�A�A�g�����h���j��S�����Ă��܂��B���S�Җڐ��Őe���݂₷���L������S�����Ă��܂��B
