iPhone�ʐ^�̈ꕔ�����ڂ������@�F�W���J�����E�ʐ^�ҏW�A�v���E�ڂ������H�\�t�g�����p���悤

�f�W�^������ɂ����āA�X�}�[�g�t�H���ł̎ʐ^�B�e�͎������̐������L�^����d�v�Ȏ�i�ƂȂ��Ă��܂��B�ꖇ�ꖇ�̎ʐ^�ɂ́A�v���o�⊴��l�܂��Ă��܂��B�������A�v���C�o�V�[�〈���ڂ̊ϓ_����A�ʐ^�̓��蕔�����ڂ����������Ƃ�����ł��傤�B
����́AiPhone�Ŏʐ^�̕����I�Ȃڂ������ʂ��������A�ʐ^�����n���I�Ō��I�ɂ�����@�����Љ�܂��B
- iPhone�ʐ^�̈ꕔ�����ڂ������@�Ȃ�A�ŐV��AI�c�[�����ő�&�ŋ��I
�v�����݂̕ҏW�̌������Aiarty Image Matting���g���A�����ȕ����ڂ������\�ɁB�v���C�o�V�[�ی�͂������ASNS�f������ʐ^���u���Ɏd�グ����v�V�I�ȃc�[���ł��B
- 🎁 �Ȃ�Aiarty Image Matting���I���̂��H 4�̊v�V�@�\�F
- 🎯 ���̖сE�������������m�ɔF���F�ӂ�ӂ킵�����̖т�[�X�J�[�e���A�K���X���i�ȂǁA�������E���G�ȃG�b�W�����I�u�W�F�N�g��AI���������o���A���E�������炩�ɏ����B�B
- ⚡ �����l�E���G�V�[���ɂ��Ή��F�W�c�ʐ^�œ���̐l���������ڂ�������A�w�i�̃i���o�[�v���[�g���w���{�ʼnB������ƁA�����F���ɂ��蓮�Ŕ͈͎w�肷���Ԃ�啝�ɏȗ��B
- 🎀 4K/8K�o�͂ŗ[���F�X�}�z�A�v���ł͓�����𑜓x�������\�ɂ��A�������ʕ\���ł��e�����ڗ����Ȃ��v���i�����������܂��B
- 🎀 ��ƌ���10�{���b�o�b�`�����Ή��F�ő�3,000���̉摜���ꊇ�����\�B���i�ʐ^�̔w�i����u�œ���ڂ����AEC�T�C�g�p�摜��ʎY�B
�����Ă݂���A�C�ɓ���u�N��7,880�~�i�ō��j�v�̌������C�Z���X�ŁA�ڂ���������w�i���߂Ȃǂ̑S�@�\���p�����p�\�ł��B
Aiarty Image Matting�Ȃ�A�v���C�o�V�[�����A�ʐ^�̖��͂������o���œK�Ȃڂ������������܂��B�ʓ|�Ȏ��ƂƂ͂����T���i���B👇👇
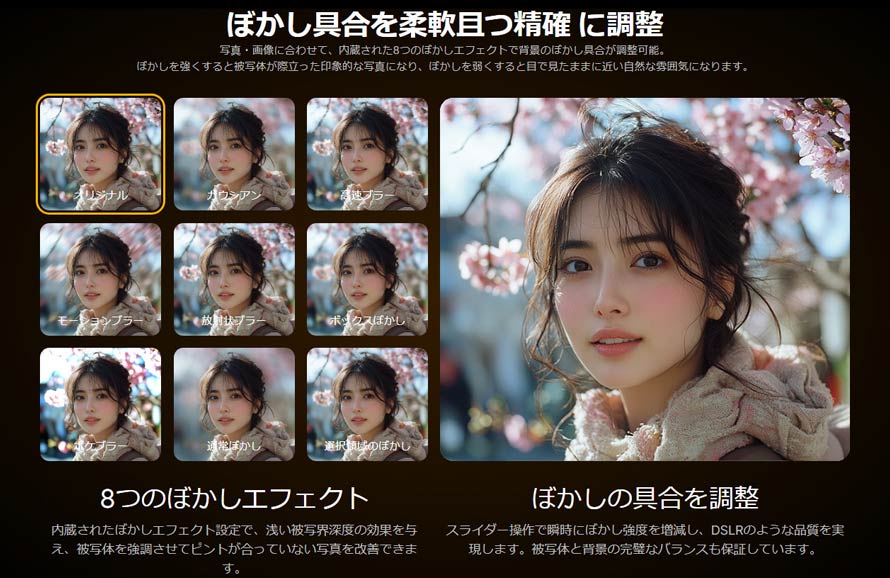
�y�����ziPhone�ʐ^�̈ꕔ�����ڂ������@�I
iPhone�Ŏʐ^�̓��蕔�����ڂ����ɂ́A����3�̕��@������܂��B
�i1�jiOS�V�X�e�����ڂ́u�}�[�N�v�c�[���i�����j
- �I���̃|�C���g�F��c�̎�����SNS�ɏグ��X�N���[���V���b�g�ȂǁA�f�����ȒP�Ɍl�����B����������I�ȏ�ʂōł��֗��ł��B
- �Ƃɂ����葁���ς܂����� → �u�}�[�N�v�c�[��
iOS�V�X�e�����ڂ́u�}�[�N�A�b�v�v�c�[�����g�p���āAiPhone�ʐ^�̈ꕔ�����ڂ������@�́A��Ɉȉ���2�̕��@������܂��B
�@�A�}�[�N�A�b�v�c�[�����̐}�`�c�[�����g�p������@
- 1�u�ʐ^�v�A�v���łڂ�������ꂽ���ʐ^���J���A�u�ҏW�v���^�b�v���܂��B
- 2�E��́u�}�[�N�A�b�v�v���^�b�v���܂��B
- 3��ʉE���́u�{�v�{�^�����^�b�v���A�u�}�`�v��I�����܂��B
- 4�ڂ��������������͂ނ悤�ɐ}�`��`���܂��B
- 5�}�`���^�b�v���A�u�h��Ԃ��v�����邱�Ƃłڂ������ʂ��ł��܂��B
- 6�K�v�ɉ����āA�}�`�̃T�C�Y��ʒu�����܂��B
- 7��ʉE���́u✔�v���^�b�v���ĕύX��ۑ����܂��B
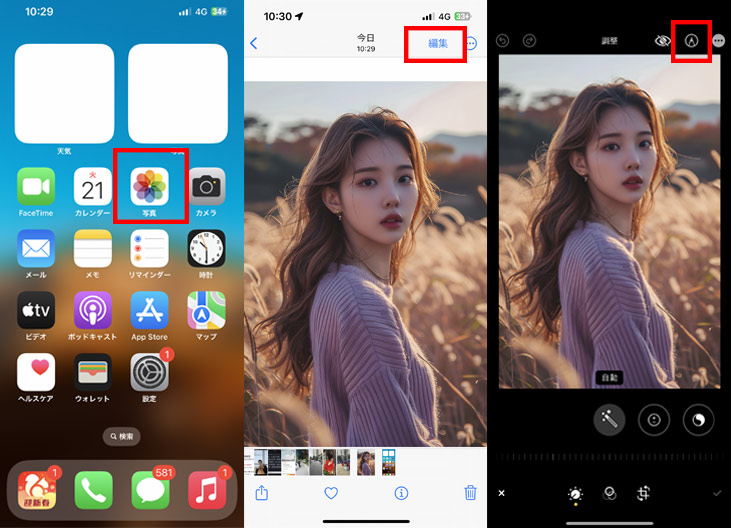
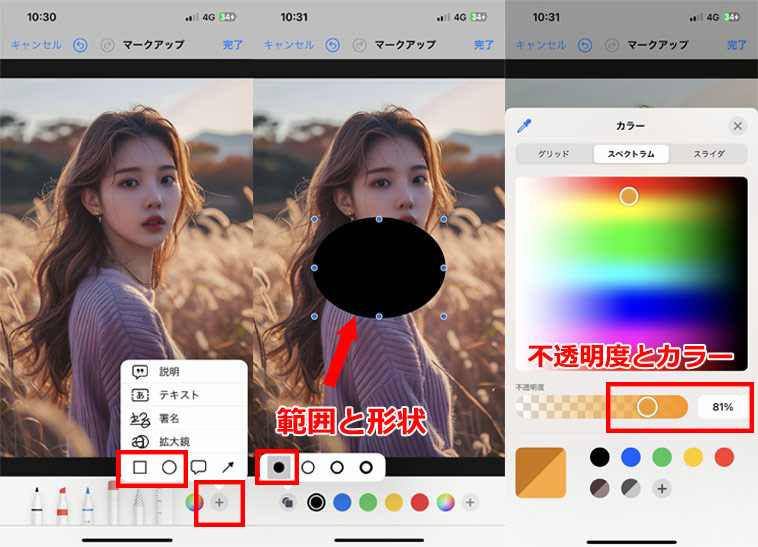
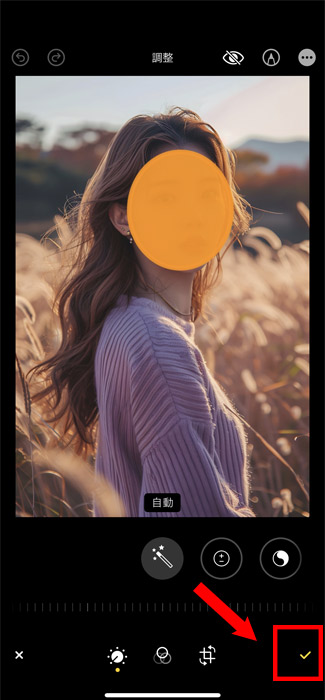
- �|�C���g
- �}�`�̎�ށi�l�p�`�A�~�`�Ȃǁj���g�������邱�ƂŁA���܂��܂Ȍ`��̂ڂ������쐬�ł��܂��B
- �h��Ԃ��̓����x�����邱�ƂŁA�ڂ����̋��x��ύX�ł��܂��B
�A�AApple Intelligence�̃N���[���A�b�v�@�\���g�p������@
iOS18�ȍ~��iPhone�ŗ��p�ł���@�\�ł��B
- 1�u�ʐ^�v�A�v���łڂ�������ꂽ���ʐ^���J���A�u�ҏW�v���^�b�v���܂��B
- 2��ʉE�[�ɕ\�������c�[���{�^������A������3�Ԗڂ́u���U�C�N�v�c�[����I�����܂��B
- 3���U�C�N�����������������w�łȂ��邾���ŁA�ȒP�Ƀ��U�C�N�������ł��܂��B
- 4���H������A�E���̃_�E�����[�h�}�[�N���^�b�v���Ē[���ɕۑ����܂��B

- �|�C���g
- AI�������Ń��U�C�N�����i�ڂ������H�j���s�����߁A��y�ɗ��p�ł��܂��B
- �l���̊�������ŔF�����A���U�C�N�����i�ڂ������H�j���{�����Ƃ��\�ł��B
iOS�V�X�e�����ڂ́u�}�[�N�A�b�v�v�c�[���ɂ��ڂ����́A�����܂ŊȈՓI�Ȃ��̂ł��B��荂�x�Ȃڂ������ʂ��K�v�ȏꍇ�́A�T�[�h�p�[�e�B���̉摜�ҏW�A�v�����g�p���邱�Ƃ��������߂��܂��B
�A�A��p�̎ʐ^�ҏW�A�v���FSnapseed�i�����j
- �I���̃|�C���g�F�ʐ^���̂��̂̃N�I���e�B���グ�A��i�Ƃ��Ďd�グ�����ꍇ�ɍœK�ł��B�����ł���Ȃ���A�|�p�I�Ȃڂ����i�����Y�u���[�Ȃǁj��A�Ǖ��̐����Ȓ������\�ł��B�ŐV�̃A�b�v�f�[�g��UI�����V����A���쐫������Ɍ��サ�Ă��܂��B
- �ʐ^�̕��͋C��ǂ��������A��ł�������ҏW������ → Snapseed
Snapseed ��Google���J�����������̃v���t�F�b�V���i�����x���̃��o�C���ʐ^�ҏW�A�v���iiOS��Android�ɑΉ��j�ŁA�L�x�ȕҏW�@�\����Ă��܂��B
��{�I�ȐF�����A�t�B���^�[���ʁA���x�ȕ����ҏW�c�[���Ȃǂ��܂܂�Ă��܂��B�ʐ^�̓��蕔���ɂڂ������H���{�����Ƃ��ł��A���ʂ͎��R�ő�����_��ł��B
Snapseed�̓��o�C���[���ŕ����I�Ȃڂ�������������D�ꂽ�I�����ł���A���Ɏ��R�Ȍ��ʂ����߁A��p�����������Ȃ����[�U�[�ɓK���Ă��܂��B
- 1iPhone����ʐ^�ҏW�A�v���uSnapseed�v���J���āA�u+�v���^�b�v���Ďʐ^���C���|�[�g���܂��B
- 2��ʉ����́u�c�[���v���^�b�v���āA�u�����Y�ڂ����v�܂��́u�ڂ����v��I�����܂��B��́A��ʂ̎w���ɏ]���āA�ڂ����̋��x�A�͈́A�`��Ȃǂ����Ă��������B
- �ڂ����͈͂̒����F��{�w�Ńs���`���Ăڂ����̈��I�����܂��B
- �ڂ����̋��x�F�X���C�_�[���h���b�O���Č��ʂ��ł��܂��B
- �ڂ����G�b�W�̏_�炩���̒����F�u�g�����W�V�����v���^�b�v���Ē����ł��܂��B
- �u�O���f�[�V�����ڂ����v�F��ʊE�[�x���ʂ��V�~�����[�g���܂��B
- 3�������I�������A��ʉE���́u�`�F�b�N�}�[�N�v���^�b�v���ĕύX��K�p���܂��B
- 4�u�G�N�X�|�[�g�v���^�b�v���āu�R�s�[��ۑ��v��I�����܂��B
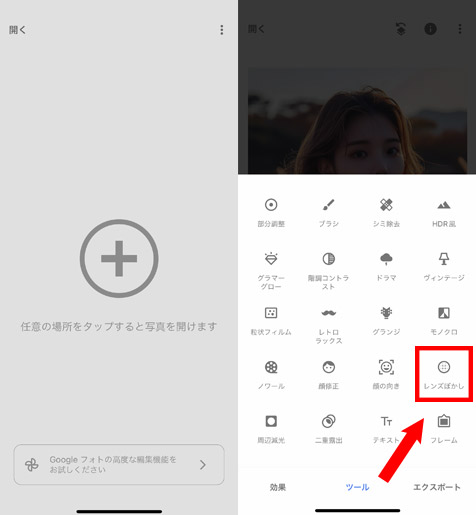
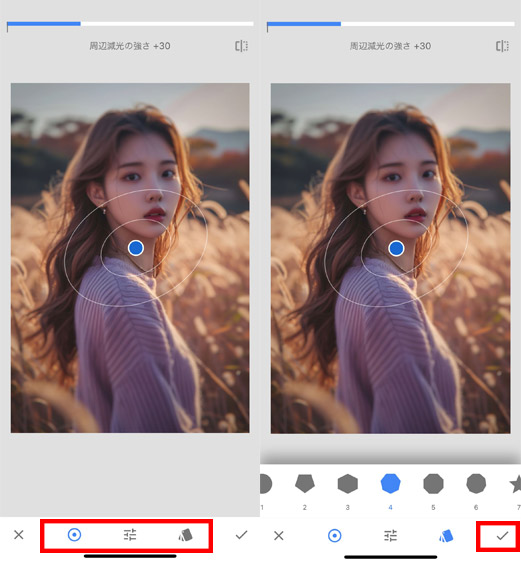
��蕡�G�Ȃڂ������ʁi���I�ڂ����Ȃǁj���K�v�ȏꍇ�́AAiarty Image Matting�܂���Adobe Lightroom Mobile�APicsArt�������Ă݂Ă��������B
-
 �ʐ^�̈ꕔ���ڂ����c�[���FAiarty Image Matting
�ʐ^�̈ꕔ���ڂ����c�[���FAiarty Image Matting�Ή����FWindows�EMac
�g���₷���F����������
�i3�j�ڂ������H�\�t�g�FAiarty Image Matting�i�����j
- �I���̃|�C���g�F���ɐl���╨�̗֊s�ɉ����� ���ɐ����ɔw�i���ڂ�������A�w�i�����S�ɓ����ɂ�����A�ʂ̔w�i�ƌ��������肷�� �Ƃ����A�����I�ȍ�Ɓi�Ⴆ��E�R�}�[�X�̏��i�ʐ^��A�N���G�C�e�B�u�ȍ�i����j�Ɍ����Ă��܂��BPC�ł̎g�p�Ƒ�ʏ������O��ł��B
- ����l����蔲���č����x�ɔw�i�������������A�Ɩ��ő�ʂɏ������� → Aiarty Image Matting
Aiarty Image Matting�ɂ́A�w�i���ߋ@�\�����łȂ��A���x�Ȃڂ������H�@�\�����ڂ���Ă��܂��B���̂ڂ����@�\���g���A����̕�������������������A�v���C�o�V�[�ی�̂��߂Ɋ������ڂ������肷�邱�Ƃ��\�ł��B
�g�����͔��ɊȒP�ŁA�摜���A�b�v���[�h������A�ڂ����c�[����I�����A�ڂ��������̈���h���b�O���邾���ł��B�ڂ����̋��x�������ł��邽�߁A�y���\�t�g�t�H�[�J�X���犮�S�ɔ��ʕs�\�ȃ��x���܂ŁA�ړI�ɉ������ݒ肪�\�ł��B
�܂��AAI�Z�p�ɂ��A��╶���Ȃǂ̓���v�f���������o���Ăڂ����@�\��������Ă���A�����̉摜�������I�ɏ����������ꍇ�ɔ��ɕ֗��ł��B���̋@�\��SNS���e�p�̉摜�ҏW��r�W�l�X�����̏����ɂ����ē��ɏd��Ă��܂��B
���O����
�ʐ^�A�v����USB �P�[�u�����g���āA�ڂ�������ꂽ��iPhone�̎ʐ^���p�\�R���iWindows�EMac�j�ɓ]�����Ă����܂��傤�B
- 1�uAiarty Image Matting�v���N�����āA�����́u�{�lj��v���N���b�N�܂��̓h���b�O���h���b�v�Ŏʐ^��ǂݍ��݂܂��B
- 2�摜��I����A�u�̈�lj��v���N���b�N���A�B���������I�����܂��B�u�J�n�v���N���b�N�����AI�ɂ�鏈�����n�܂�܂��B
- 3����������������u�w�i�v�̃`�F�b�N���O���A�u�ڂ����v�Ƀ`�F�b�N�����܂��B�D�݂̂ڂ������ʂ�I������ƁAAI�������I�ɂڂ������H���{���܂��B
- �w�i�F�I�����ꂽ�I�u�W�F�N�g�ȊO�ɂڂ����������܂��B
- ��́F�I�����ꂽ�I�u�W�F�N�g�����ڂ��������܂��B
- �����ł́A�ʐ^�̊�ɂڂ���������̂ŁA�u��́v���N���b�N���A�\�������ڂ����X�^�C������C�ɓ��������̂�I�����܂��B
- �����āA�v���r���[�łڂ����̌��ʂ��m�F���A�K�v�ɉ����ċ������X���C�_�[�Œ������܂��B
- 4�E���́u�����o���v���N���b�N���āA�ڂ������H���ꂽ�ʐ^��ۑ����܂��B
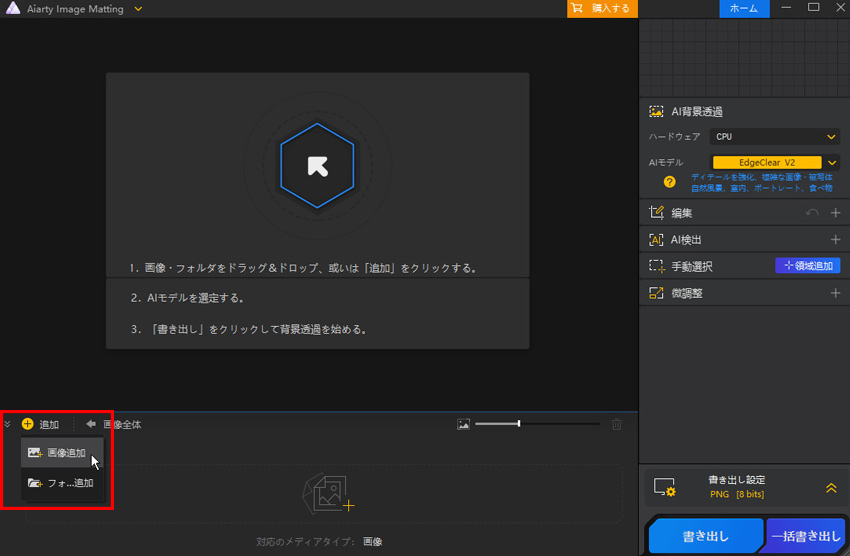
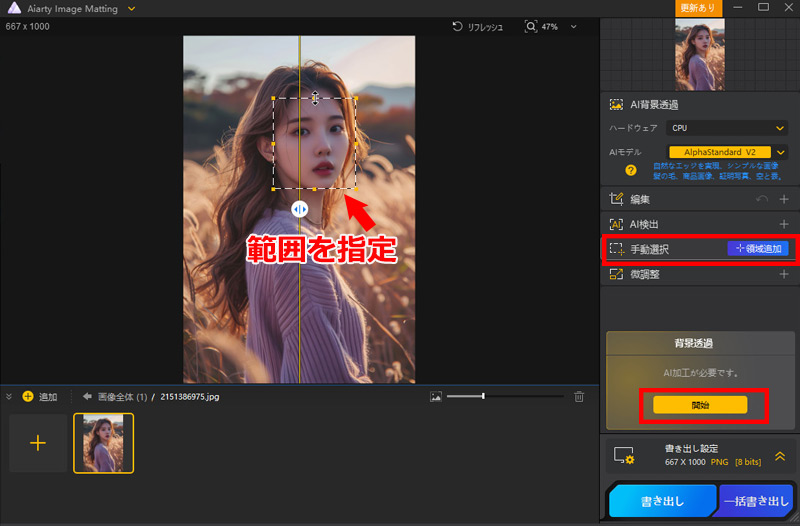
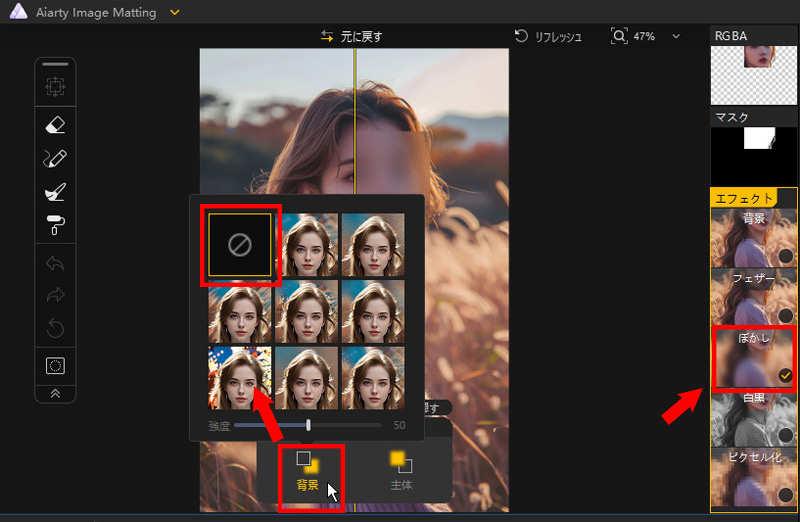
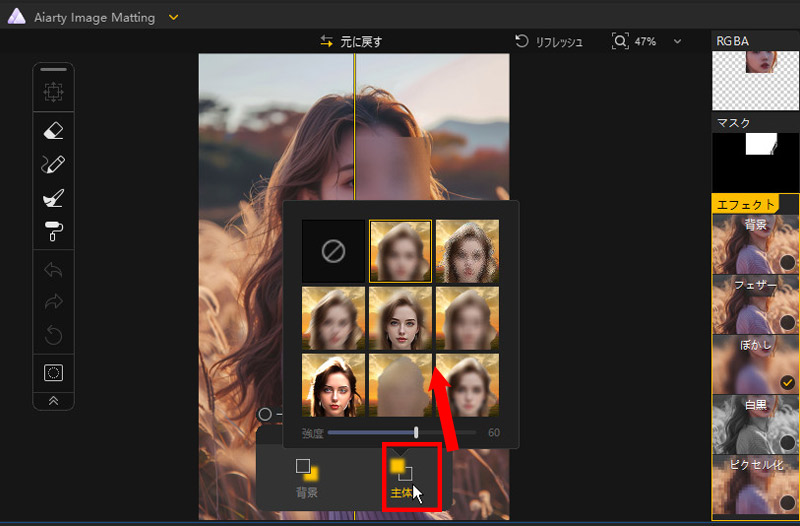
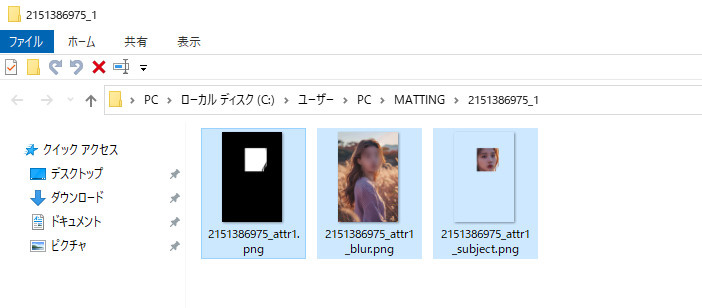
�����̕��@���g���A�ʐ^�̕����I�Ȃڂ������ʂ��ȒP�Ɏ����ł��܂��B�f�W�^���ʐ^�ҏW�̏��S�҂ł������I�ȑ���ŁA�w�i���ڂ����������̔�ʑ̂ɏœ_�Ă��肷�邱�Ƃ��\�ł��B�l���ʐ^�ł����i�ʐ^�ł��A�v���t�F�b�V���i���Ȉ�ۂ�^����d�オ��ɂȂ�A���o�I�Ȗ��͂����߂邱�Ƃ��ł��܂��B
3��̎ʐ^�ڂ����c�[����r�\�F�œK�Ȏʐ^�ڂ����c�[����I�ڂ�
| �ʐ^�ڂ����c�[�� | iOS�u�}�[�N�v�c�[�� (�W���@�\) |
Snapseed �iGoogle�j |
Aiarty Image Matting �iDigiarty�j |
|---|---|---|---|
| ����� | iOS���� |
iOS / Android |
Windows / Mac |
| ���i | ���� |
���� |
�L�� �i�����̌��ł���j |
| ��v�ȗp�r | �N�C�b�N�}�[�N�A�b�v�A �v���C�o�V�[�ی� |
�{�i�I�Ȏʐ^�ҏW�A �|�p�I�ȕ\�� |
�����x�Ȕw�i�����A E�R�}�[�X�A�Ɩ��p |
| �ڂ����̐��x�Ǝ��R�� | 🔺 ���r�� |
🔘 ���Ɏ��R�A���������L�� |
⭕ ��ʑ̂̕����������x |
| �ڂ����̒����\�� | ❌ ���x�̂� |
🔘 ��ށA���x�A�͈͂��ׂ��������\ |
⭕ ���x����ʂ̒����\ |
| AI���p | ❌ �Ȃ� |
⭕ �����������Ŋ��p |
⭕ AI�����j�A��ʑ̂̎����F���E���� |
| �n���� | ❌ �Œ�� |
🔘 �L�x�ȃt�B���^�[�ƃc�[�� |
⭕ �w�i�����⍇���ɋ��� |
| �o�b�`���� | ❌ |
❌ |
⭕ (��ʏ����ɗD���) |
| �������߃��[�U�[ | �S�Ă�iPhone���[�U�[ �i��y���Ƒ������ŗD��̐l�j |
�ʐ^�ҏW���D�� �E�N���G�C�^�[ �i�����ō��@�\�A�|�p�I�Ȏd�オ������߂�l�j |
�v���t�F�b�V���i�� �E���Ǝ� �i��ʂ̏��i�ʐ^�⍂���x�ȑf�ޏ������K�v�Ȑl�j |
iPhone�ʐ^�̈ꕔ�����ڂ����ۂ̃|�C���g
iPhone�ʐ^�̈ꕔ�����ڂ����ۂɂ́A�������̃|�C���g���������邱�ƂŁA��莩�R�Ō��ʓI�Ȏd�オ��ɂȂ�܂��B�ȉ��ɁA��̓I�ȃ|�C���g���܂Ƃ߂܂����B
�ڂ������H�̖ړI�m�ɂ���
- �w�i���ڂ����Ĕ�ʑ̂��ۗ�������
- �|�[�g���[�g�ʐ^�Ȃǂł悭�g����e�N�j�b�N�ł��B��ʑ̂Ɏ������W�߁A���s���������o�ł��܂��B
- �v���C�o�V�[�ی�
- �l����@�����Ȃǂ��B�����߂ɁA���U�C�N��ڂ������g�p���܂��B
- �|�p�I�Ȍ���
- �ʐ^�ɓƓ��̕��͋C�⓮���������邽�߂ɁA�Ӑ}�I�ɂڂ������g�p���܂��B
�K�ȃc�[����I��
- �W���́u�ʐ^�v�A�v��
- �|�[�g���[�g���[�h�ł̎B�e��A�ȒP�Ȃڂ����E���U�C�N���H�ɓK���Ă��܂��B
- �uApple Intelligence �v�̃N���[���A�b�v�@�\���g���ƁA���U�C�N�����������ӏ����w�Ŋۂ��Ȃ����āA�^�b�v���邾���ŁA���U�C�N�������ł��܂��B
- �T�[�h�p�[�e�B���A�v��
- ��荂�x�Ȃڂ������ʂ�ׂ��Ȓ������K�v�ȏꍇ�́A��p�A�v�����g�p���܂��B
- ��FAiarty Image Matting�ASnapseed�ABeautyPlus�APicsart
- �y�����z�ʐ^�ɂڂ�����������@�iPC�EiPhone�EAndroid�j�͑����Ē��ȒP�I�S�ďK���ł����́H
- iPhone�Ŏʐ^�̂ڂ������H���ł���A�v��3�I�I�ȒP��iPhone�ʐ^�ɂڂ���������I
�ڂ����̋��x�Ɣ͈͂�����
- �����I�ɂڂ���
- �S�̂��ψ�ɂڂ����̂ł͂Ȃ��A�ڂ����͈̔͂⋭�x�ɕω������邱�ƂŁA��莩�R�ʼn��s���̂���\�����ł��܂��B
- ��������ƕs���R�ɂȂ�
- �ڂ���������ƁA�ʐ^�S�̂̃o�����X�����ꂽ��A�s���R�Ȉ�ۂɂȂ����肷�邱�Ƃ�����܂��B
- ���R�Ȏd�オ���ڎw��
- �ڂ����̋��x�����A���͂̕��i�Ǝ��R�ɓ���ނ悤�ɂ��܂��傤�B
���E�����ӎ�����
- �ڂ����̋��E�������炩�ɂ���
- �ڂ����ƌ��̉摜�̋��E�����������肵�Ă���ƁA�s���R�Ɍ����Ă��܂��܂��B
- ���E�����ڂ�������A�t�F�[�h�������肷�邱�ƂŁA��莩�R�Ȏd�オ��ɂȂ�܂��B
- ��ʑ̂Ƃ̋��E���J��
- ��ʑ̂Ɣw�i�̋��E���́A���ɒ��J�ɂڂ��������܂��傤�B
�ڂ����ȊO�̗v�f���l������
- �\�}����̓������
- �ڂ����̌��ʂ����łȂ��A�ʐ^�S�̂̍\�}����̓���������l�����邱�ƂŁA��薣�͓I�Ȏʐ^�Ɏd�オ��܂��B
- �F������R���g���X�g
- �ڂ����ɂ���Ďʐ^�S�̂̕��͋C���ς�邱�Ƃ�����܂��B�F������R���g���X�g���������āA���z�̃C���[�W�ɋ߂Â��܂��傤�B
�����̃|�C���g���ӎ����邱�ƂŁAiPhone�Ŏʐ^�̈ꕔ�������ʓI�ɂڂ������Ƃ��ł��܂��B
- �ȒP����FAI�������Ŏʐ^����w�i�����₭�������Ă����B
- �����x�F�Ő�[��AI�Z�p�ŁA�ׂ������G�Ȍ`����Y��ɐ蔲���B
- �L�x�ȋ@�\�F�w�i���H�A�����x�����A���𑜓x���ȂNj@�\��������B
- ���S�����F�S�@�\�������ŃR�X�g���C�ɂ����ɓ������₷���B
- �ꊇ�����F�ő�3,000���̉摜���Ƀo�b�`�����ł���B

���̋L�����������l�F�~���L
Digiarty�ɏ]�����A���݂͎��AI�n�̋L������i�l�H�m�\�\�����[�V�����̊��p���@�A�\�t�g�E�F�A�A�g�����h���j��S�����Ă��܂��B���S�Җڐ��Őe���݂₷���L������S�����Ă��܂��B
