GIMP�蔲���E�g���~���O���@4�F�摜�����R�Ȍ`�ɐ蔲�����Ƃ��ł���I

�摜�ҏW�ɂ����āA�蔲���͂悭�����Ƃ��Ǝv���܂��B������GIMP�ʼn摜��蔲�������̂ł����A�ǂ���������ł����H���̂悤�Ȃ��Y�݂�����Ă�����A����̂ł͂Ȃ��ł��傤���H
���̋L���ł́A���S�҂ɂ�������₷���AGIMP�ʼn摜�蔲���E�g���~���O�̕��@�����������Љ�܂��B���S�҂̕��ł����S����GIMP���g���ĕs�v�ȗ̈���팸���邱�Ƃ��ł��܂��B
-
 Aiarty Image Matting - AI�ʼn摜�̃g���~���O�E�蔲�����ł���I
Aiarty Image Matting - AI�ʼn摜�̃g���~���O�E�蔲�����ł���IAiarty Image Matting�́AAI�����p�������͂ȉ摜�ҏW�c�[���ł��B�蔲���A�w�i���߁A�w�i�ύX�ȂǁA�l�X�ȋ@�\�����ڂ���Ă���AGIMP�ʼn摜��蔲���ł��Ȃ��Ƃ��������߁I
GIMP�蔲�����@�@�A�蔲���c�[�����g��
GIMP�蔲�����@�A�A��`�I���c�[�����g��
GIMP�蔲�����@�B�A�ȉ~�I���c�[�����g��
GIMP�蔲�����@�@�A�蔲���c�[�����g��
GIMP �̐蔲���c�[�����g�p����ƁA�摜�̈ꕔ���������������肷�邱�Ƃ��ł��A�摜�̃T�C�Y��ύX������A�s�v�ȕ������폜�����肷�邱�Ƃ��ł��܂��B
- �X�e�b�v➀.�@ �蔲�������摜��p�ӂ��܂��B����́u�t�@�C���v����蔲�������摜���J���܂��B
- �X�e�b�v➁.�@ �c�[���{�b�N�X�́u�蔲���v�c�[�����N���b�N���܂��B
- �X�e�b�v➂.�@ �蔲�������摜�̏�Ƀ}�E�X�|�C���^�������Ă����A�h���b�O���Đ蔲���͈͂��쐬���܂��B�͈͂����܂�����A�蔲�������͈͂̏�Ń}�E�X�����N���b�N���邱�ƂŁA�ȒP�ɉ摜��蔲�����Ƃ��ł��܂��B
- �X�e�b�v➃.�@ �����j���[�̒�����u�Œ�v�Ƀ`�F�b�N�����A�c����Ȃǂ��\�������̂ŁA�g�p�������䗦��ݒ肵�ďc����̃T�C�Y���w�肵�ăg���~���O���邱�Ƃ��ł��܂��B
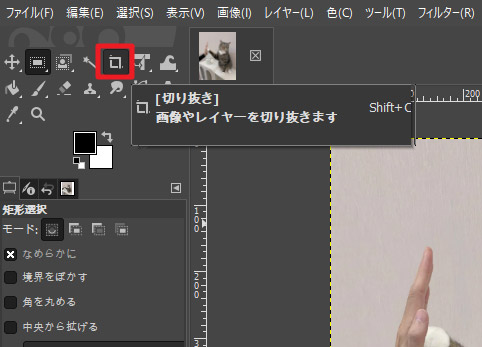
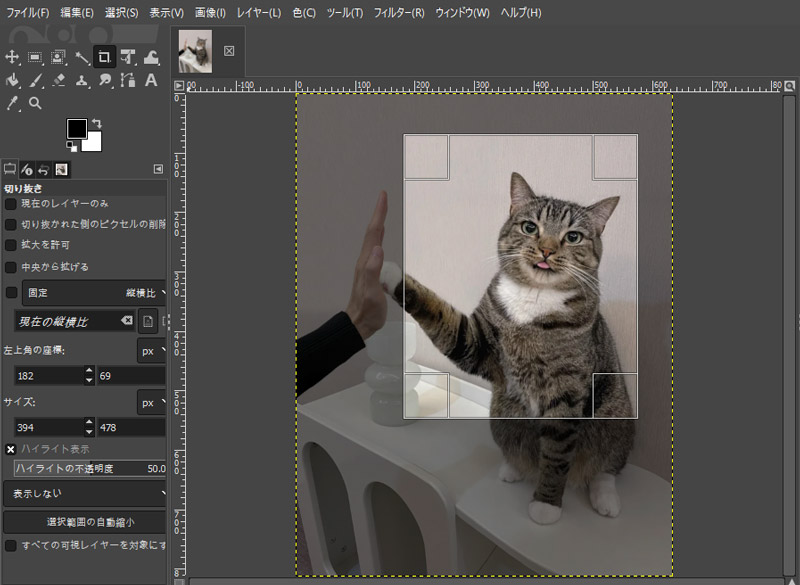
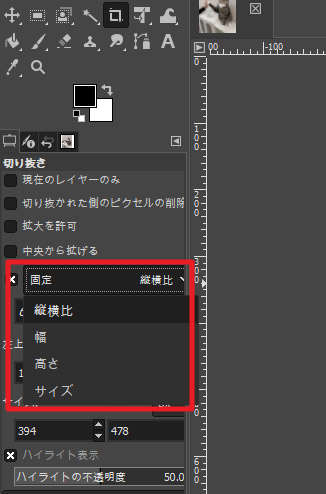
GIMP�蔲�����@�A�A��`�I���c�[�����g��
�u�����`�I���v�c�[���́A�摜�̍쐬�A�ҏW�A���H�̍ۂɍł��悭�g����c�[���̈�ł��B�u��`�I���v�c�[���̃I�v�V�����̎g�������K������A�l�X�ȑI��͈͂��쐬�ł���悤�ɂȂ�A�摜�ҏW�̍ۂɖ𗧂��܂��B
- �X�e�b�v➀.�@ �蔲�������摜��p�ӂ��܂��B����́u�t�@�C���v����蔲�������摜���J���܂��B
- �X�e�b�v➁.�@ �c�[���{�b�N�X�́u��`�I���v�A�C�R�����N���b�N���܂��B
- �X�e�b�v➂.�@ �摜��Ńg���~���O�������͈͂�I��������A�u�摜�v���j���[����u�I��͈͂�蔲���v��I�����܂��B
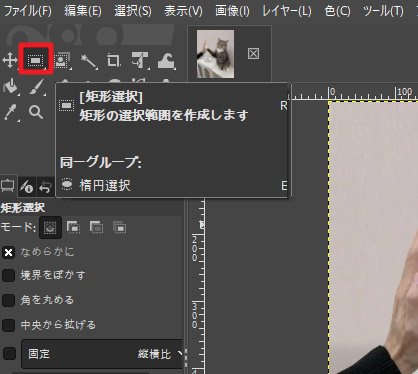
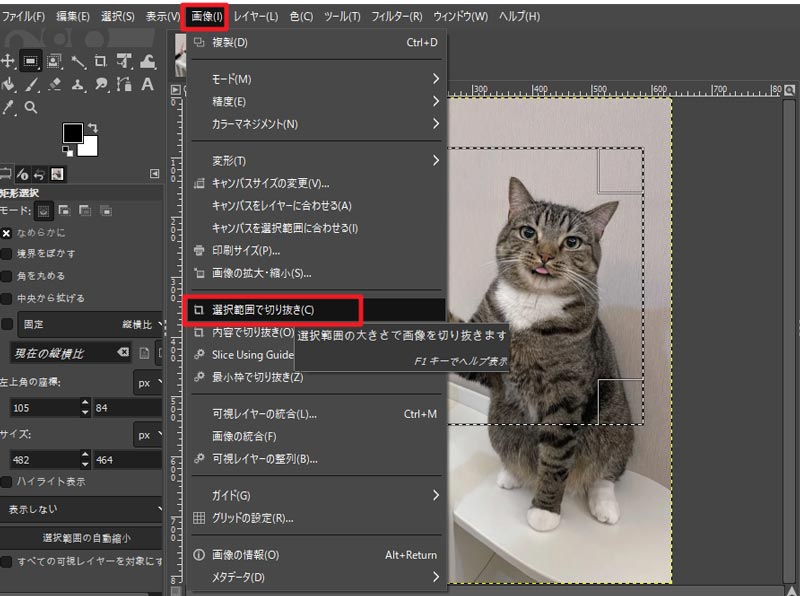
GIMP�蔲�����@�B�A�ȉ~�I���c�[�����g��
GIMP �̑ȉ~�I���c�[�����g�p����ƁA�摜����~�`�܂��͑ȉ~�`�̗̈��I��������A�摜��ɉ~��ȉ~��`�悵����ł��܂��B
- �X�e�b�v➀.�@ �蔲�������摜��p�ӂ��܂��B����́u�t�@�C���v����蔲�������摜���J���܂��B
- �X�e�b�v➁.�@ �c�[���{�b�N�X�́u�ȉ~�I���c�[���v�A�C�R�����N���b�N���܂��B
- �X�e�b�v➂.�@ �ȉ~�I���c�[����I��Ԃō��N���b�N���ăh���b�O����Ɖ~�`�̑I��͈͂��\������A�ȉ~�ʼn摜���Ԃ����Ƃ��ł��܂��B
- �X�e�b�v➃.�@ �I��͈͂𐳉~�ɂ������ꍇ�́AShift�L�[�������Ȃ���h���b�O���Ă��������BShift�L�[�������Ȃ���h���b�O����ƁA�I��͈͂̃A�X�y�N�g�䂪�Œ肳��A�c�[���I�v�V�����Őݒ肳�ꂽ�A�X�y�N�g��i�f�t�H���g��1:1�j���K�p����A���~�ɂȂ�܂��B
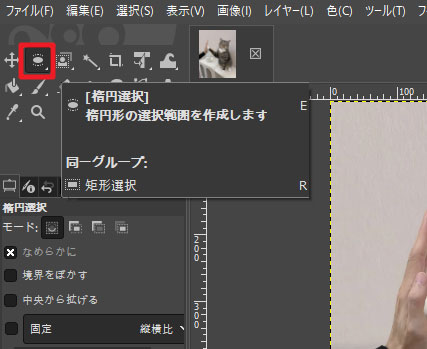
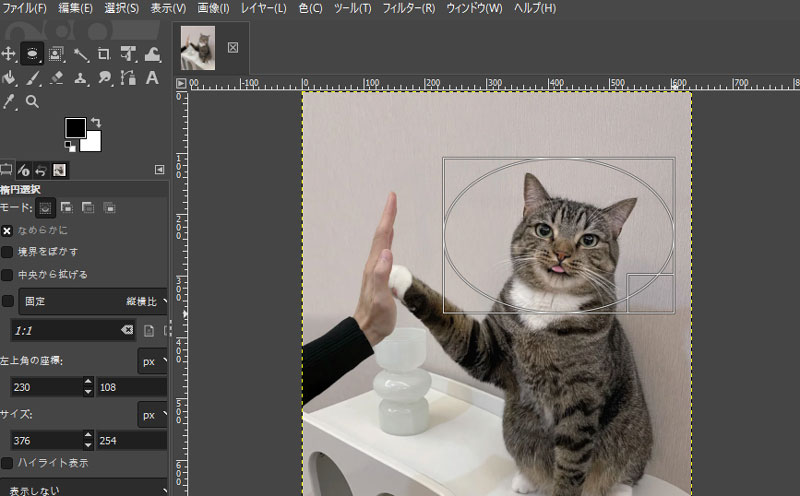
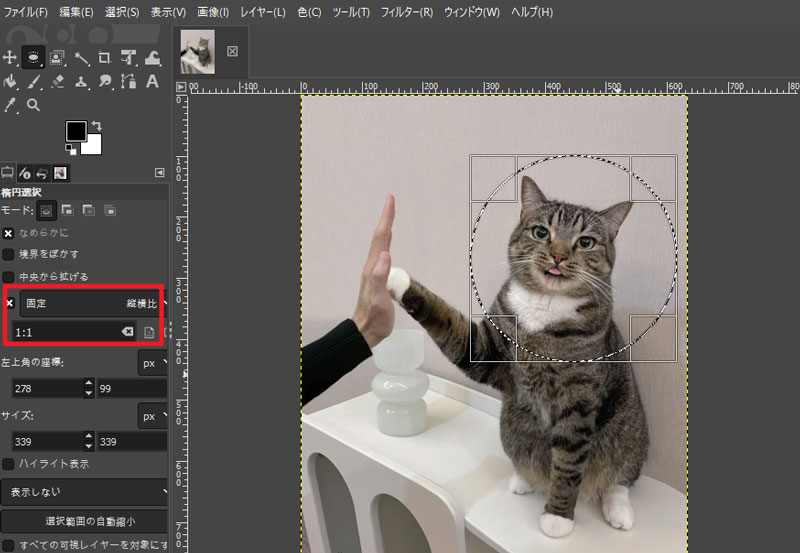
GIMP�蔲�����@�C�A���R�I���c�[�����g��
GIMP �̎��R�I���c�[���Ƃ́A�}�E�X�̍��N���b�N�܂��̓h���b�O�ʼn摜�̑I���������̈���܂��Ɉ͂ނ��ƂőI��̈���쐬�ł���c�[���ł��B�摜�̐蔲���ɂ����p�ł��܂��B
���G�Ȑ}�`���ׂ����I�����鎞�͂������A��܂��ɔ͈͂�I�����������ɂ��𗧂��܂��B
- �X�e�b�v➀.�@ �蔲�������摜��p�ӂ��܂��B����́u�t�@�C���v����蔲�������摜���J���܂��B
- �X�e�b�v➁.�@ �c�[���{�b�N�X�́u���R�I���c�[���v�A�C�R�����N���b�N���܂��B
- �X�e�b�v➂.�@ �g���~���O���������������R�ɑI�����Ă���A�u�I���v���j���[����u�I��͈͂̔��]�v�����s���܂��B
- �X�e�b�v➃.�@ �L�[�{�[�h�E��́uDelete�v�őI�������O���������A���R�Ȍ`�ɐ蔲���܂��B
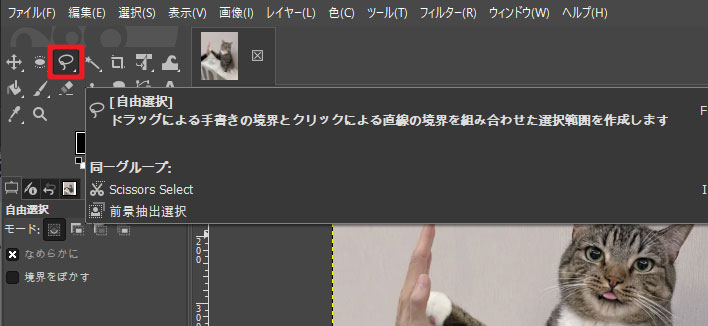
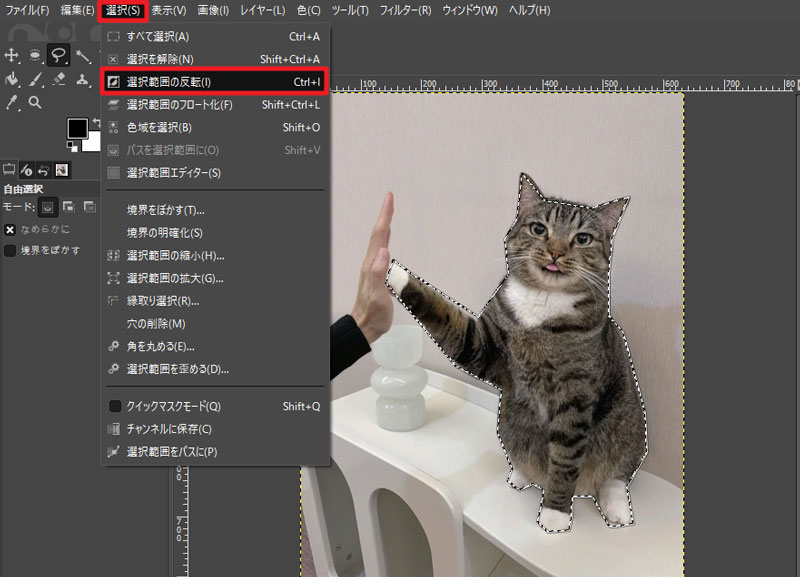
�܂Ƃ�
�����GIMP�蔲���̕��@�ɂ��ďڂ����Љ�܂����BGIMP�ł͊ȒP�ɉ摜�̐蔲���i�g���~���O�j���ł��邱�Ƃ������ł��A��`�I���c�[���A�ȉ~�I���c�[���A���R�I���c�[���Ȃǂ��g���ĊȒP�ɉ摜��蔲�����邱�Ƃ��ł������Ǝv���܂��B

���̋L�����������l�F�~�c�L
���C�^�[�E�ҏW�҂Ƃ��āAAI�i�l�H�m�\�j�Ɋւ���摜�������w�i���߁E�ύX���摜���掿���A�ƊE��Z�p�ʂ̊��p����Ȃǂ̋L���𒆐S�ɕҏW�E���M�����Ă���܂��B
