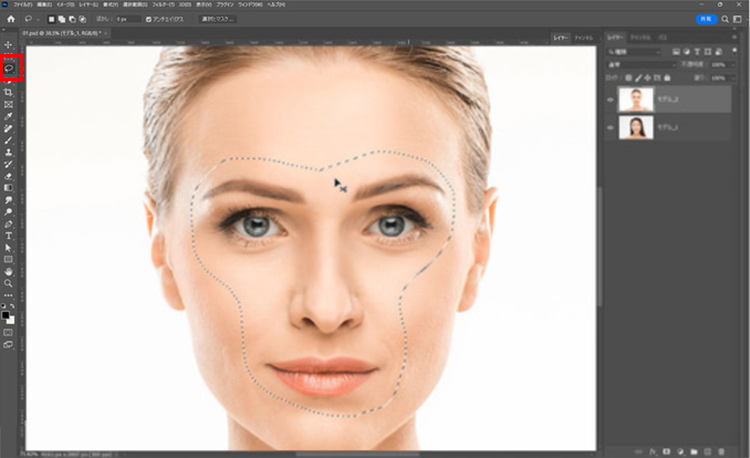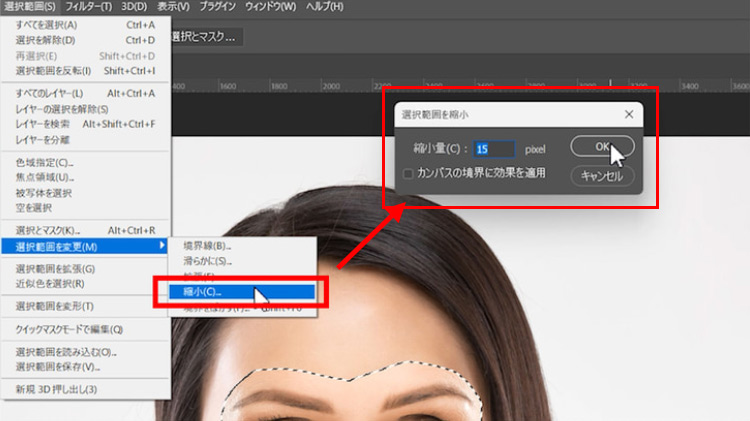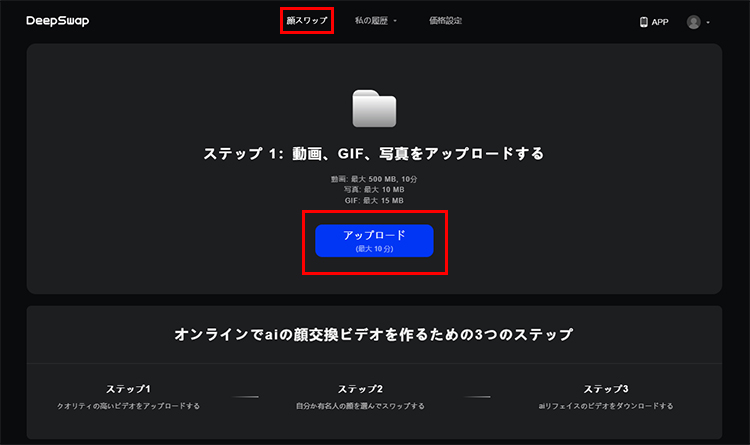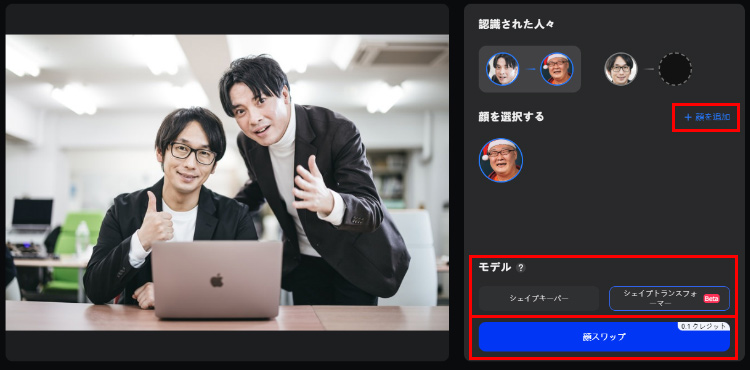【PC】顔だけ入れ替えて合成する方法:パソコンで顔を差し換える簡単方法ご紹介

顔を差し換える写真や動画が最近注目されています。PCで顔だけ入れ替える合成方法さえあれば、別人が出演するような効果が作成できますから面白い写真と動画が作成できます。
難しい操作が必要な顔入れ替えはプロしか完成できない作業でした。しかし今はツールの進化とAI技術のおかげで、これまでよりずっと簡単に完成できます。
ではこれからはPCで顔だけ入れ替える合成方法をご紹介しましょう。
-
 Aiarty Image Matting - AIで簡単に背景を変えます
Aiarty Image Matting - AIで簡単に背景を変えますAIで写真の背景を変えたり透過したりできます。AIが自動的に作業を完成してくれ、元の背景をきれいに削除でき、新な背景を自由に設定できます。画像を編集する腕がないお方でも思うままに背景を変えます。
PCで顔交換方法:Photoshopのレイヤー自動合成
写真加工にすれば一番のAdobe PhotoShopを使います。PCで顔だけ入れ替える合成方法は昔から多く利用されます。新しいバージョンに「レイヤー自動合成」機能が追加されて、PC顔交換方法はより便利になります。
Photoshopで顔を入れ替えれば、サイズと構図がほぼ同じ写真が必要でwす。特に構図が近ければ近いほど、作成する効果がいいです。構図が近い写真が用意すれば、これからのPC顔交換方法で作業を始めます。
Photoshopで顔を差し換える方法
-
STEP.1
Photoshopに写真を読み込みます
まずはAdobe公式サイトからPhotoshopをダウンロードしてインストールします。起動して、メニューから「ファイル」をクリックして、「開く」をクリックして写真を読み込みます。
-
STEP.2
顔をコピーします
顔の写真に、ツールバーでなげなわをクリックして使います。なげなわで顔の部分を選択して、「Ctrl」+「C」を押してコピーします。
顔の差し入れ先に「Ctrl」+「V」をクリックして、顔をペーストします。
この時にコピーしてきた顔と元画像は二つのレイヤーにあるはずです。顔のレイヤーは上にあるはずです。そうでない場合にこれまでのステップをチェックしてやり直してください。

-
STEP.3
レイヤーを自動合成します
レイヤーリストで、「Ctrl」を押しながらレイヤーマスクやレイヤーのサムネイルをクリックして、顔の範囲を選択します。
メニューから「選択範囲」をクリックして、「選択範囲を変更」に「縮小」をクリックします。新たなウィンドウで縮小量を入力して「OK」ボタンをクリックします。
縮小量は画像サイズで決めます。多くの場合に「15」を入力すれば問題がありません。
レイヤーリストで顔の差し入れ先のレイヤーをダブルクリックして解放します。「Delete」を押して選択された部分を削除します。
レイヤーリストで、「Shift」を押しながら二つのレイヤーをクリックして選択します。メニューから「編集」をクリックして、「レイヤーを自動合成」をクリックします。

-
STEP.4
書き込み
このままで保存すれば、Photoshopのプロジェクトファイルの「PSD」として保存されます。JPGやPNGとして保存したい時に、「Ctrl」+「Shift」+「S」を押して画像を保存します。
- メリット
- 手動で作業を行いますから、サイズ、色、細かい部分が自由に調整できます。
- PCで顔交換方法が使いこなしたら、顔以外の対象も入れ替えます。
- デメリット
- 構図が近い写真だけ対応できます。
- 動画に顔を差し換えることができません。
- 初心者にとって難しいです。
AIに任せろう!より簡単に顔を入れ替える方法
PCで顔だけ入れ替えて合成する従来の方法は難しくて、構図が近い写真だけ合成できます。動画も構図が違い写真も無理です。操作は複雑で、素人にとって到底覚えません。
さいわいなことに、今AI技術の進化とともに、より便利で汎用性がより高い方法があります。おかげでPCでの顔交換方法はいよいよ構図の制限がなくなります。動画も写真も、PCで顔を差し換えるツールが両方もあります。
- Tips
- PCで顔を入れ替える時に、パソコンスペック不足でAIがうまく動作できないことがよくあります。特に写真や動画などの画像を処理する時に強力的なGPUが要求されています。なので、パソコンではなくサーバーで顔入れ替え作業を完成するオンラインツールが多くあります。
ではこれからはPCで顔だけを入れ替える合成方法と必要なオンラインツールをご紹介しましょう。
【写真に顔入れ替え】Fotor
写真に顔を入れ替えるツールをまとめて、作成効果を比べた結果、一番オススメしたいのは「Fotor」というオンラインサービスです。先進的なAI技術を持って自動作業が可能で、思ったより簡単なPC顔交換方法を提供してくれます。
Fotorに写真をアップロードするだけで完成できます。高品質でリアルな顔入れ替えが可能で、完璧な結果が実現できます。元からこの顔で撮影したような効果が生み出します。
Fotorで顔を差し換える方法
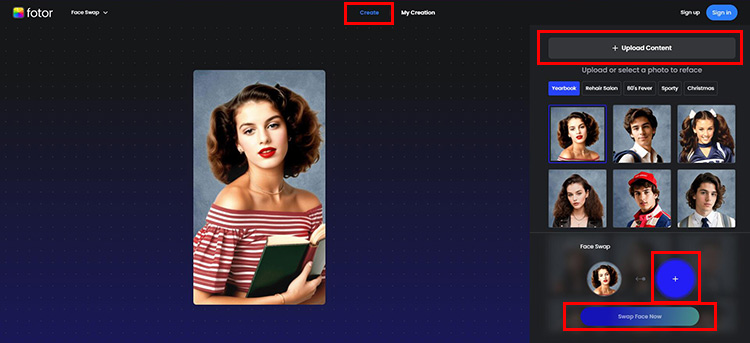
-
STEP.1
Fotorに登録します
まずはFotor公式サイトにアクセスして、登録してログインします。Fotorの顔入れ替えツールを起動して、ご覧のように見えます。
-
STEP.2
写真を読み込みます
右上に「+Upload Content」をクリックして、顔の差し入れ先とする写真を読み込みます。
右下に「+」をクリックして、顔の写真を読み込みます。
写真のアップロードは場合によって時間がかかります。
-
STEP.3
顔だけ入れ替えて合成します
「Swap Face Now」ボタンをクリックして、顔を合成します。しばらく待てば作業が完成でき、「My Creation」に保存されます。
- メリット
- メガネ、前髪などで顔を隠す写真も完璧に対応できます。
- ほかの写真編集・加工機能も利用できます。
- デメリット
- 細かい調整ができません。
- 写真をサーバーにアップロードする必要があります。
【動画に顔入れ替え】DeepSwap
オンラインAIフェイススワップサービスのDeepSwapは動画にも対応できる顔交換機能が内蔵されています。極めて簡単な方法で自宅のPCで顔だけ入れ替えて合成できます。クリック数回だけで、完璧な効果が作成できます。
DeepSwapを使って顔を差し換えば、顔の形や輪郭などが違っても作成できます。自然な顔を作成する上で、どっちの形にしようかと自由に選択できます。作成した動画を管理するライブラリも便利に使え、AIに関する高級機能も豊富に内蔵されいます。
DeepSwapで顔を差し換える方法
-
STEP.1
DeepSwapに登録します
まずはDeepSwap公式サイトにアクセスして、登録します。上に「顔スワップ」をクリックして、ご覧のように見えます。
-
STEP.2
素材を読み込みます
「アップロード」ボタンをクリックして、動画を読み込みます。読み込みが完成したら、ビューの右に顔を交換したい人物をクリックして選択します。
ビューの横に「+顔を追加」をクリックして、顔の写真を追加します。

-
STEP.3
顔の形を選択します
下に顔の形が元にするか新しい顔にするかと選択できます。
「シェイプキーパー」をクリックすれば元の輪郭にして、目や口や鼻だけ差し入れます。
「シェイプトランスフォーマー」をクリックすれば新しいの輪郭に交換します。

-
STEP.4
顔だけ入れ替えて合成します
「顔スワップ」ボタンをクリックして、顔を合成します。しばらく待てば作業が完成でき、「保存する」ボタンをクリックしてダウンロードします。
- メリット
- 輪郭が違い顔でもちゃんと入れ替えます。
- 動画と写真両方にも顔を入れ替えます。
- デメリット
- 細かい調整ができません。
- 写真または動画をサーバーにアップロードする必要があります。
-
 Aiarty Image Matting - AIで簡単に背景を変えます
Aiarty Image Matting - AIで簡単に背景を変えますAIで写真の背景を変えたり透過したりできます。AIが自動的に作業を完成してくれ、元の背景をきれいに削除でき、新な背景を自由に設定できます。画像を編集する腕がないお方でも思うままに背景を変えます。

この記事を書いた人:シロ
最先端のAI技術を活用するために、方法もツールも役に立つ情報も、初心者に向けていろいろまとめてご紹介します。