Photoshopで人物切り抜き方法:自動で画像から人物を切り抜いて、背景を消す・変更!

「人物やモノを切り抜いて背景を変えたい」
「いらない人物を切り抜いて消したい」
「切り抜きで背景をぼかしたい」
今回の記事では、上記のことを全て解決したい方のために、画像加工ソフトPhotoshopで人物切り抜きの方法について解説します。画像付きで、できるだけ丁寧に、わかりやすく解説しますので、ぜひ参考にしてください。
-
 Aiarty Image Matting - AIで人物をきれいに切り抜く!
Aiarty Image Matting - AIで人物をきれいに切り抜く!Aiarty Image Mattingは、AIを活用した強力な画像編集ツールです。切り抜き、背景透過、背景変更など、様々な機能が搭載されており、幅広い用途に活用できます。
Photoshopとは
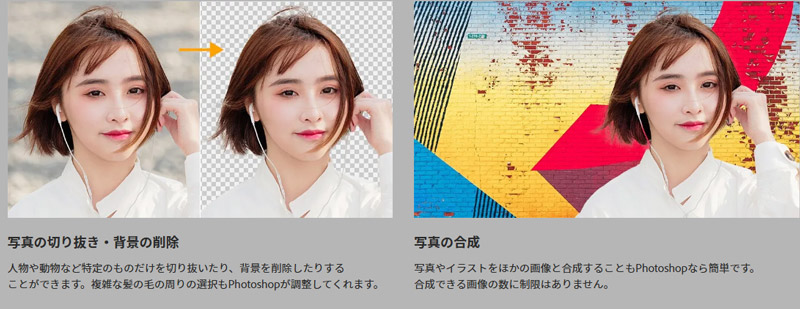
Photoshopとは、ビットマップ画像編集アプリケーションソフトです。
基本的には写真のレタッチや合成、切り抜きなど写真の加工や編集をするのにとても便利なツールとして、クリエイターから写真好きのライトなユーザーまで幅広く愛用されています。
画像編集に関して、高い機能はもちろん、そのユーザーの多さからノウハウが多く広まっているため、検索したらPhotoshopの活用術が広くヒットするのも魅力といえるでしょう。
YouTubeのサムネイルなども基本的にこのソフトが使われていることが多いです。
- 簡単操作:AIが自動で写真から人物をすばやく切り抜く。
- 高精度:最先端のAI技術で、細かく複雑な形状も綺麗に切り抜く。
- 豊富な機能:背景加工、透明度調整、高解像度化など機能も備える。
- 一括処理:最大3,000枚の画像を同時にバッチ処理できる。
Photoshopで人物を切り抜く方法
従来はペンツールを使ってベジエ曲線で被写体を囲み、パスを選択範囲に変換する方法が主流でした。この方法はどんな形状のものでも確実に切り抜けますが、手間と時間がかかり、特に複数の写真を処理する時かくめんどくさいです。
Photoshopの最新機能「被写体を選択」を使用すると、専用機材がなくても被写体をワンクリックで切り抜くことができます。
「被写体を選択」機能とは
「被写体を選択」は、写真の中の被写体を自動的に認識して選択範囲を作ってくれる超神機能です。被写体を選択によって大まかな範囲を選択し、選択とマスクにある境界線調整ブラシツールを使用すれば人物を綺麗に切り抜けます。
Adobe SenseiのAI技術により、髪の毛などの複雑な部分の処理が大幅に改善さら、人物画像の切り抜きが短時間で完了できます。
次は、「被写体を選択」機能を使って写真から人物を切り抜く詳しい手順を紹介していきます。
「被写体を選択」で人物の切り抜き手順
Step1.Photoshopを開き、「ファイル」→「開く」から人物の写真ファイルを読み込みます。
Step2.ファイルが開いたら、上部のメニューから「選択範囲」をクリックして、「被写体を選択」の項目をクリックすれば、Photoshopは自動的に写真を分析し、被写体を選択します。
Step3.被写体の自動認識が終了した後、選択範囲が生成されます。
● たとえば画像が複雑、人物の周りの色味が似ているなどの場合には、自動認識の時間が増えます。
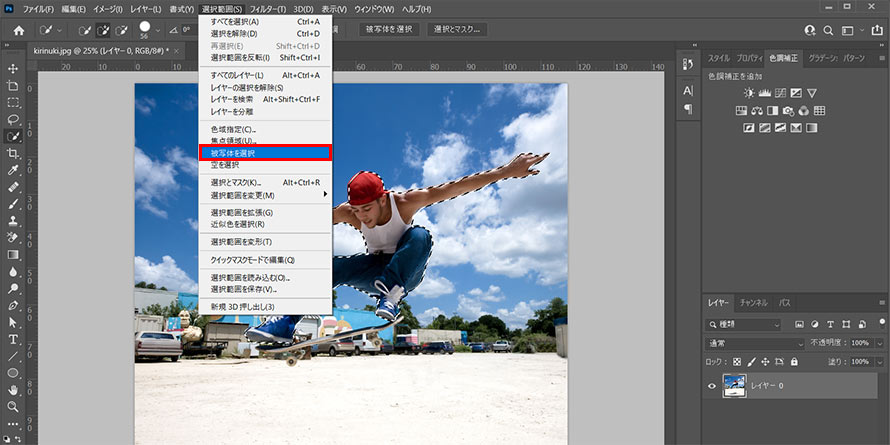
Step4.メニューバーの「選択範囲」→「選択範囲を反転」で選択範囲を反転させ、キーボードの「Deleteキー」を押すと人物以外の部分が削除され、Photoshopで人物の切り抜きが短時間で完了できます。
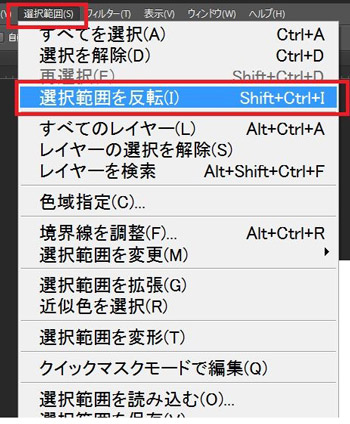
「被写体を選択」で人物を一括切り抜きのが難しいとき
人数が増えたり、背景が複雑になったら、「被写体を選択」を使って、自分が欲しい範囲に選択されなかった場合もあります。
綺麗に人物を切り抜くために、手動で選択範囲を調整する必要があります。
Step1.Photoshopを開き、「ファイル」→「開く」から人物の写真ファイルを追加した後、「選択範囲」→「被写体を選択」の順にをクリックします。
Step2.「選択範囲」→「選択とマスク」の順にクリックします。
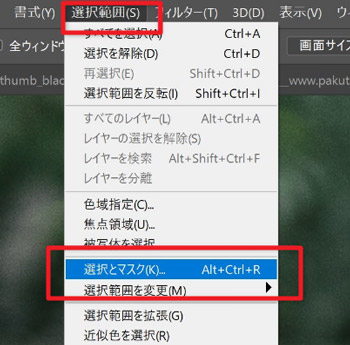
Step3.「表示モード」の表示ポップアップメニューから、「オーバーレイ」を選択します。そして「不透明度」を「100%」、「示す内容」を「マスク範囲」に設定します。
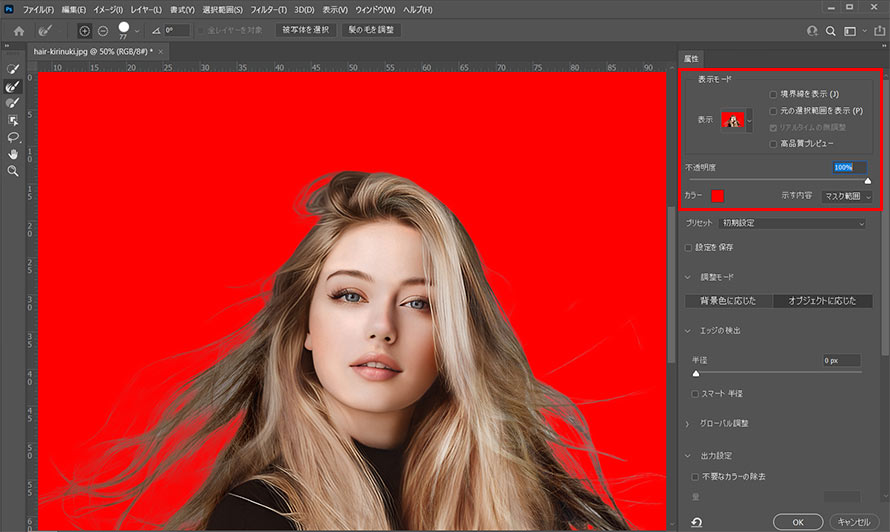
Step4.髪の毛の選択範囲を調整したい場合、オプションバーの「髪の毛を調整」クリックすると、髪の毛の細かい部分をより詳細に検証し、自動的に選択範囲を調整できます。「境界線調整ブラシツール」を選択し、境界線上の髪をなぞって調整します。
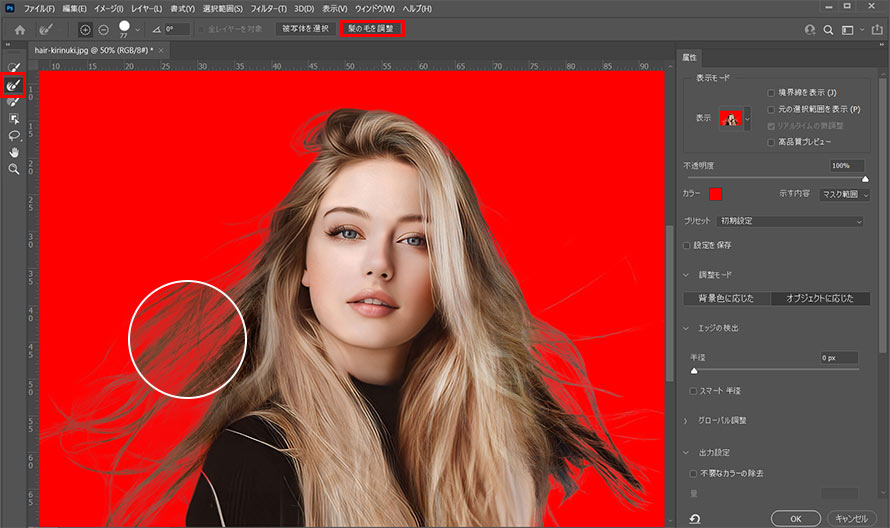
Step5.「不要なカラーの除去」にチェックを入れ、出力先を「新規レイヤー(レイヤーマスクあり)」に設定してから、「OK」をクリックします。
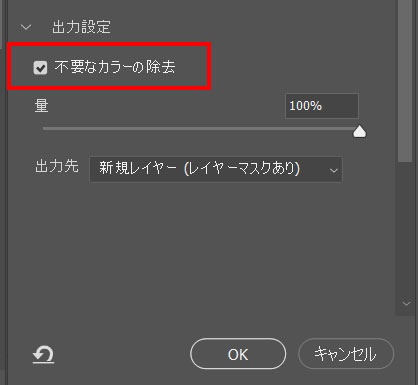
Photoshopで人物切り抜きできない時
Photoshopは多彩なツールと機能を提供し、色調補正、画像合成、フィルター効果などの幅広い編集カスタマイズが可能です。
一方、初心者にとって学習コストと時間がかかる可能性があります。複雑な機能を使いこなすためには熟練した技術が必要です。
次は、Photoshopより簡単に使える人物切り抜きソフト「Aiarty Image Matting」をおすすめします。Photoshopで画像から人物を切り抜く際にうまくいかない場合ぜひ試してみてください。
無料人物切り抜きソフト:Aiarty Image Matting
Aiarty Image Mattingとは、AIで人物像を切り抜いて背景透過ができるソフトです。
得意なAI認識技術を活用した高性能なオブジェクト区別ツールを搭載しており、写真から人物やペットなどの部分は切り抜いて、それ以外の背景を透過させるような時間のかかる加工も、非常にかんたんに行うことができます。
AI自動背景透過機能を搭載しているので、手動で調整する必要もなく、AIが一瞬にして人物だけを自動で切り抜くことができます。精度も高くて、複雑な髪の毛も素早くきれい切り抜くことができます。
- 注意
- 有料ですが、現時点でライセンスを無料配布しているので、「FCTH2-SWCR2-37BRG-YTYBC」と登録すると、すべての機能を完全無料で利用できます!
- 特徴:
- 高精度な切り抜き: 最先端のAI技術で、複雑な髪の毛なども素早くきれいに切り抜く。
- AIによる自動切り抜き: AIが自動でグリーンバックから被写体を抜き出してくれる。
- 手動で切り抜きの調整: ブラシなどのツールで切り抜き範囲を手動で微調整可能。
- 豊富な編集機能: モザイク・ぼかし加工・背景変更などさまざまな編集機能が搭載。
- 完全無料: 登録せずにすべての機能を無料で使える。
Aiarty Image Mattingで人物を切り抜く手順>>
Step1.「Aiarty Image Matting」をダウンロードし、インストールします。
Step2.ソフトを起動して、「購入する」をクリックしてメールアドレス(どれもいい)とライセンスコード「FCTH2-SWCR2-37BRG-YTYBC」を入力します。そして「+」をクリックするか、ドラッグ&ドロップすることでグリーンバック素材を導入します。
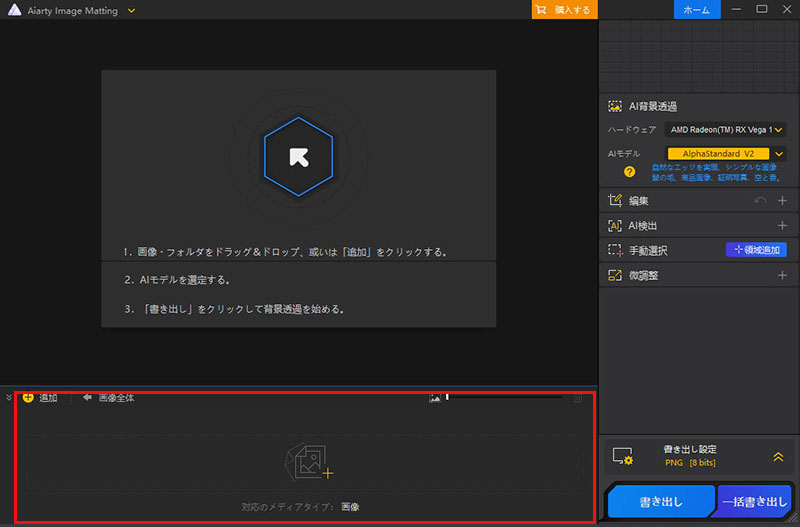
Step3.右側に画像の種類に応じて適当なAIモデルを選択し、「開始」を押します。
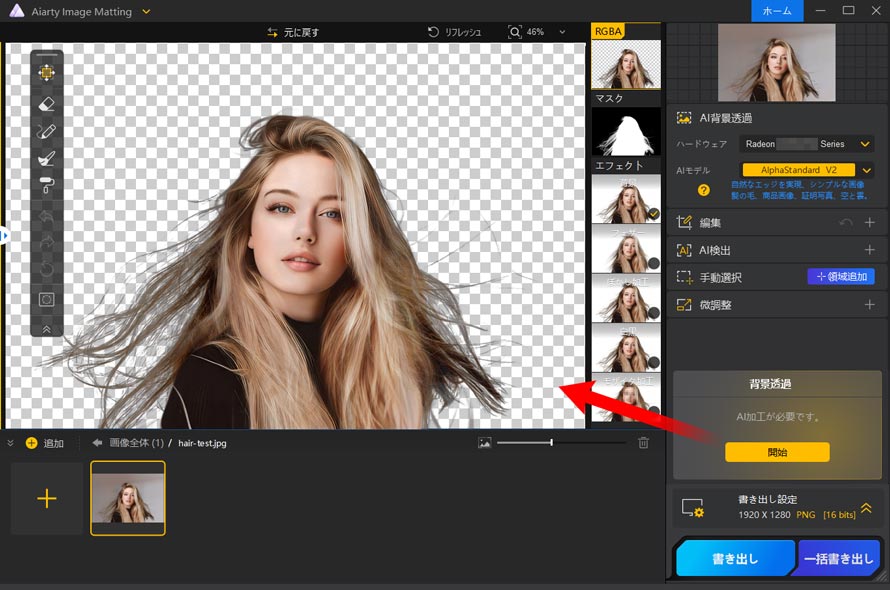
Step4.完了したら、プレビューで確認した後、「書き出し」ボタンをクリックすればOKです。
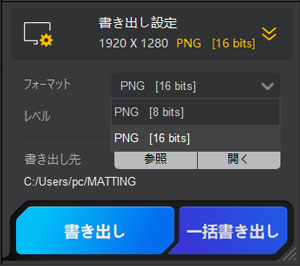
まとめ
以上、Photoshopで人物切り抜きの手順について解説しました。
切り抜きツールは、画像編集の必須スキルの1つです。人物や物だけを切り抜いて別の画像に合成したり、不要な部分を削除して写真の印象を変えたり、写真加工の幅を広げてくれます。少しでも、この記事が参考になればうれしいです。
より精密な効果を求める場合や画像データの安全性を確保する場合は、高精度な切り抜きと精密なグリーンバック抜く無料ソフト「Aiarty Image Matting」を検討することをお勧めします。
-
 Aiarty Image Matting - AIで簡単に人物を切り抜く!
Aiarty Image Matting - AIで簡単に人物を切り抜く!AIで画像から人物をきれいに切り抜いたり、背景を除去したり変えたりできます。AIが自動的に作業を完成してくれ、新な背景を自由に設定できます。画像を編集する腕がないお方でも思うままに背景を変えます。

この記事を書いた人:ミツキ
ライター・編集者として、AI(人工知能)に関する画像生成&背景透過・変更&画像高画質化、業界や技術別の活用事例などの記事を中心に編集・執筆をしております。
