【画像編集】背景と類似色のオブジェクトを正確に切り抜くための方法!

写真編集を行う中で、多くの人が直面するのが「背景とオブジェクトの色が似ていて、思うように切り抜けない」という問題です。
例えば、白い背景に置かれた白い花、青空に映える青い建物などの切り抜くは、確かに難しい作業です。
今回の記事では、背景と類似色のオブジェクトを正確に切り抜くための方法をご紹介します。
(1)写真から背景と類似色のオブジェクトの切り抜き方は?
AI技術の進化により、「背景と類似色のオブジェクトの切り抜きはAIに任せれば簡単!」と思う方も多いかもしれません。 結論として、まずは以下の表を見てみましょう。
| 切り抜きたい対象 | シンプルな構図の写真(以下例1) | 複雑な構図の写真(以下例2) |
|---|---|---|
| 被写体 | AIで対応可能(精度驚くほど高い) | AIで対応可能(精度は高い) |
| 被写体以外(他のオブジェクト) | AIで対応できない | AIで対応できない |
例1:シンプルな背景の写真では、AIが驚くほど正確に人物を切り抜くことが可能です。

例2:「子供だけを切り抜く」といった作業であれば、AIで十分に対応できます。しかし、「他のオブジェクトを切り抜く」となると、AIは無力です。

現在のAI技術は、写真から「背景」と「前景(被写体)」のみを認識して切り抜くことができます。
一枚の写真を複数のレイヤーに分離して、オブジェクトごとに一つのレイヤーに配置する能力はまだありません。
つまり、被写体以外のオブジェクトを切り抜くには、依然としてPhotoshopのような画像編集ソフトを使用し、手作業でレイヤーを調整する必要があります。
(2)AIで背景と類似色の被写体を正確に切り抜く方法
画像編集において、背景と被写体が似た色を持つ場合、手動で切り抜くのは非常に手間がかかります。しかし、近年ではAIを活用したツールが進化し、このような難しい作業も簡単に行えるようになっています。
ここから、Aiarty Image Mattingを活用して背景と類似色の被写体を正確に切り抜く方法について解説していきます。
- Aiarty Image Mattingとは
- 写真から人物や製品などの被写体だけを切り抜き、背景をきれいに削除することができるAIツール。
- ディープラーニングと呼ばれるAI技術を用いて、32万枚の4K画像でトレーニングしたという4つのAIモデルを駆使して精巧な背景透過を実現しています。
- そのため、髪の毛や毛皮、低照度画像、透明・半透明のオブジェクトなど背景とオブジェクトの判別が難しい写真でも完璧に背景の透過ができます。
具体的な操作手順は、以下の通りです。
1. Aiarty Image Mattingを起動してから、切り抜きをやりたい画像をドラッグ&ドロップするか、ファイルを選択して「追加」します。Aiarty Image Mattingは、JPEG、PNG、WEBPなど、様々な画像形式に対応しています。
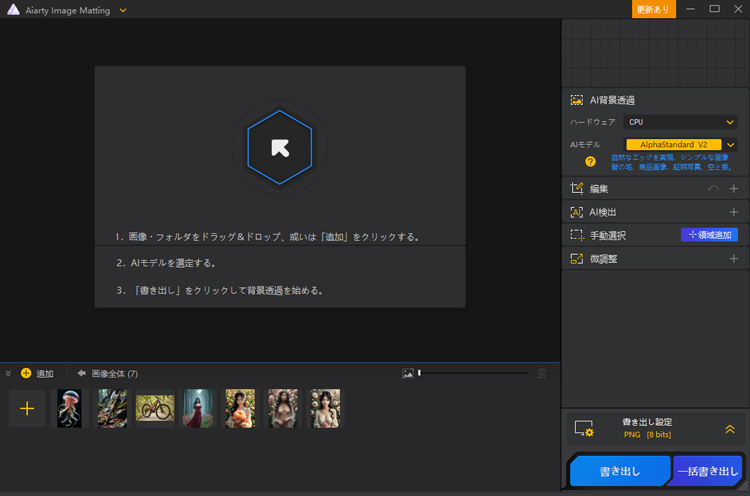
2. 切り抜き処理に使うAIモデルを4種類から選択していきます。それぞれの特徴があるため、画像の種類によって選択していきます。
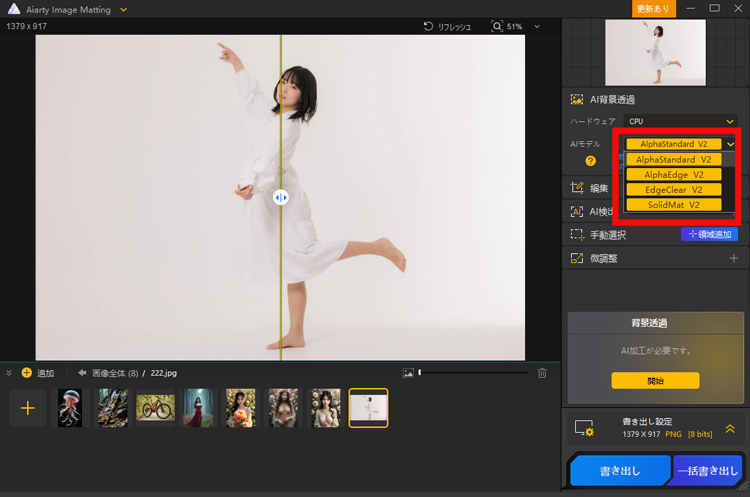
| AIモデル名 | 親和性のある画像 |
|---|---|
| AlphaStandard V2 | 半透明のウェディングドレス・証明写真・溶け合う空と雲・髪の毛・犬猫鳥などの画像 |
| AlphaEdge V2 | 商品画像・漫画画像・アイコン・ロゴ・白黒写真 |
| EdgeClear V2 | 自然風景・室内のシーン・バッグ・ジュエリー・家具・食べ物 |
| SolidMat V2 | 工業製品・乗り物・衣類・建物などの固体オブジェクト |
3. 背景透過の「開始」ボタンをクリックすると、Aiarty Image Mattingが自動的に画像を解析し、背景と前景を分離します。
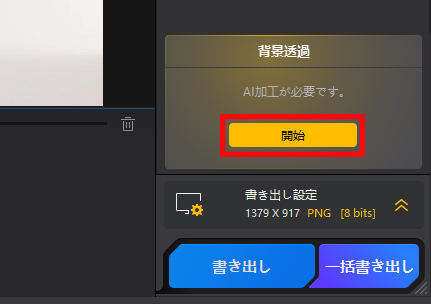
4. 処理が完了すると、切り抜き処理の仕上がりを確認できます。画面中央のスライダーを左右に動かした時、左に表示されるのが切り抜く前の画像で、右に表示されるのが切り抜く後の画像です。
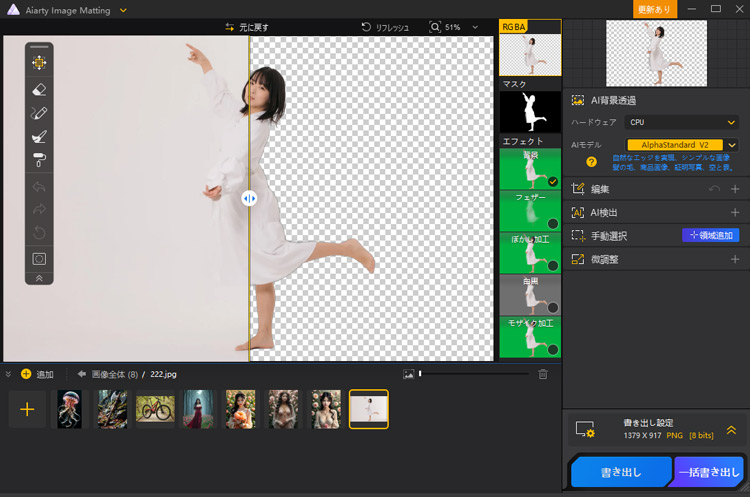
もし、エッジ部分が不正確な場合は、手動で微調整を行うことができます。Aiarty Image Mattingには、「消しゴムツール」や「焼込みツール」を使用して細かな部分まで調整可能です。

5. 切り抜き処理が問題ない場合は、右下の「書き出し」もしくは「一括書き出し」クリックを押して、画像を書き出して完了です。
- 高精度:AI技術を駆使して、被写体を自動で識別し、背景を瞬時に削除する。
- 多機能:切り抜きだけでなく、背景の変更と加工、画像の高画質化も可能。
- 使いやすさ:初心者でも簡単に操作できるUIを提供し、面倒な操作は一切なし。
- 手動編集機能:細部の微調整が可能で、より精密な仕上がりを実現する。
- 一括処理:最大3,000枚の画像を同時にバッチ処理できる。
(3)背景と類似色のオブジェクト(被写体以外)を切り抜く方法
上記書いた通り、現在のAIは、人物や動物など特定の被写体を優先的に認識するよう設計されているため、家具や小物のような「被写体以外のオブジェクト」を背景から区別する能力が限定的です。
AIにとって、写真の中から被写体以外のオブジェクトを正確に認識することは難しい課題です。それに加えて、背景と類似した色を持つオブジェクトを切り抜く作業は、さらに困難を伴います。
現時点では、背景と類似色のオブジェクト(被写体以外)を切り抜くために、「Photoshop(フォトショップ)」という専門な画像編集ソフトをおすすめします。
以下では、例2の画像を使用し、赤枠で囲まれた花束を切り抜く具体的な操作手順を説明します。

画像によって手順や使用するツールは異なる場合がありますが、大まかな流れは、以下のように共通していると思いますので、参考にしてください。
- 1. Photoshopを立ち上げて、例2の画像をドラッグ&ドロップでソフトに取り込みます。
- 2. 切り抜きたい花束を選択範囲として設定します。
- 3. 花束をより精確に切り抜けるように選択範囲を調整します。
【切り抜きたい花束を選択範囲として設定する場合】
- 方法1:「オブジェクト選択ツール」or「クィック選択ツール」を活用する
- 元画像のレイヤーを選択したまま、左側のツールバーから「オブジェクト選択ツール」や「クィック選択ツール」を選択します。
- そして、画像内で選択したい花束をざっくりと囲んであげます。
- 方法2:「長方形選択ツール」+「被写体を選択」機能を組み合わせる
- 1. ツールバーから長方形選択ツールをクリックして、切り抜きたい花束を選択範囲として設定します。
- 2. 選択した範囲の上で、右クリックを行い、その中から「選択範囲をコピーしたレイヤーの作成」をクリックします。
- 3. 元画像のレイヤーを目のアイコンをクリックして非表示にします。
- 4. 花束のレイヤーを選択したら、上部メニューバーから「選択範囲」⇒「被写体を選択」をクリックします。
- これにより、写真内の主要な被写体、すなわち花束が自動的に選択されます。
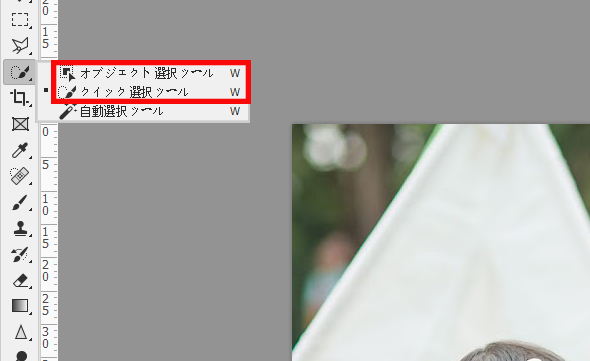

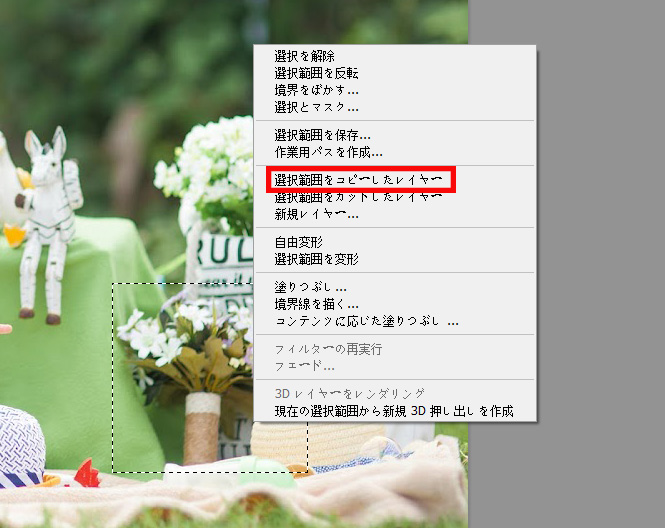
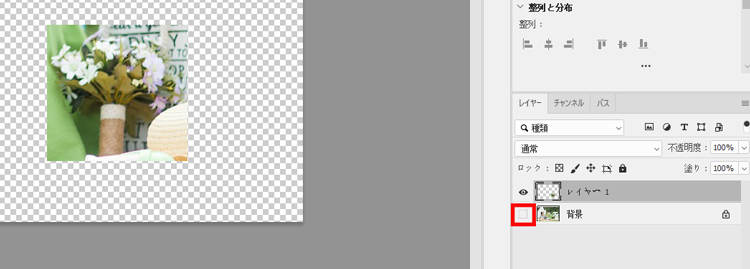
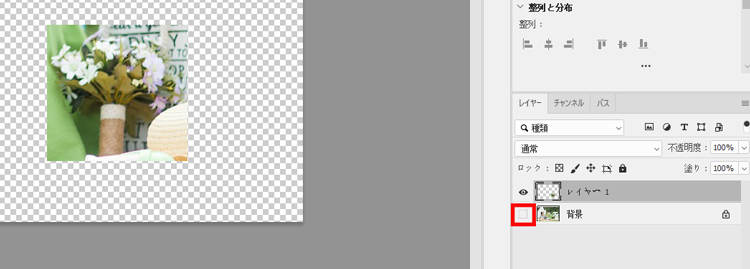

【選択範囲を細かく調整する場合】
- Shiftキーを押しながら選択範囲を拡大したり、Altキーを押しながら選択範囲を縮小したりして、花束をより精確に切り抜けるように調整できます。
(4)感想
以上は、写真から背景と類似色のオブジェクトを正確に切り抜く方法について詳しくご紹介しました。
被写体を切り抜く際には、AIは人物や動物など主要な被写体を認識し、自動で選択する精度が高いため、作業時間を大幅に短縮できます。
一方で、被写体以外のオブジェクトを切り抜く場合には、現在のAIは無力で、Photoshopなどのツールを使った細やかな手作業が必要です。この場合、選択範囲の調整や境界線の微修正を丁寧に行うことが、仕上がりの品質を左右します。
AIと手作業のそれぞれの強みを理解し、適切に使い分けることで、より高品質な画像編集が可能になります。
今後、AI技術がさらに進化すれば、被写体以外のオブジェクトもより簡単に切り抜けるようになるかもしれません。今後の進化に大いに期待しています!

この記事を書いた人:小林浅
好きな仕事を追い求めるうちにweb業界へと流れ着く。AI(人工知能)に関する技術や、製品・サービスなどの紹介記事を提供しています。
