【iPhone】写真の切り抜き・合成方法をわかりやすく紹介!無料・簡単!

手持ちのiPhoneで撮った写真から被写体だけを切り抜き、好きな背景画像と合成したいと思っている方はいるでしょう!
では、iPhone単体で写真の切り抜きと合成加工をするには、一体どうすればいいでしょうか?
現在、先進なAIを活用して、写真/画像の切り抜きを自動的に行えるツールは多く登場しました。
この記事では、iPhoneで写真の切り抜き・合成を行う方法を3つ紹介します。iPhone単体で写真から必要な任意の物体を切り抜き、おしゃれな合成写真を作りたい人は必見です。

- AIで画像から背景を高精度に透過できる。
- 透過後に背景を白抜きに加工したり、他の画像と合成したりすることが可能。
- 数クリックだけで背景の透過と白抜きが完成。
- 画質を劣化せずに、元画像を200%まで拡大して加工できる。
- 最大3,000枚の画像を同時にバッチ処理できる。
- 画像の背景を一瞬で消したい方へ
- 複雑な背景からでも被写体をきれいに切り抜きたい方へ
- 画像の背景色(白など)や背景画像を自由に変更したい方へ
- 背景におしゃれなぼかし効果を適用したい方へ
iPhone写真の切り抜き・合成方法(1)〜標準アプリを使う
iOS 16以降のiPhoneを使用する場合、標準の「写真」アプリと「ショートカット」アプリを活かして、写真の切り抜きと合成を実現することができます。
具体的なやり方は以下の通りです。
Step1.iPhoneの「写真」アプリで写真を切り抜き、背景を透明にする
❶「写真」アプリを起動し、加工したい写真を開きます。
❷切り抜きたい被写体を長押しします。
❸切り抜きたい被写体の周りが光って「コピー」「共有」が表示されるので、「共有」をタップします。
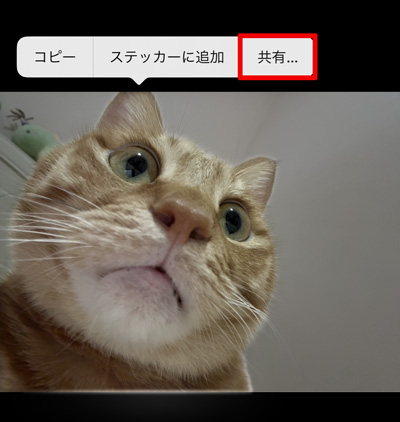
❹「画像を保存」をタップすると、切り抜いた被写体だけの画像が「写真」アプリに保存されます。
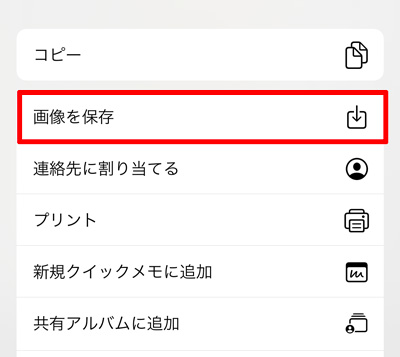
Step2.iPhoneの「ショートカット」アプリで写真を合成する
❶「ショットカット」アプリを開き、「+」>「i」アイコンをタップし、「共有シートに表示」をオンにします。
❷「続ける」>「入力を要求」をタップします。
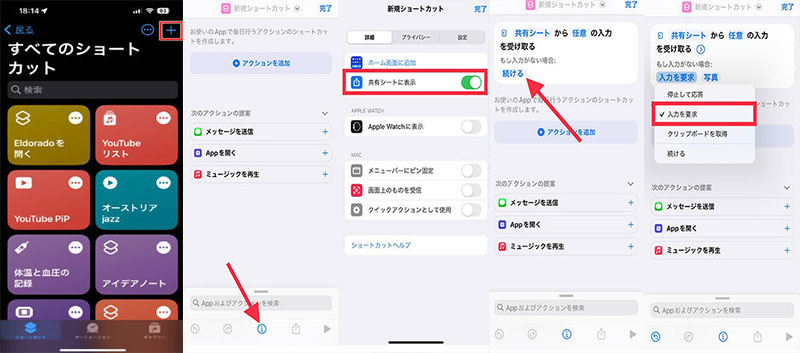
❸検索窓に「写真」と入力し、「写真を選択」をタップします。
❹また、下の検索窓で「イメージ」と入力し、「イメージを重ねて表示」を選択し、薄い「イメージ」>「ショートカットの入力」をタップします。
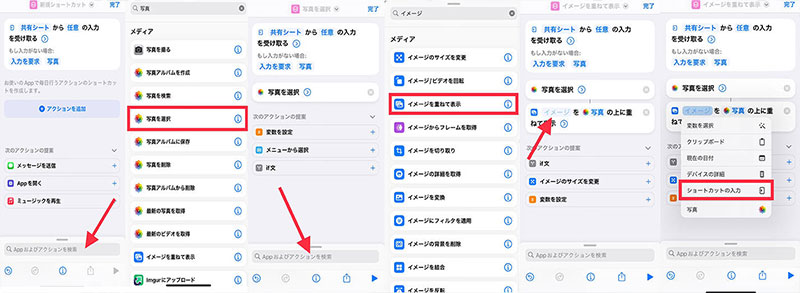
❺「写真」>をタップし、「種類」の右側にある「写真メディア」を「イメージ」に変更し、「完了」をタップします。
❻再度、下の検索窓で「写真」と検索し、「写真アルバムに保存」をタップします。
❼わかりやすいように「写真アルバムに保存」をタップして名前を「写真合成」に変更します。
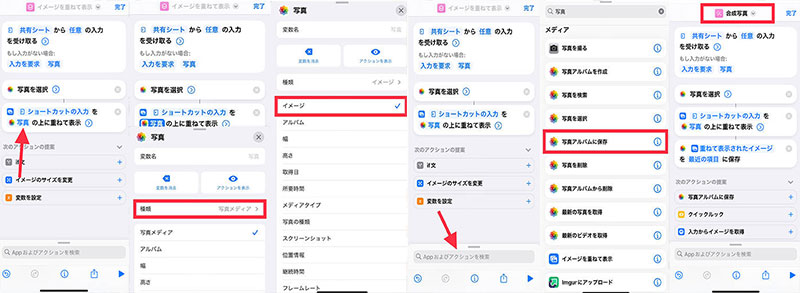
❽先ほど切り抜いた写真を開き、「共有」をタップし、「写真合成」を選択します。
❾合成したい背景写真を選択し、位置を調整し、「完了」をタップします。すると、合成した写真がカメラロールに保存されます。
iPhone写真の切り抜き・合成方法(2):写真加工アプリを使う
現在、写真の切り抜きと合成ができるiPhoneアプリがたくさん提供されています。Phone単体で写真の切り抜きと合成を実現できます。
ここから、おすすめの写真切り抜きと合成ができるiPhoneアプリとその使い方について紹介します。
Meitu
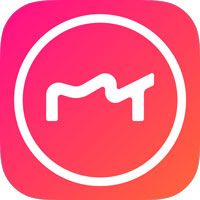
MeituはAIを駆使した写真加工アプリであり、写真の切り抜きと背景合成機能が提供されています。
写真内の被写体をタップするだけでAIが自動で被写体を切り抜いてくれます。手間をかけることなく、写真の切り抜きを正確に実現できます。
また、豊富な背景テンプレートが用意されているのは特徴の一つです。ワンタップで切り抜いた後の画像を背景に合成することが可能です。
フィルター、モザイク、スタンプ、テキストなどの加工機能もあるので、おしゃれな合成写真を簡単に作成できます。
さらに、このアプリは無料で利用できます。iPhoneで写真の切り抜きと合成をするなら、ぜひダウンロードして試します。
写真の切り抜きと合成方法:Meituの使い方
Step1.「Meitu」アプリを開いて、「写真編集」をタップして、加工したい写真を追加します。
Step2. 下のメニューにある「切り抜き」をタップすると、切り抜き編集画面に入ります。
Step3.写真から切り抜きたい被写体を選択します。
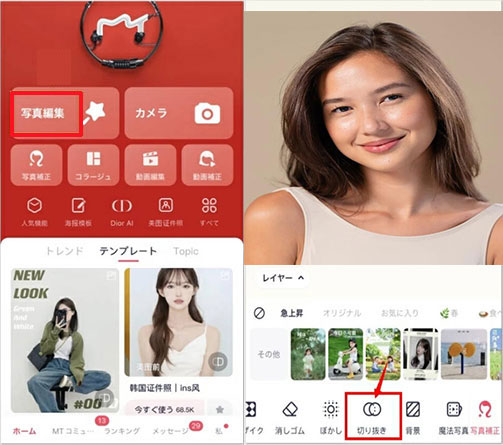
Step4.「背景」をタップし、好きな背景テンプレートを選択すると、自動で切り抜いた被写体が背景写真に合成されます。
Step5.「完了」ボタンをタップして、合成写真を一旦保存します。
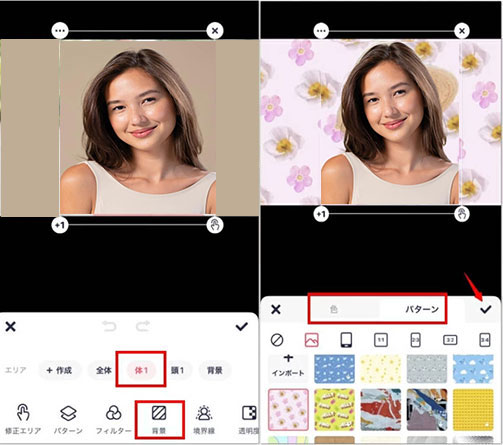
Step6. 最後に「保存」をタップして、写真をモバイル端末に保存すれば良いです。
YouCam Perfect

YouCam PerfectはAIを搭載した多機能の写真加工アプリです。
精度の高いAIを活用するので、写真内の複雑な被写体を自動で認識し、正確に切り抜くことができます。
切り抜いた後、手動で微調整することも可能です。
また、切り抜いた写真を単色背景に合成したり、好きなデザインの背景を貼り付けたりすることができます。
写真の切り抜きと合成加工もとっても簡単なので初心者の方でも使いやすいです。
アプリに内蔵しているエフェクトや文字スタイル、スタンプなどでおしゃれな雰囲気を演出することもできるので、なかなか優秀です。
写真の切り抜きと合成方法:YouCam Perfectの使い方
Step1.「YouCam Perfect」アプリを開いて、「写真編集」をタップして、切り抜きたい写真を読み込みます。
Step2.「編集」ツールバーから「切り抜き」をタップします。
Step3.「スマートブラシ」をオンにして、切り抜きたい部分をワンタップで選択します。すると、選択した部分だけを自動で切り抜き、背景を透過します。
Step4.間違って切り抜いてしまった箇所や切り抜けなかった箇所があれば、指でなぞりながら手動で微調整します。
Step5.「完了」ボタンをタップして切り抜いた画像を一旦保存します。
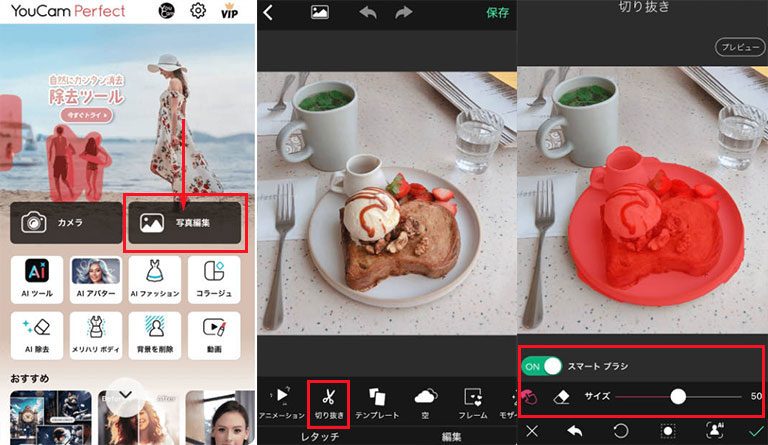
Step6. 画面下の「背景」を選択し、「カラー」から好きな背景色やを背景写真と合成します。
Step7. 切り抜きと合成加工が終わったら、「完了」ボタンを押して写真を端末に保存します。
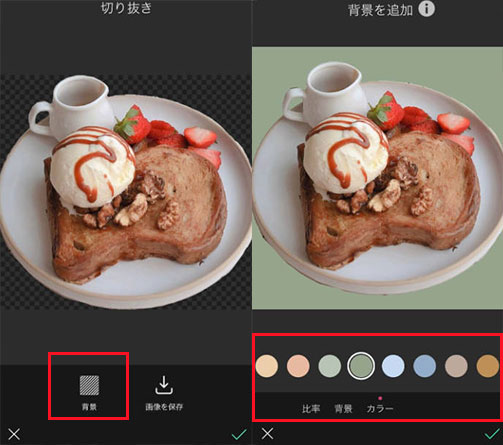
iPhone写真の切り抜き・合成方法(3):オンラインツールを使う
アプリの他、AIを駆使したオンラインツールを使って、iPhoneで写真の切り抜きと合成加工を施すことができます。
remove.bg
remove.bgはオンラインで写真の切り抜きと背景合成ができる無料ツールです。
AI技術を採用するので、読み込んだ写真の被写体のみを自動で認識し、高精度に切り抜くことができます。
対応画像フォーマットは豊富です。また、背景が複雑な場合でも、綺麗に切り抜くのはメリットです。
切り抜いた後の画像を透明のまま保存したり、好きな背景色や背景画像と合成することもできます。
アプリなしで、写真の切り抜きと合成加工を簡単に実現するなら、これがオススメです。
写真の切り抜きと合成方法:remove.bgの使い方
Step1.iPhoneのブラウザからremove.bgホームページにアクセスします。
Step2.「画像アップロード」をクリックして、加工したい写真をアップロードします。
Step3.写真がアップロードされたら、自動的に写真の背景が透明化されます。
Step4.「背景」を選択します。
Step5.好きな色や背景写真を選択することで、先ほど切り抜いた被写体と合成します。
Step6. 完了したら、「ダウンロード」ボタンを押して、合成写真を端末に保存します。
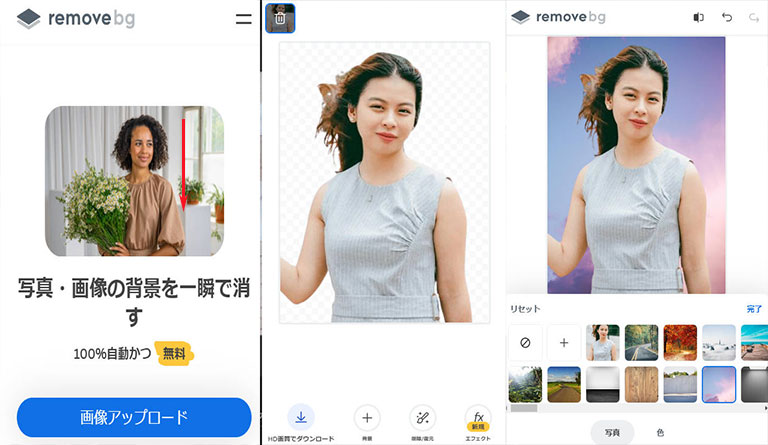
まとめ
近年はAI搭載の写真切り抜きツールが続々に登場し、写真の細かな部分まで自動で正確に切り抜くことができるようになります。
本記事では、iPhoneの標準アプリや、AIを駆使したアプリ・オンラインツールを使って、写真を切り抜き、背景合成する方法をいくつか紹介しました。
興味がある方は、本記事で紹介した方法を利用して、自分で写真から必要な物体を切り抜き、クリエイティブな合成写真を作ってみましょう。
なお、PCで写真の切り抜きと合成をするなら、AI搭載の背景切り抜きと合成ソフト「Aiarty Image Matting」を試してみてください。切り抜きの精度と手軽さを兼ね備えるので、複雑な画像でも綺麗に処理できます。
- 簡単操作:AIが自動で写真から背景をすばやく除去してくれる。
- 高精度:最先端のAI技術で、細かく複雑な形状も綺麗に切り抜く。
- 豊富な機能:背景加工、透明度調整、高解像度化など機能も備える。
- 完全無料:全機能が無料でコストを気にせずに導入しやすい。
- 一括処理:最大3,000枚の画像を同時にバッチ処理できる。

この記事を書いた人:莉子
AI(人工知能)を活用したツールとその活用法等に関するコンテンツ制作を担当しています。読者目線で分かりやすいAI系の記事作りを心がけています。
