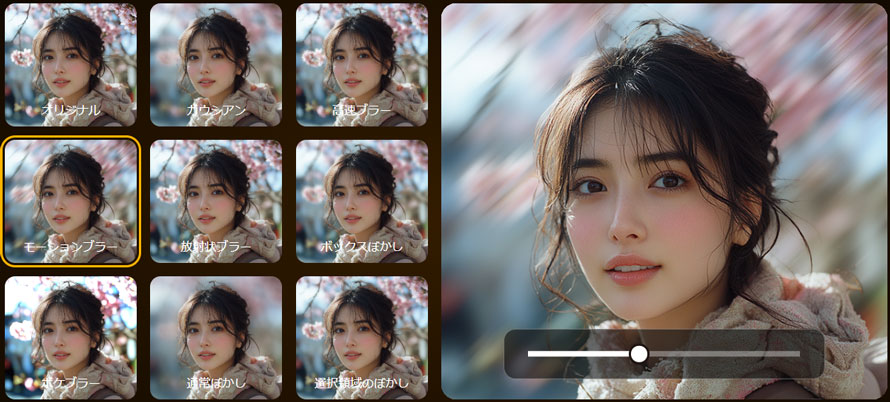iPhone写真のぼかし方:アプリなしでも簡単にできる3つの方法ご紹介!撮影後からぼかし加工も可能

iPhoneで撮影した写真を公開する際に、一部を隠すためにぼかしを加えたいと考えることがあるでしょう。また、ポートレート写真のように、被写体を際立たせるため、背景をぼかし加工することもあります。
この記事では、iPhoneで写真のぼかし方をいくつか紹介します。第三者のアプリをインストールする必要なく、簡単に写真のぼかし加工ができます。
ぼかし加工とモザイク加工の違い
写真加工において、見せたくない部分を隠すためには、一般的に「ぼかし」と「モザイク」の2つの手法が用いられます。
では、「ぼかし」と「モザイク」の違いは、ご存知でしょうか?

ぼかし加工は、画像の一部または全体をぼやけさせる技術です。詳細を不鮮明にしますが、元の画像の輪郭や色合いを保ちつつ、自然な仕上がりになります。
モザイク加工は画像の一部を小さな正方形や長方形のピクセルで覆う技術で、対象領域を完全に隠すのが特徴です。
ぼかしは、写真の特定の部分を自然に隠し、画像の美しさを引き立てるのに適しています。一方で、重要な情報を完全に隠す必要がある場合には、より確実なモザイク処理の使用が推奨されます。
>> 素敵なぼかし効果を加えるには、アプリが重要! <<
- 背景透過・ぼかし加工・白抜き画像作成ができる無料アプリ - Aiarty Image Matting
- Aiarty Image Mattingは、iPhone写真をアップロードするだけで美しいぼけ味を演出します。複雑な画像からも瞬時に被写体を識別して、背景または被写体に自然なおしゃれなぼかしを追加することが可能です。
- 8種類のぼかし効果からお好みのを選び、強度を自由に調整できます。無料ですべての機能を体験できますが、有料プランにアップグレードすると、透かしなし・無制限に使用できるようになります。
-

アプリなしでもOK!iPhoneで写真のぼかし方
-
 ぼかし加工アプリ - Aiarty Image Matting Free!
ぼかし加工アプリ - Aiarty Image Matting Free!高度なAIアルコリズムを活用して、複雑な画像の背景も一瞬できれいに透過させることができます。その他、背景の入れ替えや背景ぼかしなど、さまざまな背景編集機能を提供しています。
ここでは、アプリなしでiPhoneの写真をぼかす方法を紹介します。
1. iPhoneカメラの「ポートレート」モードを利用する
iPhoneのカメラには「ポートレート」という機能が備わっています。
これは、被写体を際立たせ、背景をぼかしてポートレートレンズで撮影したような写真が撮れるためのモードです。人物だけでなく、犬や猫などのペットも認識して瞳が印象的に撮れます。
ちなみに、撮影後からポートレートモードで撮った写真を編集できます。例えば、照明エフェクト、被写界深度、焦点ポイントなどです。
早速、ポートレートモードの使い方を紹介します。
iPhoneで背景をぼかす写真を撮る方法
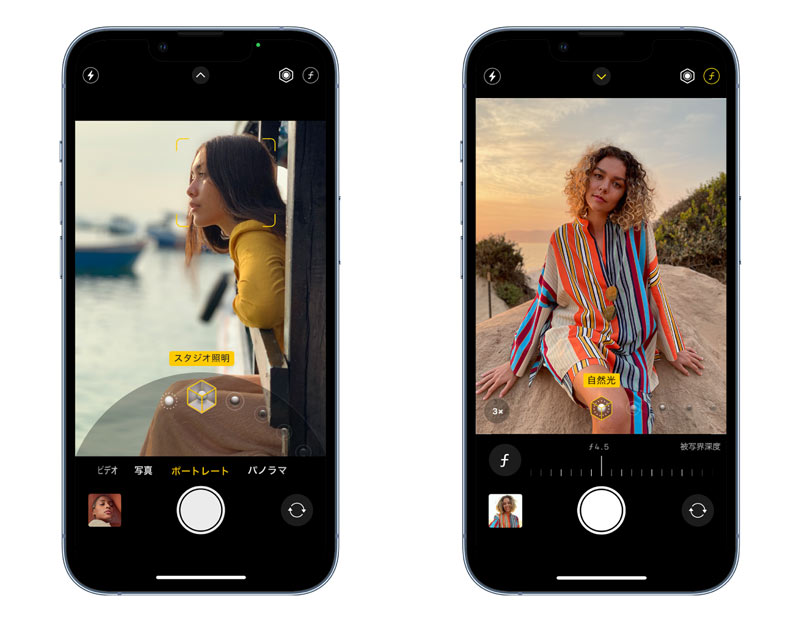
- Step1、iPhoneで「カメラ」を開きます。
- Step2、画面下部に「ポートレート」を選択します。
- Step3、被写体にピントを合わせ、被写界深度(f値)や照明効果を調整して、シャッターボタンをタップすると写真が撮影されます。
iPhoneで撮影後から写真をぼかす方法
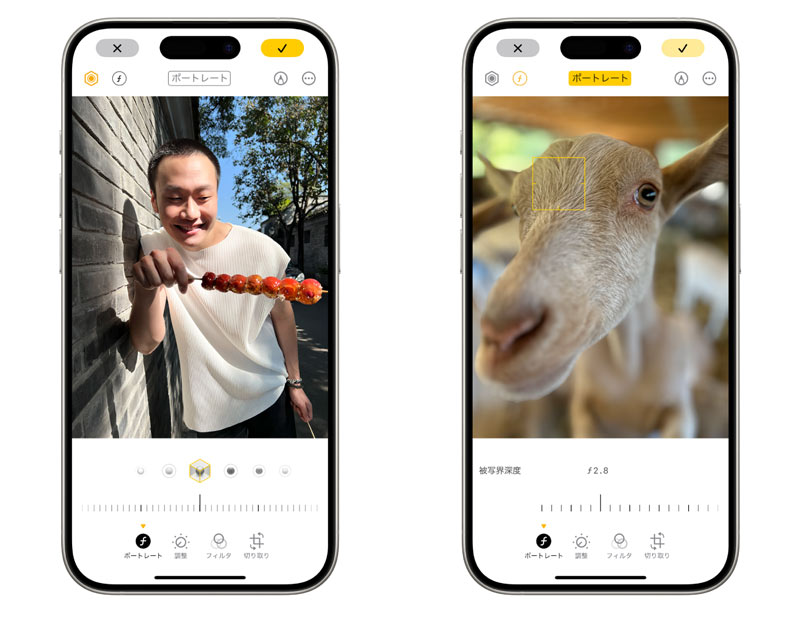
- Step1、写真アプリを開き、ポートレートで撮影した写真を選択して、右上の「編集」をタップします。
- Step2、「ポートレート」を有効にして、照明エフェクトと被写界深度(f値)を調整します。
- 写真内のフォーカス対象を変更するには、新しい対象をクリックするだけで切り替わります。
- Step3、最後は「完了」をタップして、撮った写真にぼかし効果を加えます。
2. チャットアプリ「LINE」を利用する
日常生活に欠かせないチャットアプリ「LINE」。
友だちや家族と、トーク(チャット)・音声通話・ビデオ通話を楽しめるだけでなく、トーク画面から写真や画像を編集する機能も搭載しています。
LINEでiPhoneで撮った写真を送る時、見せたくない部分をアプリ内でぼかし加工できるため、他の写真加工アプリをインストールする必要はないので便利でしょう。さらに最近、「LINE AIアシスタント」に「画像編集」機能を追加しました。その中の「背景ぼかし」を使って、被写体を強調するために背景をぼかすことができます。
LINEを使って、iPhoneで写真をぼかす手順は以下の通りです。
LINEのトーク画面から写真の特定の部分をぼかす方法
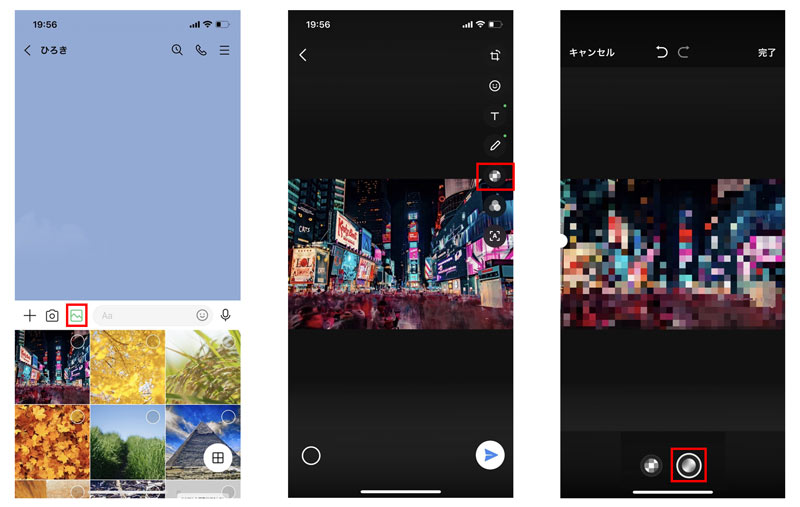
- Step1、LINEのトーク画面を開き、ページ下部にある写真マークをタップします。加工したい写真を選択し、右側のぼかしボタンをタップします。
- Step2、画面下部では、モザイク加工/ぼかし加工の2種類を選択できます。ぼかしをタップし、処理したい場所を指でなぞります。画面左側にぼかしの強度を調整できます。
- Step3、完成したら右上の「完了」をタップします。加工後の写真をそのまま送るか、ローカルデバイスにダウンロードすることもできます。
「LINE AIアシスタント」で背景をぼかす方法(10回まで無料で利用可能)
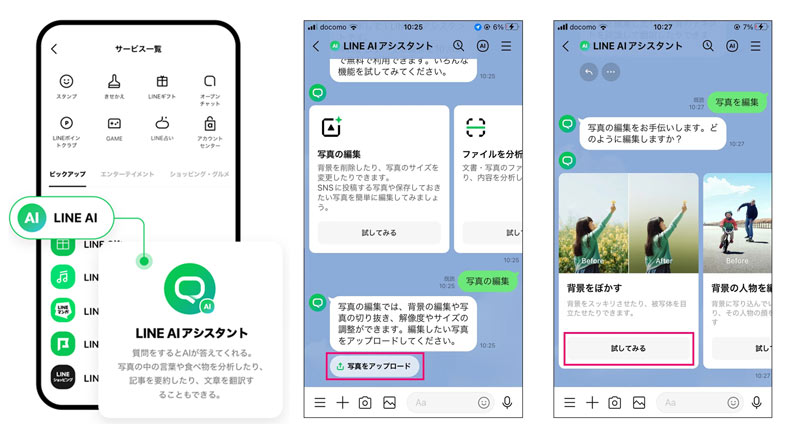
- Step1、LINEのホーム画面で「サービス」の「すべてを見る」をタップします。
- 「LINE AI」をタップし、「LINE AIアシスタント」を開き、LINE公式アカウントを友だち追加します。
- Step2、トークルームで「写真の編集」の「試してみる」を選択します。次に、「写真をアップロード」をタップして、編集したい画像を送ります。
- 「背景をぼかす」の「試してみる」をタップすると、AIが自動的に写真の背景をぼかします。
- Step3、編集後の写真がメッセージで送られてくるので、好きな画像を選んでダウンロードします。
3. オンライン写真ぼかしサイトを利用する
上記の方法の他に、インストール不要のオンラインサイトを利用して、iPhoneの写真をぼかすこともできます。
ここでは、「バナー工房」という無料で使える画像編集サイトをおすすめします。お使いのブラウザから直接アクセスするだけで、手軽に写真のぼかし加工など編集作業ができるようになっています。
バナー工房のぼかし加工機能は、画像全体または特定の部分だけぼかしを入れるのは可能です。3種類のぼかしエフェクトを選択でき、ぼかしの強さを1〜10から設定可能です。
バナー工房でiPhoneの写真をぼかす方法
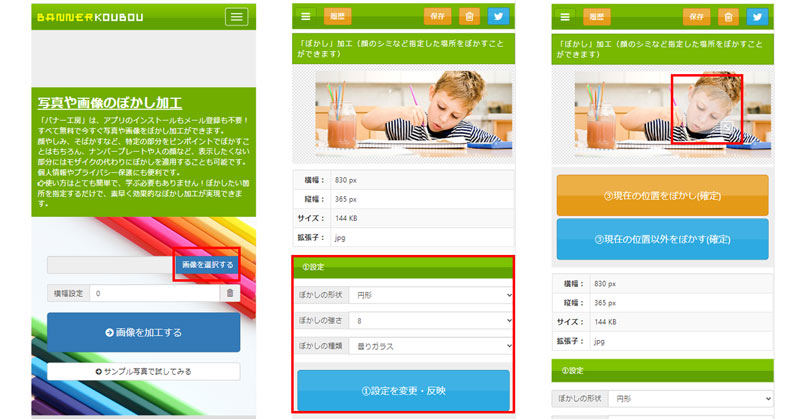
- Step1、公式サイト(https://www.bannerkoubou.com/photoeditor/foggy/)にアクセスして、「画像を選択する」から加工したい写真を選択して追加します。
- 「画像を加工する」をタップすると、次の編集画面に入ります。
- Step2、ぼかしの形状や強さ、種類を選択して、「設定を変更・反映」をタップします。
- すると、画像の左上に長方形または円形の「ぼかし」のようなスタンプが表示されるので、ぼかし加工したい場所にドラッグします。右下の矢印を指で触りながら移動すると、サイズを調整できます。
- Step3、調整したら、「現在の位置をぼかし(確定)」または「現在の位置以外をぼかす(確定)」を選択するだけです。
まとめ
以上は、アプリなしでiPhoneで写真のぼかし方を紹介しました。
主に、iPhoneの標準機能「ポートレート」、チャットアプリ「LINE」、オンラインサイト「バナー工房」の3つがあります。それぞれの違いは以下の通りです。
- iPhoneカメラの「ポートレート」モード:
- 被写体を際立たせながら背景をぼかして撮影する(iPhone15以降では、撮影後からぼかし加工も可能)
- チャットアプリ「LINE」:
- トーク画面から写真の特定の部分をぼかす(LINE AIアシスタントを使えば、AIによる自動背景ぼかし可)
- オンラインサイト「バナー工房」:
- アカウント登録不要、ブラウザで写真全体または特定の部分にぼかしを入れる。
どれも無料かつ簡単にぼかし効果を写真に加えるので、自分好みの方法を選んで良いです。また、ぼかし加工だけでなく、背景透過や写真や画像もクオリティ高く仕上げたい方には、「Aiarty Image Matting」がおすすめです。
- 簡単操作:AIが自動で写真から背景をすばやく除去してくれる。
- 高精度:最先端のAI技術で、細かく複雑な形状も綺麗に切り抜く。
- 豊富な機能:背景加工、透明度調整、高解像度化など機能も備える。
- 完全無料:全機能が無料でコストを気にせずに導入しやすい。
- 一括処理:最大3,000枚の画像を同時にバッチ処理できる。

この記事を書いた人:ひまり
画像処理などの記事作成を担当。現在はAI(人工知能)の分野を中心に、読者の方に向けて丁寧でわかりやすい内容を意識して執筆に努めます。