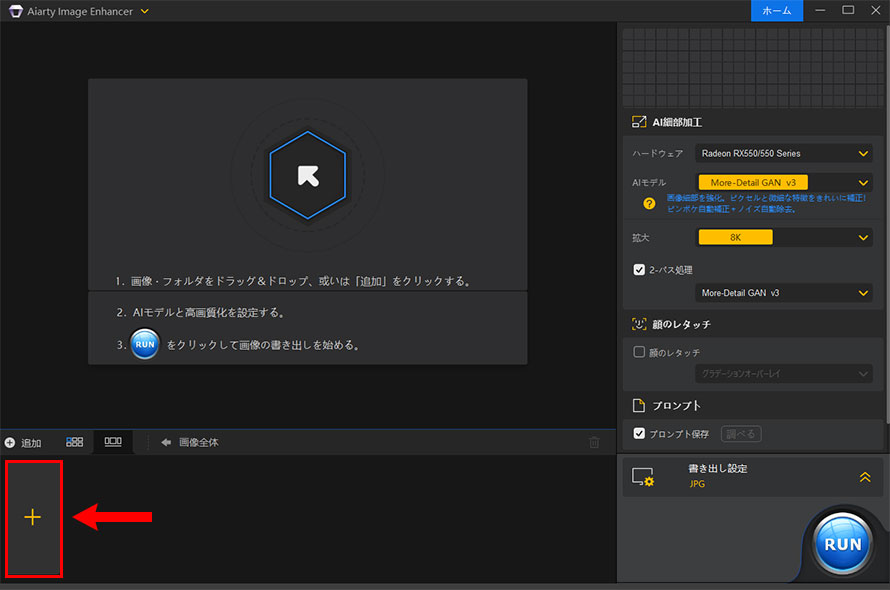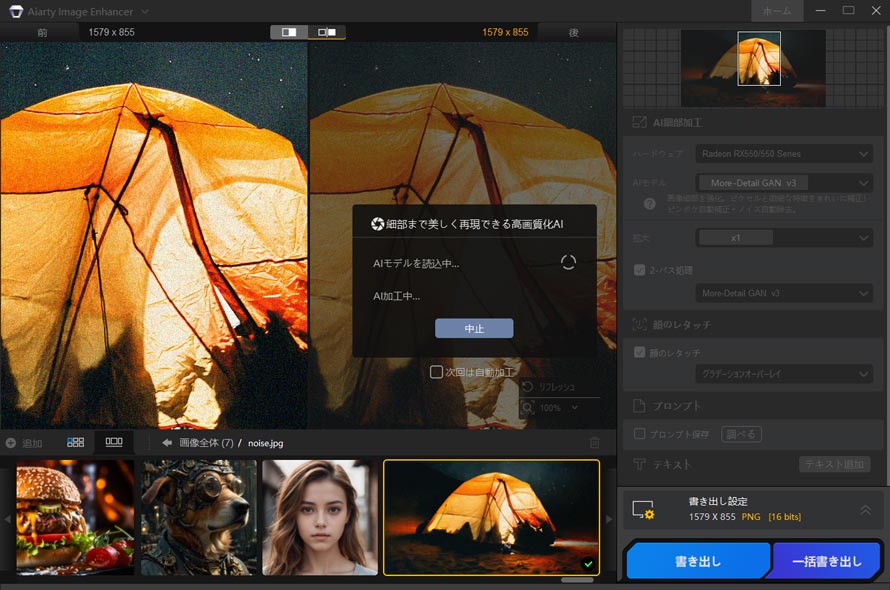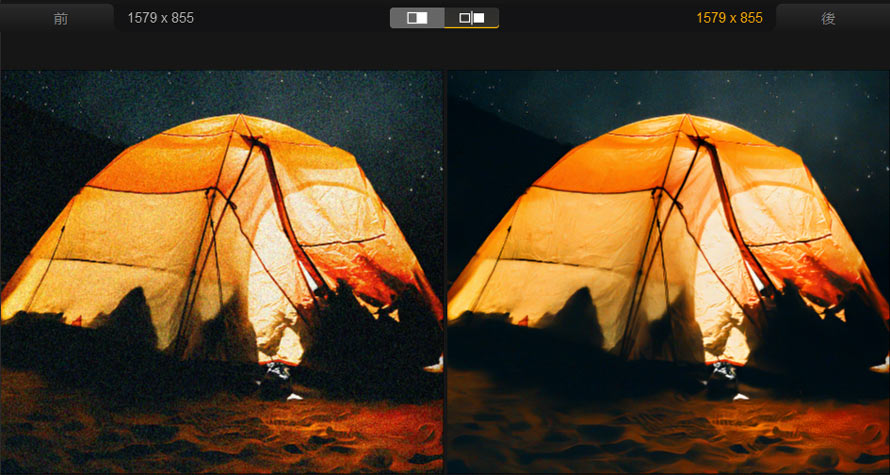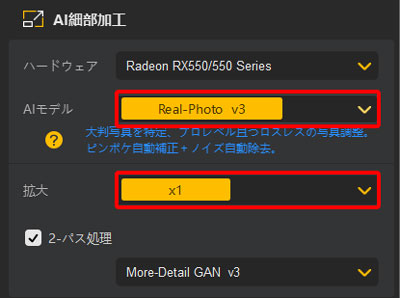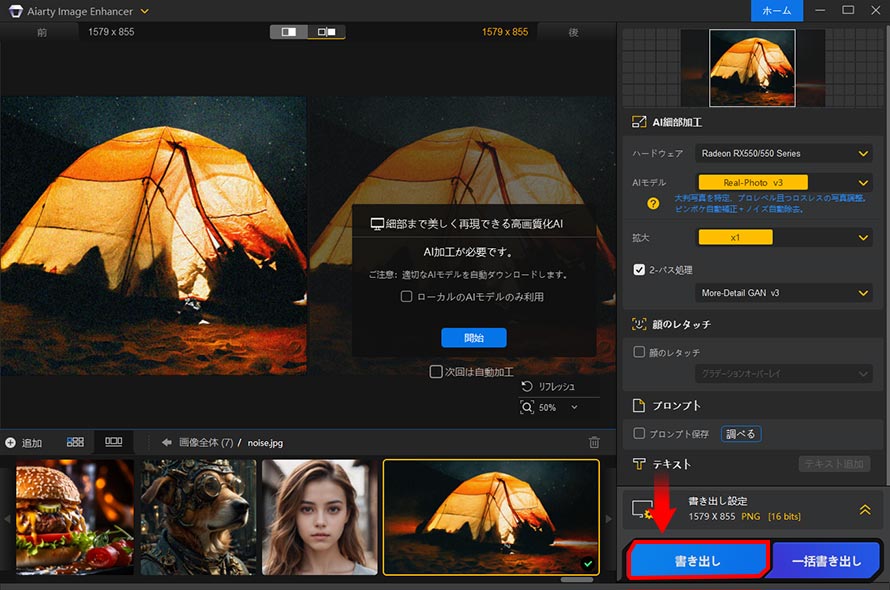�y��̗Ⴀ��zLightroom�Ŏʐ^�̃m�C�Y�������E�y��������@�́H���܂������Ȃ����̑Ώ��@���Љ�

�Â��ꏊ�ł̎B�e�A�J������ISO���x���グ��Ǝʐ^�Ƀm�C�Y�������������Ă��܂��܂��B�m�C�Y�����炵�đN���Ȏʐ^�Ɏd�グ�����Ƃ��́A�B�e�ʐ^�̕ҏW�E�Ǘ��\�t�g�uLightroom�i���C�g���[���j�v���g���ΊȒP�ɉ��H���邱�Ƃ��ł��܂��B
�{�L���ł́ALightroom�Ŏʐ^�̃m�C�Y���y��������@��A�m�C�Y���������܂������Ȃ��Ƃ��̑Ώ��@�ɂ��ĉ�����܂��B�܂��ALightroom��AI�m�C�Y�����̂������@�����Љ��̂ŕK���ł��B
1.�@Lightroom�Ŏʐ^�̃m�C�Y���y��������@
2.�@Lightroom��AI�m�C�Y�����@�\���g�p������@
Lightroom�Ŏʐ^�̃m�C�Y���y��������@
�f�W�^���J�����ŎB�e�����ʐ^�ɏo��m�C�Y�́A��Ɉȉ���2��ނł��B
- �J���[�m�C�Y�F�ʐ^�Ɍ����ԁE�E�Ȃǂ̐F�̂����h�b�g�ŁA��i�B�e�Ȃǂɂ悭�����܂��B
- �P�x�m�C�Y�F�ʐ^�Ɍ����P�F�̔��_�ŁA�S�̓I�ɃU�����������ɂȂ��Ă��܂��܂��B
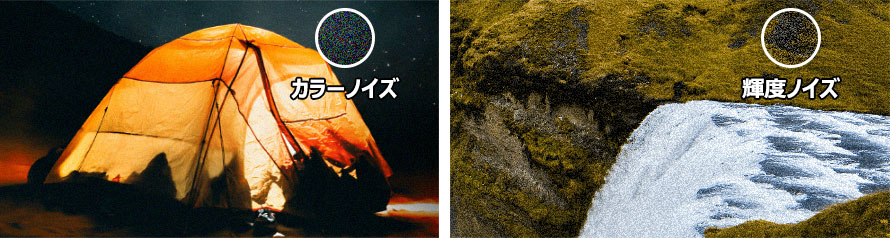

�ʐ^��摜�̃m�C�Y�Ƃ͉��ł��傤�H�B�e���Ɏʐ^�̃m�C�Y��ጸ���邽�߂̃e�N�j�b�N��A�B�e��ɉ摜��ʐ^����m�C�Y����菜�����@�A���S�҂ɂ������߂̉摜�m�C�Y�����t���[�\�t�g�ɂ��ďЉ�Ă����܂��B
Lightroom�Ŏʐ^�̃m�C�Y����������ɂ́A�J���[�m�C�Y�����炵�Ă���A�P�x�m�C�Y�̌y�����s���͈̂�ʓI�ł��B
�X�e�b�v�@�F�J���[�m�C�Y���y������
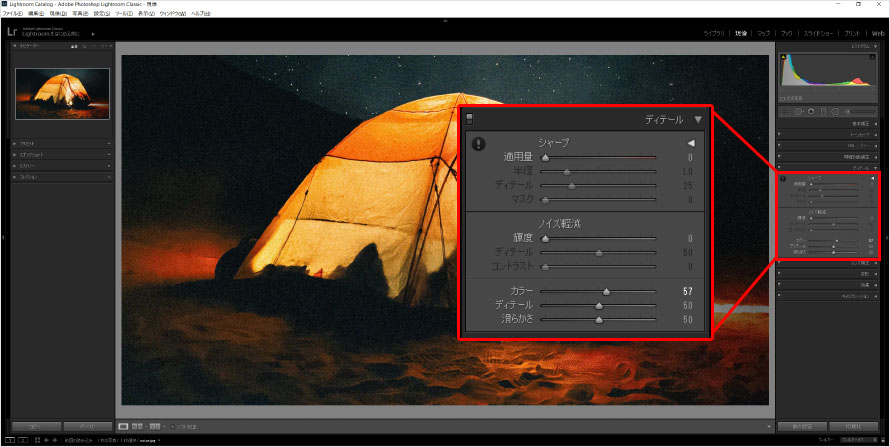
Lightroom���J���A�m�C�Y�������������ʐ^��ǂݍ��݂܂��B
��ʉE��́m�����n���N���b�N���Ă���A�E���́u�f�B�e�[���v�p�l�����J���܂��B
�u�m�C�Y�y���v���ڂɂ���u�J���[�v�X���C�_�[���E�Ƀh���b�O���邱�ƂŁA�J���[�m�C�Y��}���A���n�̋P�x�m�C�Y�ɕϊ��ł��܂��B
�X�e�b�v�A�F�P�x�m�C�Y���y������
���ɁA�ʐ^�̋P�x�m�C�Y�����܂��B
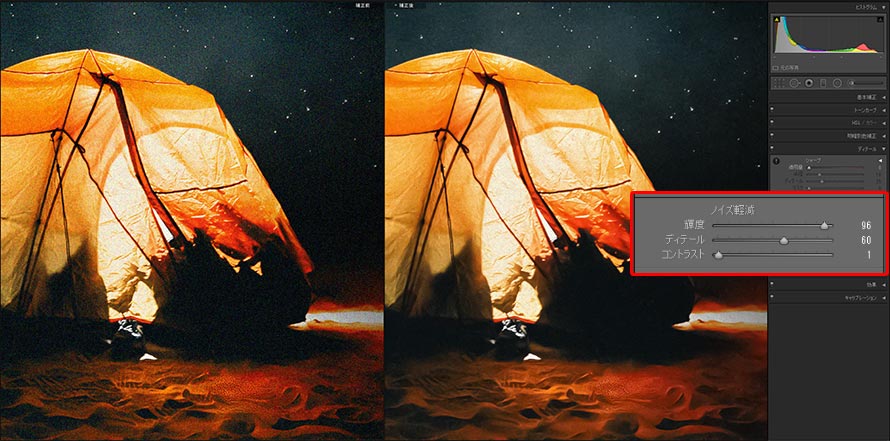
�u�P�x�v�X���C�_�[���h���b�O���A�E�ɓ������قǎʐ^�Ɍ���闱��̃m�C�Y���ڗ����Ȃ��Ȃ�܂��B
�u�P�x�v���グ������Ǝʐ^���S�̓I�ɂڂ₯�Č�����̂ŁA�ω����m�F���������������܂��B
�u�f�B�e�[���v�X���C�h���E�ɓ������ƁA�ڂ��肵���摜�̃f�B�e�[�������ł��܂����A�m�C�Y���Ăяo�Ă��Ă��܂��܂��B���̂��߁A�������̓v���r���[���m�F���Ȃ���A�K�ȃo�����X�������܂��傤�B
Lightroom��AI�m�C�Y�����@�\���g�p������@
�������x�ŎB�e����RAW �ʐ^�̃m�C�Y�������������ꍇ�́ALightroom��AI�m�C�Y�����@�\���g�p����ƊȒP�Ɏʐ^����m�C�Y����菜�����Ƃ��ł��܂��B���̋@�\�́AWeb��Lightroom�ALightroom 6.3�ALightroom Classic 12.3�ȍ~�ŗ��p�\�B
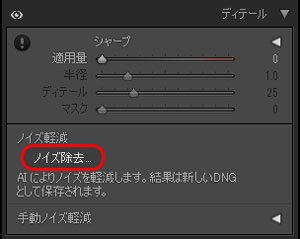
��ʉE���̕ҏW���ڂ���u�f�B�e�[���v�p�l����I�����A�u�m�C�Y�����v�{�^�����N���b�N���܂��B
�u�K�p�ʁv�X���C�_�[�����ăm�C�Y�̌y���ʂ����āA�E���́u�����v�{�^���������܂��B
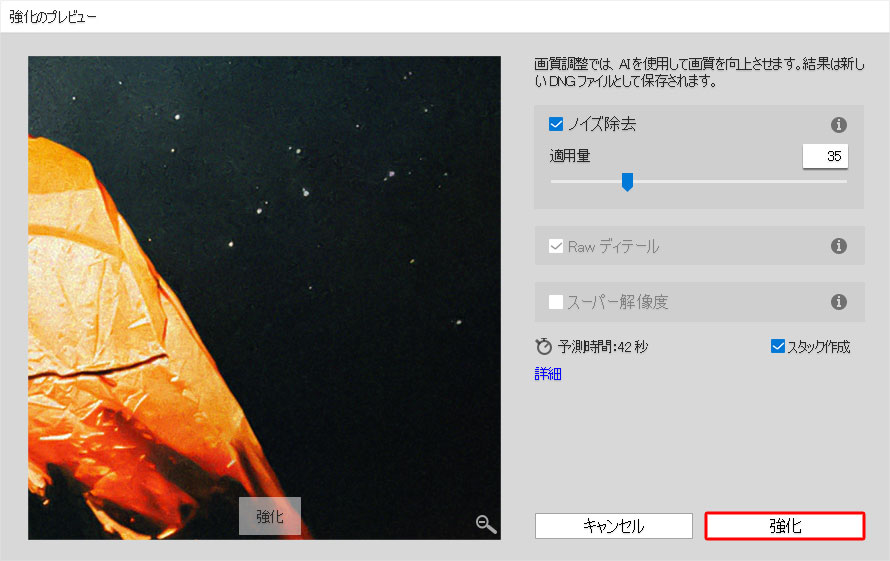
�K�p�ʂ��グ������Ǝʐ^�̃f�B�e�[���������AAI�摜���ۂ�������\�������邽�ߒ��ӂ��K�v�ł��B
�����҂ƁALightroom��AI�m�C�Y�����������������A�ʐ^���V����RAW�t�@�C���Ƃ��ĕۑ�����܂��B
Lightroom�Ńm�C�Y���������܂������Ȃ��Ƃ�
Lightroom�Ŏʐ^�̃m�C�Y����������ۂ́A�ȉ��̎菇���J��Ԃ��������������Ă��܂��B
- 1�ʐ^�̒��̃m�C�Y�̊m�F
- 2�J���[�m�C�Y�̌y��
- 3�P�x�m�C�Y�̌y��
- 4�f�B�e�[���E�R���g���X�g�̒���
- 5�V���[�v�̓x�����̐ݒ�
�������A�O��̌��ʂ��r���Ȃ���m�C�Y�����̓x�������m�F����K�v������̂ŁA���Ԃ��Ԃ��������Ă��܂��A���Ɍ����������Ȃ�܂��B
Lightroom��AI�m�C�Y�����@�\���g���A��y�Ɏʐ^�̃m�C�Y���y�����邱�Ƃ��ł��܂��B������RAW�ŎB�e�����ʐ^�݈̂����AJPEG��HEIC�̎ʐ^�ɂ͓K�p�ł��܂���B�Ȃ��ALightroom��AI�m�C�Y�����@�\�́A��ISO���x�B�e���ɔ�������m�C�Y�݂̂ɗL���ł��B
���ȒP�Ɏʐ^�̃m�C�Y�����ꂢ�ɏ������������S�҂ɂ́A�uAiarty Image Enhancer�v���������߂ł��B
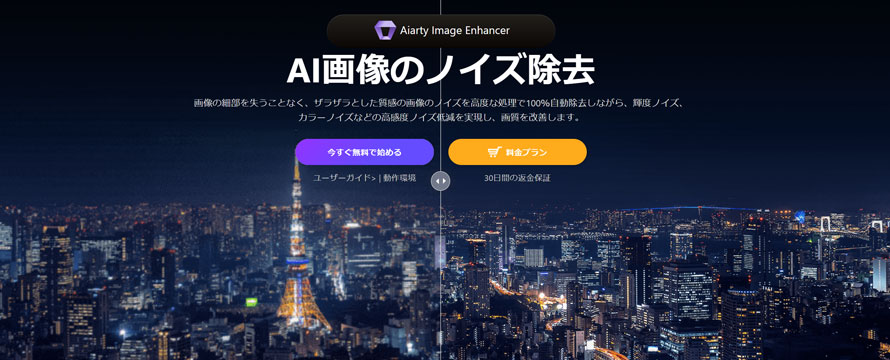
Aiarty Image Enhancer�́A�ŐV��AI�Z�p����g���ĉ摜�������ō��掿���ł���\�t�g�ł��B
�N���ȃf�B�e�[����ۂ��摜�E�ʐ^�̃m�C�Y���ŏ������邾���łȂ��A�ו��܂ł����ׂ₩�ł��ꂢ�Ɏd�グ�܂��B
- �ȒP����F�摜���A�b�v���[�h���邾����AI���œK�ȕ�������ōs��
- ���������F�����\AI�A���S���Y���ɂ��A�m�C�Y�����͒Z���ԂŊ���
- �f�B�e�[���d���F�ו��̗֊s��@�ׂȎ������ێ����Ȃ���m�C�Y�����Ȃ�y��
- ���@�\�Ή��F�𑜓x����A�F��A�烌�^�b�`�ȂǁA���܂��܂ȋ@�\�𓋍ځB
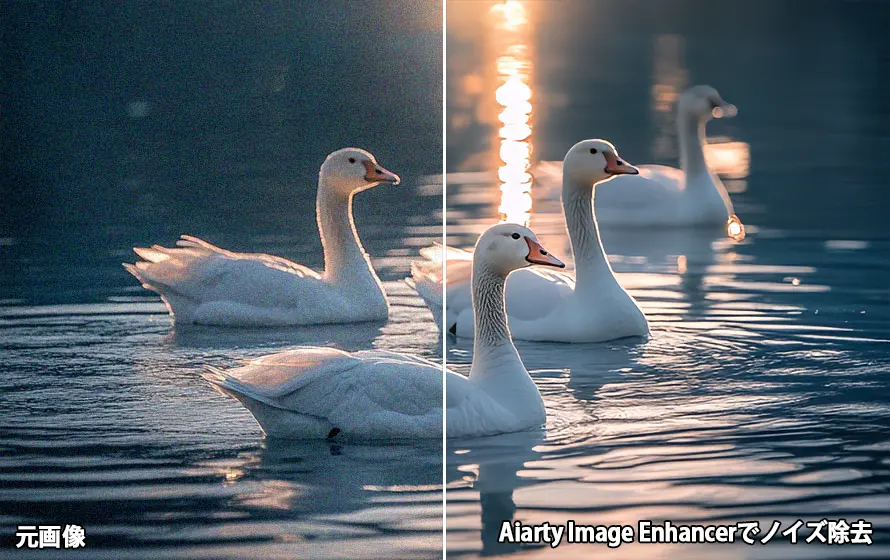
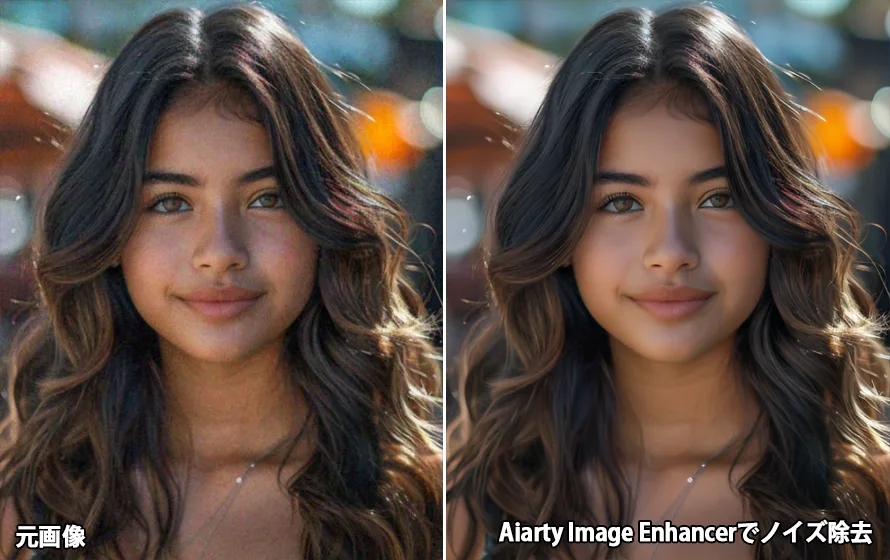
��̗�`��i���B�e�����ʐ^�̃m�C�Y������������@
�����ł́AISO 1��2800�ŎB�e������i�ʐ^���ɁA�m�C�Y��������菇��������܂��B
-
STEP.1
�����́u�{�v���N���b�N���A�m�C�Y�����������ʐ^��ǂݍ��݂܂��B

-
STEP.2
AI�ɂ�鍂�掿�����H�������ŊJ�n�����̂ł��̂܂܂̏�Ԃł��炭�҂��܂��B

���H����������ƁA�m�C�Y������̎ʐ^���v���r���[�E�B���h�E�̉E���ɕ\������܂��B�J���[�m�C�Y�ƋP�x�m�C�Y�͂��ꂢ�ɏ����āA�f�B�e�[�������R�ɕ����܂��B

-
STEP.3
�E���́uAI�ו����H�v�p�l���ŁuAI���f���v���uReal-Photo v3�v�A�u�g��v���ux1�v�ɑI�����܂��B

-
STEP.4
��ʉE���́u�����o���v���N���b�N���ăm�C�Y������������i�ʐ^�����掿�ŕۑ�����܂��B

�ȏ�AAiarty Image Enhancer�Ŗ�i���B�e�����ʐ^�̃m�C�Y������������@�ł����B
�܂Ƃ�
Lightroom�ɓ��ڂ���Ă���u�m�C�Y�y���v�@�\���g�����ƂŁA�ʐ^�̃J���[�m�C�Y�ƋP�x�m�C�Y���������邱�Ƃ��ł��܂��B�������A�m�C�Y�y���Ńf�B�e�[���������Ȃ��悤�ɁA�O��̕ω����m�F���Ȃ���e�p�����[�^��K�x�ɒ�������̂��s���ł��B���̒����͂Ȃ��Ȃ���Ԃ�������܂��B
Lightroom�� AI�m�C�Y�����@�\�����p����ƁA��y��RAW�ʐ^�̃m�C�Y���y�������菜�������肷�邱�Ƃ��ł��܂����A���E������܂��B
�摜�̍��掿���\�t�g�uAiarty Image Enhancer�v���g���A���₭��y�Ɏʐ^��摜�̃m�C�Y���ŏ������邱�ƂŁA�S�̂̃U���U������}���A���N���Ȏd�オ��ɂł��܂��B
Lightroom�Ńm�C�Y���������܂������Ȃ�����A�v�����x���̂������Ȏʐ^���쐬���������́A���Ў����Ă݂Ă��������B

���̋L�����������l�F����
�摜���ʐ^���H�𒆐S�ɁA�ŐV��AI�\�����[�V������\�t�g�E�F�A�ȂǂɊւ���𗧂����^�C�����[�ɂ��͂����܂��B