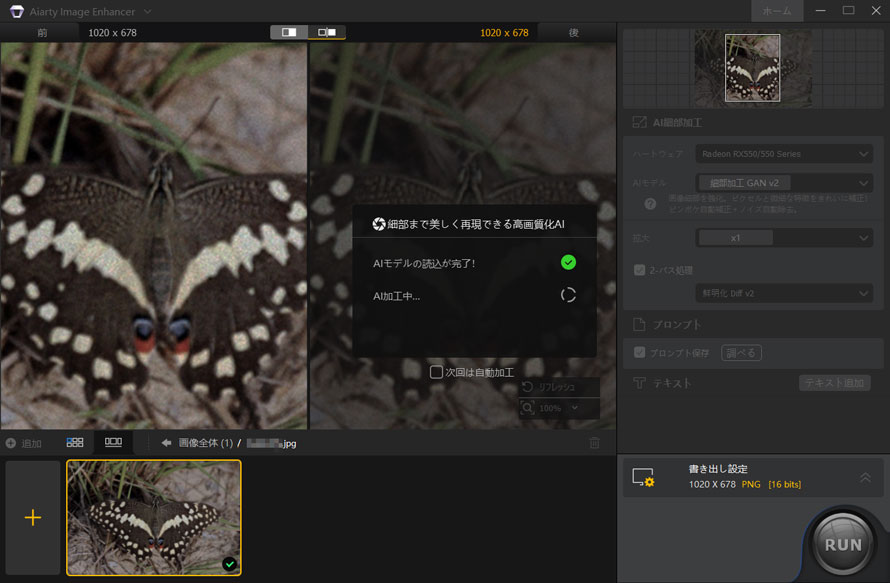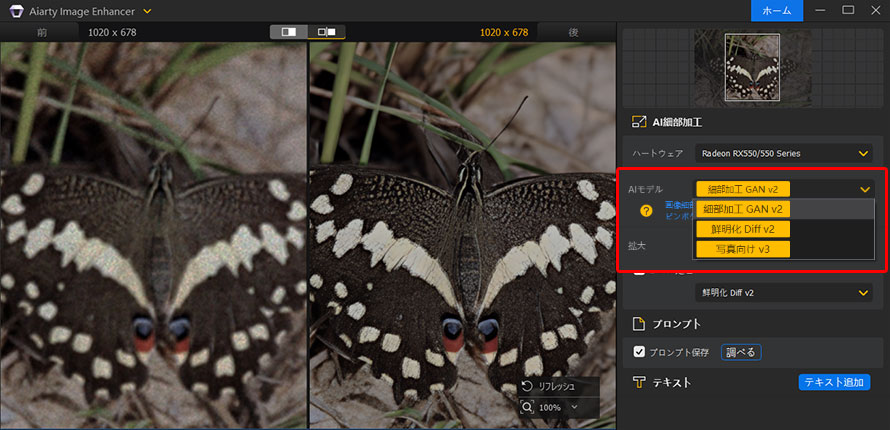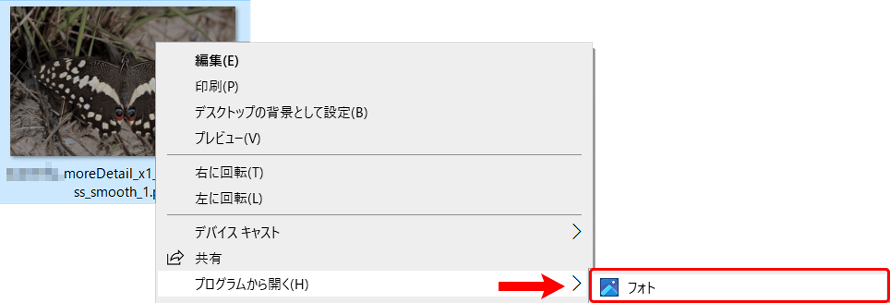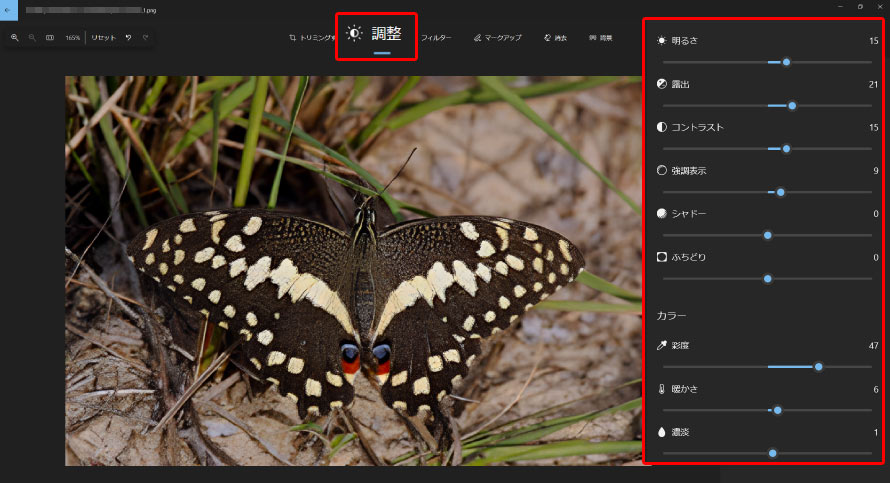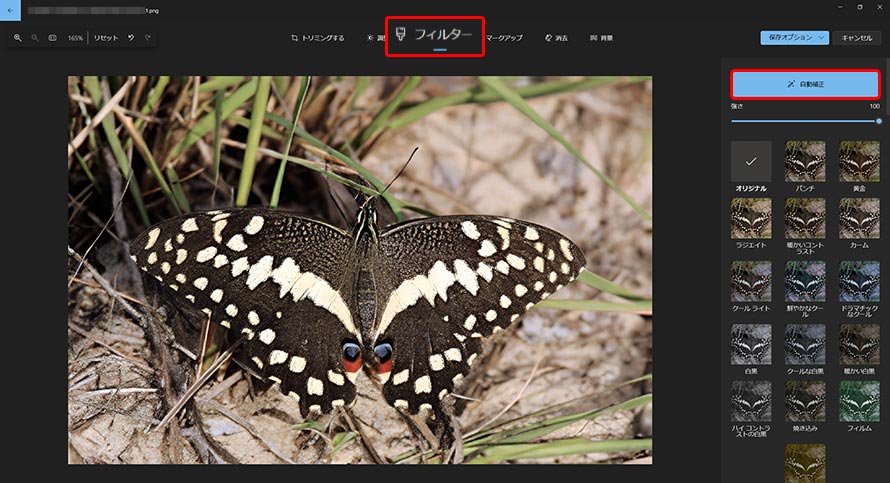�ʐ^��摜�̃R���g���X�g������ɂ́HAI�ŃR���g���X�g���グ����@���Љ�I
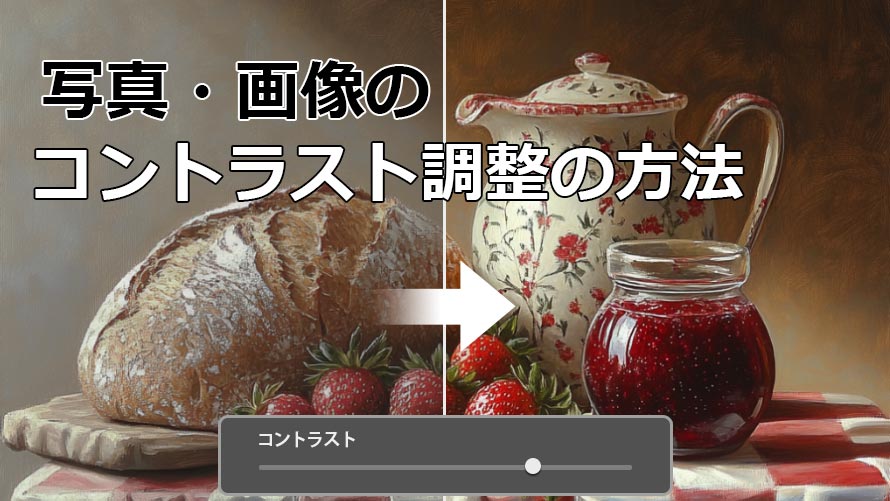
�ʐ^��摜�̃R���g���X�g�́A���o�I�Ȉ�ۂ�傫�����E���܂��B�R���g���X�g���Ⴍ�Ȃ�ƁA�掿�������������ĉ摜�̑S�̂��ڂ₯�Č����Ă��܂��܂��B
�{�L���ł́A�摜�̃R���g���X�g��������@�̒��ł��A�ЂƂ܂���ԊȒP�Ȏd����������܂��B2�̃X�e�b�v�����łڂ₯���ʐ^��摜�̃R���g���X�g�����߂Ă��N���Ɍ����邱�Ƃ��ł���̂ŁA�ǂ��R���g���X�g���������炢�����킩��Ȃ����S�҂̕��ł����S���Ă��������B
�ʐ^��摜�̃R���g���X�g�Ƃ́H
�ʐ^��摜�̃R���g���X�g�Ƃ́A���邢�����i�n�C���C�g�j�ƈÂ������i�V���h�E�j�̖��Â̍����w���܂��B
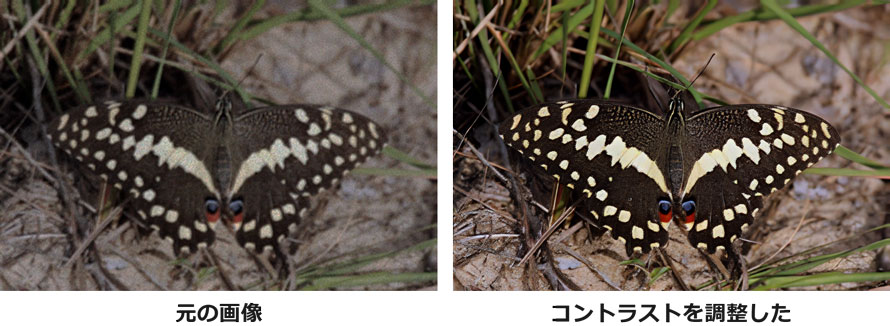
�ȒP�Ɍ����A�摜�̃R���g���X�g�������ꍇ�A���邢������Â��������͂�����ƕ�����Ă��邽�߁A�摜�S�̂����N���Ɍ����܂��B����A�摜�̃R���g���X�g���ア�قǁA���Â̍����������Ȃ�A�ڂ₯���摜�ɂȂ��Ă��܂��܂��B
���̂��߁A�ʐ^��摜�����N�����������ꍇ�́A�R���g���X�g���グ����@�͈�ʓI�ł��B
�摜�̃R���g���X�g��������@2�X�e�b�v
�R���g���X�g�����́A�摜�̑S�̓I�ȕ��͋C�⎋�o�I�ȃC���p�N�g��ς�����A��R���g���X�g�̉摜��N���������肷�邽�߂̔��ɏd�v�Ȏ�i�ł��B
�������A�ʐ^��摜�̖��x��R���g���X�g�Ȃǂ����߂邾���ł́A�ڂ₯���摜���N���ŃN���A�ɂȂ�܂���B�ʐ^��摜�̃R���g���X�g�����ɉ����āA�ڂ��������ƃm�C�Y�y�����s����Ƃ��K�v�ł��B
�ȉ��̂Q�X�e�b�v�Ői�߂�A���₭�ȒP�ɉ摜�̃R���g���X�g�����đN�������邱�Ƃ��ł��܂��B
�X�e�b�v1�FAI�łڂ₯���摜��������������
�܂��́A��R���g���X�g�̉摜��ڂ₯���ʐ^�������������܂��傤�B�l�b�g�ʼn摜����ł���c�[���ɂ͂��܂��܂Ȏ�ނ����݂��Ă��܂����A����́AAI���ڂ̉摜�N�����\�t�g�uAiarty Image Enhancer�v���g�������@���Љ�܂��B
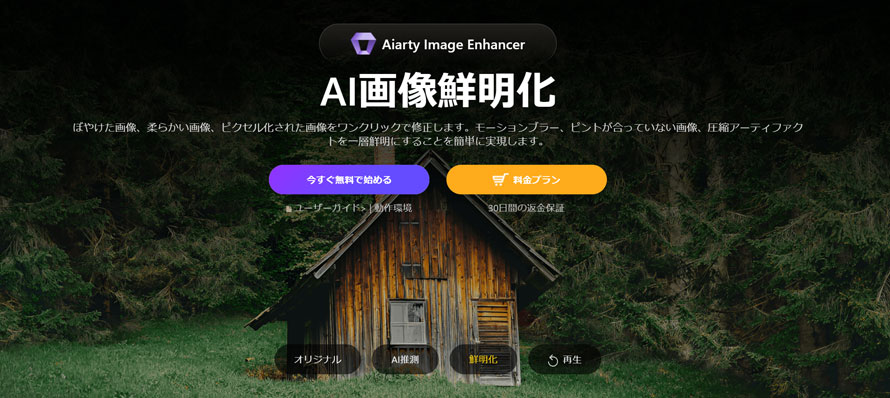
Aiarty Image Enhancer�́A�Ő�[��AI�Z�p�𓋍ڂ��Ă���A�ڂ��������A�m�C�Y�y���A�s���{�P��Ȃǂɂ��Ή�����Ă��邽�߁A��R���g���X�g�̉摜��ڂ₯���ʐ^����u�ł��N���ɁA��肫�ꂢ�ɂł��܂��B
Aiarty Image Enhancer�𗘗p����ꍇ�̕���@�͈ȉ��̒ʂ�ł��B
- 1Aiarty Image Enhancer���N�����A�z�[����ʂŁu�{�v�܂��́u�lj��v�{�^�����N���b�N����ƁA��������摜��I�����܂��B
- 2�摜��ǂݍ����AI�������I�ɉ摜����s���A�m�C�Y���y��������A�ڂ��������������肵�Ă���āA�摜�S�̂���������ƌ�����悤�ɉ��H���܂��B
-

- 3���b�҂ƁA���̉摜���v���r���[�E�B���h�E�ɕ\������܂��B���̃N�I���e�B���C�ɓ���Ȃ��ꍇ�́A�uAI���f���v�̃Z�N�V������ύX���邱�Ƃŏ���������Ă����܂��B
-

- 4�摜�̕������������A��ʉE���́uRUN�v���N���b�N���ĕ��̉摜��ۑ����܂��B
�X�e�b�v2�F�摜�̍ʓx�▾�x���グ��
���ɁA�摜�ҏW�\�t�g���g���āA�X�e�b�v1�ŕ�����ʐ^��摜�̍ʓx�▾�x�����Ă����܂��傤�B
����́AWindows10/11�ɕW�����ڂ���Ă���t�H�g�r���[�A�[�u�t�H�g�v���g�p���Ă��܂��BMac�̃p�\�R�����g�p���Ă���ꍇ�́AmacOS�ɕW���ŕt������u�ʐ^�v�A�v�����������߂ł��B
- 1�X�e�b�v1�ŕ���ς摜���E�N���b�N���āA�u�v���O��������J���v����A �u�t�H�g�v��I�����摜���J���܂��B
-

- 2���}�̂悤�ɁA���j���[�o�[�́u�摜�̕ҏW�v→�u�����v�������ƁA�u���C�g�v��u�J���[�v�̃I�v�V�������E���̃p�l���ɕ\������܂��B
-

- 3�E���̃p�l���ɂ���p�����[�^�[�̃X���C�_�[�������ƂŁA�K�x�ɉ摜�̃R���g���X�g������悤�ɂ��܂��傤�B
- �u���邳�v�u�I�o�v�u�R���g���X�g�v�u�ʓx�v�Ȃǂ̃p�����[�^�[���p�ӂ���Ă���A���̃X���C�_�[�����E�ɓ��������ƂŁA�ȒP�ɉ摜�̃R���g���X�g�����܂��B
- 4����Ƃ��A�u�t�H�g�v�Ńt�B���^�[��K�p���邱�ƂŎʐ^��摜�̃R���g���X�g�������ł��܂��B
- ���}�̂悤�ɁA���j���[�o�[�́u�t�B���^�[�v→�E�p�l���́u������v�̏��ɃN���b�N������A�����I�ɉ摜�̃R���g���X�g�����߂�悤�ɂȂ�܂��B
-

�܂Ƃ�
����́AAI���ڂ̉摜�N�����\�t�g�uAiarty Image Enhancer�v��Windows�W�����ڂ̃t�H�g�r���[�A�[�u�t�H�g�v�𗘗p���āA�ʐ^��摜�̃R���g���X�g��������@�����`�����܂����B��L�ŏЉ��2�̎菇�������ŁA�ȒP�ɃR���g���X�g���グ�A���N���Ŗ��͓I�ȉ摜�Ɏd�グ�邱�Ƃ��ł��܂��B
�ʐ^��摜�̃R���g���X�g�����ɋ�������������́A���Ў��ۂɎg���Ă݂Ă��������B

���̋L�����������l�F����
�摜���ʐ^���H�𒆐S�ɁA�ŐV��AI�\�����[�V������\�t�g�E�F�A�ȂǂɊւ���𗧂����^�C�����[�ɂ��͂����܂��B