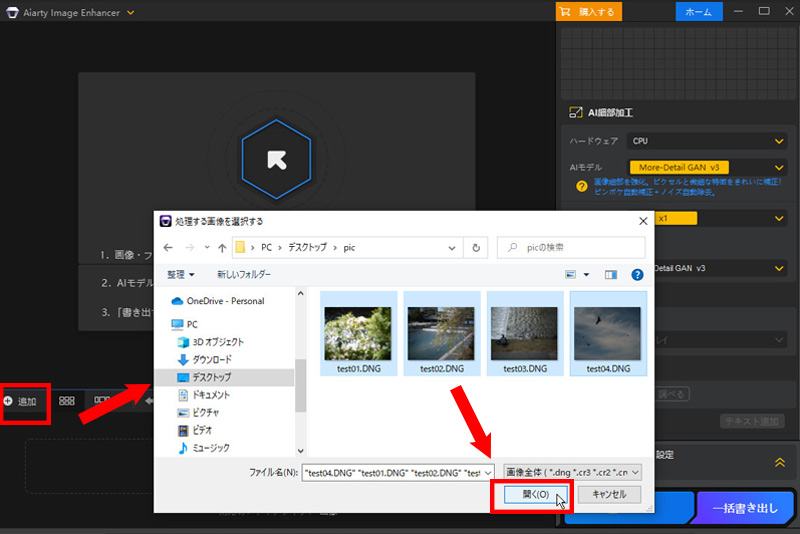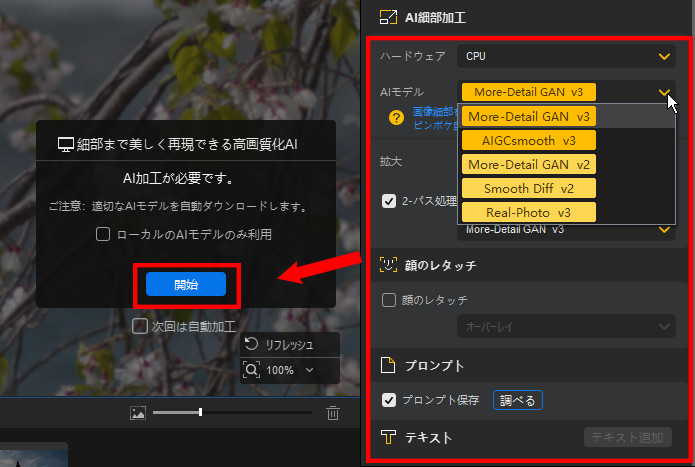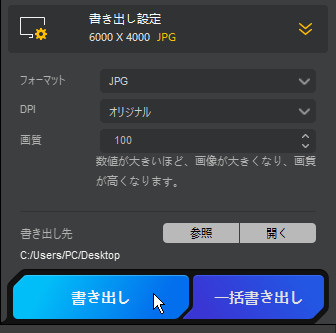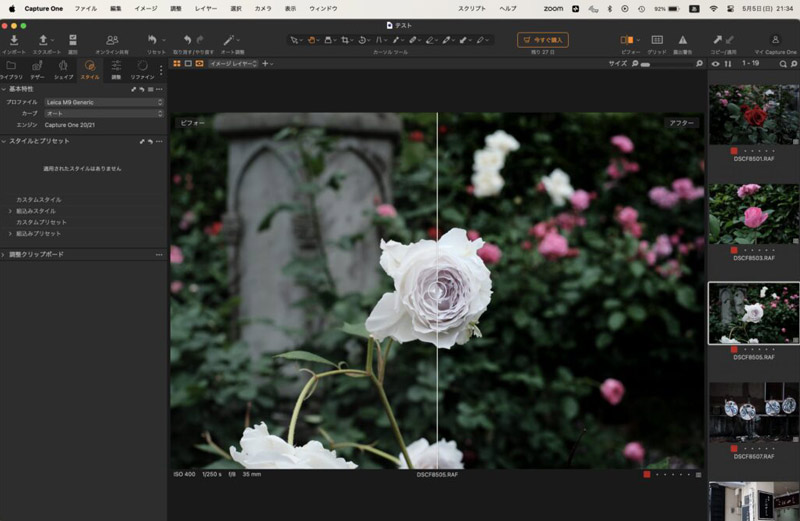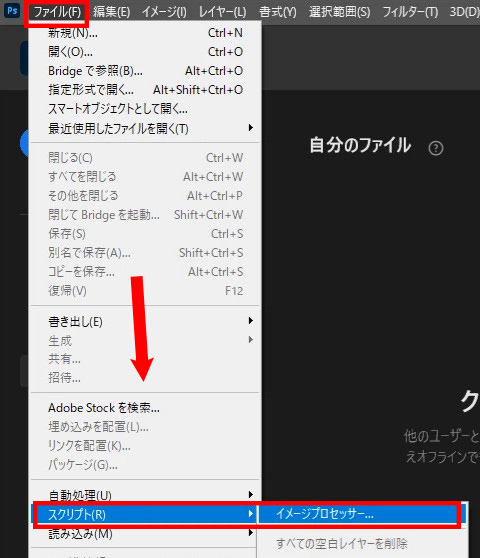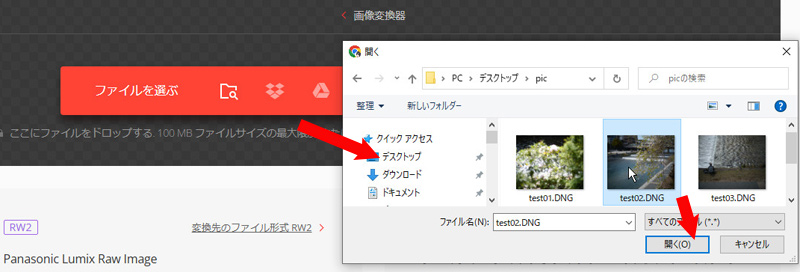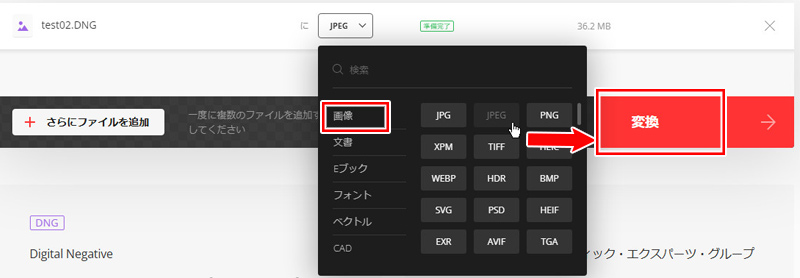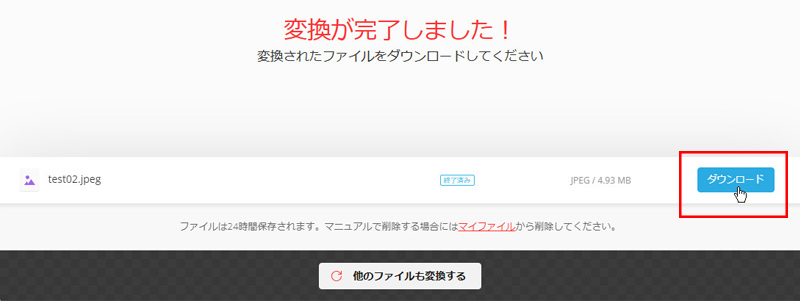RAW�摜/DNG�t�@�C����JPEG�ɕϊ�����ɂ́H�掿�Ȃ��E�ꊇ�ŕϊ��ł�����@�����Љ�I

�ʐ^�|�p�̕���ł́ARAW�t�H�[�}�b�g�������掿���������̓�������A�����̃v���ʐ^�Ƃ�ʐ^���D�ƂɂƂ��ĕs���Ȍ`���ƂȂ��Ă��܂��B����RAW�`���́A�B�e���̑f�̂܂܂̉摜�f�[�^��ێ�����f�W�^���J������p�̃t�@�C���`���ł���A���̉摜����ו����ő���ɕۑ��ł���_�������ł��B�������Ȃ���ARAW�`���͓���̃\�t�g�E�F�A���Ȃ���Ε\����ҏW����������A�t�@�C���T�C�Y���傫���݊����ɂ������邽�߁A����̗p�r�ɂ�JPEG�`���ւ̕ϊ�����ʓI�ł��B
JPEG�`���́A���k����Ă�����̂́A�����ȃt�@�C���T�C�Y�ƕ��L���݊��������͂ŁA�����̏ꍇ�A�ʐ^�̋��L�����ɓK���Ă��܂��B�����ŁARAW�摜��JPEG�ɕϊ�������p�I�ȕ��@�iRAW���掿��/�ʐ^�Ǘ��E�ҏW�\�t�g/�t�@�C���ϊ��T�C�g�j�����������Љ�܂��B�����̎菇�����p���邱�ƂŁARAW�`���̃f�[�^���ȒP�������I�Ɉ�����悤�ɂȂ�܂��B�ȉ��ɁA���ɖ𗧂��@���ڂ���������Ă����܂��̂ŁA���ЎQ�l�ɂ��Ă݂Ă��������B
- �g���₷��:���S�Ҍ����ɊJ�����ꂽ���߁A�߂�����g���₷���B
- ���ʓI:���x�̍���AI�ŁA�摜�����I�ɍ��掿�ɂ��邱�Ƃ��\�B
- ������:�ő�100���̉摜���ɏ����A�������̌���������B
- ����:���ׂĂ̋@�\�������ŗ��p�ł��܂��B
�Ȃ�RAW�`�����ꊇ��JPEG�ɕϊ�����K�v������̂��H
RAW�摜��JPEG�ɕϊ����郁���b�g�E�f�����b�g
�Ȃ�RAW�`�����ꊇ��JPEG�ɕϊ�����K�v������̂��H
RAW�`�����ꊇ��JPEG�ɕϊ����闝�R�ɂ��čl����ƁA��ȗ��_�Ƃ��ẮA�ۑ��e�ʂ̐ߖ�A������Ƃ̌������A���L��z�z�̊ȕ��A�݊����̍����Ȃǂ��������܂��B�ڂ����͉��L�̒ʂ�ł��B
- �X�g���[�W�X�y�[�X�̐ߖ�
- RAW�t�@�C���͈�ʓI��JPEG�t�@�C�������f�[�^�T�C�Y���傫�����߁A�ꊇ�ϊ����s�����ƂŃX�g���[�W�g�p�ʂ�啝�ɍ팸�ł��܂��B���ɖc��Ȏʐ^�f�[�^���Ǘ����Ă���l�ɂƂ��āA����͔��Ɏ��p�I�ł��B
- �������x�̌���
- RAW�t�@�C���ɂ͂�葽���̌��n�f�[�^���܂܂�Ă��邽�߁A�ҏW��ǂݍ��݂Ɏ��Ԃ�������܂��B����AJPEG�͊��Ɉ��k�E�œK�����ꂽ�t�H�[�}�b�g�ł��邽�߁A��Ǝ��Ԃ�Z�k�ł���Ƃ��������b�g������܂��B
- ���L�Ɗg�U�̗e�Ղ�
- JPEG�`���̓C���^�[�l�b�g�ōł���ʓI�Ɏg�p�����摜�`����1�ł���A�قڂ��ׂẴ\�[�V�������f�B�A����щ摜���L�v���b�g�t�H�[����JPEG�`�����T�|�[�g���Ă��܂��B���̂��߁ARAW���ꊇ��JPEG�ɕϊ����邱�ƂŁA�ʐ^�̋��L�Ɗg�U�����֗��ɂȂ�܂��B
- �݊����̌���
- JPEG�`�����قڂ��ׂẴf�o�C�X��A�v���P�[�V�����Ŗ��Ȃ��g�p�ł���_���������܂��B���̐l�ɉ摜�𑗐M������قȂ�[���ŕ\������K�v������ꍇ�ł��AJPEG�Ȃ��Ԃ����点�܂��B���̂��߁A���l�Ȋ��ʼn摜���������[�U�[�ɂƂ��Ă͔��ɖ𗧂I�����ł��B
RAW�摜��JPEG�ɕϊ����郁���b�g�E�f�����b�g
RAW�`����JPEG�`���ɕϊ����邱�Ƃɂ́A�ȉ��̂悤�ȃ����b�g�ƃf�����b�g������܂��B
RAW�摜��JPEG�ɕϊ����郁���b�g
- �ۑ��X�y�[�X�̐ߖ�
- RAW�t�@�C���͒ʏ�AJPEG�t�@�C���ɔ�ׂėe�ʂ��傫�����߁AJPEG�ɕϊ����邱�ƂŃX�g���[�W��啝�ɐߖ�ł��܂��B
- �������x�̌���
- RAW�t�@�C���͖c��ȃf�[�^���܂�ł��邽�߁A�����Ɏ��Ԃ������肪���ł��B����AJPEG�̓f�[�^�����k����Ă��邽�߁A�ǂݍ��݂�ҏW�̑��x�����サ�܂��B
- �ȕւȋ��L�Ɣz�z
- JPEG�t�H�[�}�b�g�̓C���^�[�l�b�g��ōł��L�����p����Ă���摜�t�H�[�}�b�g��1�ł���A�����̃\�[�V�������f�B�A��摜���L�v���b�g�t�H�[���ŃT�|�[�g����Ă��܂��B���̂��߁A���҂Ƃ̋��L���e�Ղł��B
- �����݊���
- JPEG�`���͂قƂ�ǂ̃f�o�C�X��v���b�g�t�H�[���őΉ����Ă���A���ʂȃ\�t�g�E�F�A��ݒ�Ȃ��ŊȒP�ɉ摜���J�����Ƃ��ł��܂��B
RAW�摜��JPEG�ɕϊ�����f�����b�g
- �掿�̗�
- RAW�摜��JPEG�`���ɕϊ�����ۂ̎�ȃf�����b�g�́A�掿�̗ł��BJPEG�͔�t���k�t�H�[�}�b�g�ł���A�摜�f�[�^�̈ꕔ���폜���ăt�@�C���T�C�Y���k������d�g�݂̂��߁A���ʂƂ��ĉ掿���ቺ���܂��B�ǂ̒��x�̉掿�������邩�́A���k����ݒ�ɑ傫���ˑ����܂��B
�������x��AI�Z�p�����p���ĉ摜�̍��掿����N�������s�������ꍇ�ɁA�uAiarty Image Enhancer�v���œK�ȃc�[���ł��I ����
- �܂��AJPEG�`���͕ҏW�⒲������d�˂�ꍇ�ɁA�ڍׂȕ�����F��Č��ł��Ȃ��Ȃ����Ƃ�����܂��B����ɑ��ARAW�t�H�[�}�b�g�͉摜�f�[�^���قڂ��̂܂ܕێ����邽�߁A�啝�ȉ摜�ҏW��Ē������s�����ۂł��i���ւ̉e�����ŏ����ɗ}�����܂��B
- �掿���ɗ͗}������@�Ƃ��ẮA����RAW�t�@�C���̏����\�Ȍ���ێ��ł���t���k�c�[���̗��p����������܂��B�������A���������c�[�����g�p����ꍇ�́A�J�������[�J�[��f���Ƃ̌݊������m�F���邱�Ƃ��d�v�ł��B�܂��A������ɔ����āA�ϊ��O��RAW�t�@�C����K���o�b�N�A�b�v���Ă������Ƃ��]�܂����ł��傤�B
�掿�Ȃ��E�ꊇ��RAW�摜��JPEG�ɕϊ�������@
�ȉ��ł́A�掿�Ȃ킸��RAW�摜��JPEG�Ɉꊇ�ϊ��ł���c�[���iRAW���掿��/�ʐ^�Ǘ��E�ҏW�\�t�g/�t�@�C���ϊ��T�C�g�j�ƁA��̓I�ȑ�����@��������܂��B
�@�ARAW���掿����AJPG�ŕۑ�����AI�\�t�g�FAiarty Image Enhancer
Aiarty Image Enhancer�́AAI�Z�p�����p���ĉ摜�����掿������ъg��ł���֗��ȃ\�t�g�E�F�A�ł��B
RAW�摜��JPEG�ɕϊ�����@�\�͔�����Ă��܂��A���掿���������o��������JPEG�`���Ƃ��ď����o�����Ƃ��\�ł��B
���̃c�[���́ARAW�`���i.dng�A.cr3�A.cr2�A.nef�A.arw�Ȃǁj���܂ޗl�X�ȉ摜�`���ɑΉ����A�o�͌`���Ƃ���JPEG��PNG���T�|�[�g���Ă��܂��B
- ��ȋ@�\�Ɠ���
- �摜�̍��掿���FAI�Z�p����g���āA�m�C�Y������ڂ���A�𑜓x�̌���Ƃ����������������ōs���A�摜�i����啝�ɉ��P���܂��B
- ���L�����͌`���ւ̑Ή��FRAW�`�����͂��߂Ƃ��鑽�l�ȉ摜�t�H�[�}�b�g���t���Ă���A�قȂ�\�[�X�̉摜���_��ɉ��H�ł��܂��B
- �ȒP����F���G�Ȑݒ����ȃp�����[�^�����͕s�v�ŁA�����I�ȃC���^�[�t�F�[�X�ɂ���ĒN�ł��ȒP�ɍ��i���ȉ摜�ҏW���y���߂܂��B
�uAiarty Image Enhancer�v��RAW�摜��JPEG�ɕϊ�������@�́A�ȉ��̒ʂ�ł��B
-
STEP.1
�p�\�R���ŁuAiarty Image Enhancer�v�𗧂��グ�A��ʍ����ɂ���u�{�lj��v�{�^�����N���b�N���邩�ARAW�摜����ʒ����փh���b�O���h���b�v���ēǂݍ��݂܂��B

-
STEP.2
RAW�摜����荞�ނƁA��ʉE���ɐݒ荀�ڂ��\������܂��i�n�[�h�E�F�A�AAI���f���A�g��A2-�p�X�����A�v�����v�g�ۑ��A�e�L�X�g�Ȃǁj�B�K�v�ɉ����Ċe���ڂ�I�����Ă��������B
�ݒ肪����������A�u�J�n�v�{�^�����N���b�N����ƁAAI�������I��RAW�摜�����掿�����܂��B

-
STEP.3
�ŏI�I�ȉ摜���m�F������A�u�����o���ݒ�v�ɐi�݂܂��B�����ŏo�̓t�H�[�}�b�g�iJPG�܂���PNG�j�A�i���A���x���Ȃǂ�ݒ肵�Ă��������B���̌�A�u�����o���v�܂��́u�ꊇ�����o���v�{�^�����N���b�N���č��掿�����ꂽ�摜��ۑ����܂��B

�uAiarty Image Enhancer�v�����p����A�N�ł��ȒP�Ƀv���t�F�b�V���i���i���̍��掿�摜�����邱�Ƃ��\�ł��B�ʐ^��f�U�C���̃N�I���e�B�A�b�v�ɁA���̃c�[�������Ђ��������������I
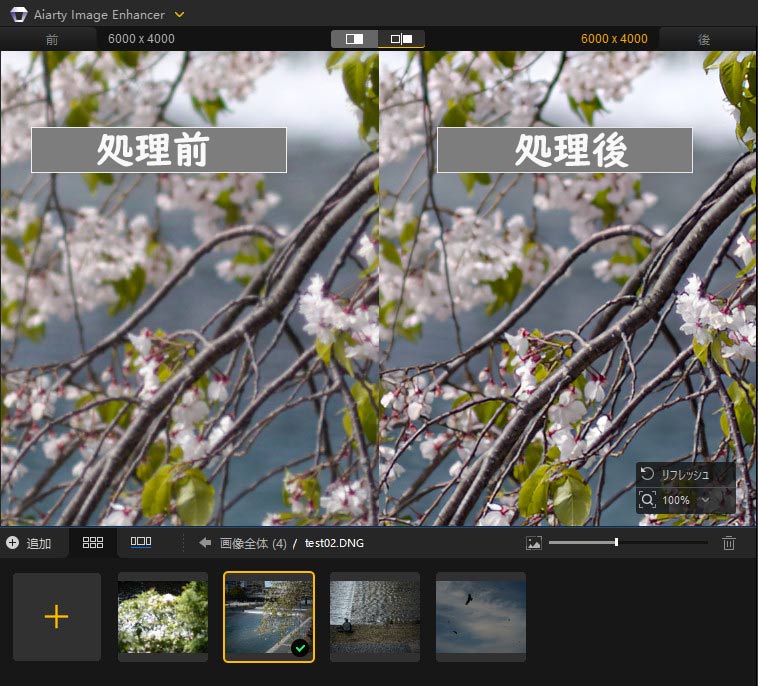
-
 Aiarty Image Enhancer - �����ʼn摜�����掿���E�g�債�Ă݂悤
Aiarty Image Enhancer - �����ʼn摜�����掿���E�g�債�Ă݂悤AI���ڂ̈��S�Ŏg����摜���掿���\�t�g�ŁA�ʐ^���掿���A�摜�g��A�m�C�Y�����A�摜�N�����Ƃ�����4�̋@�\�����˔����Ă��܂��B���m���͈�ؕs�v�ŁA���S�҂ł��ȒP�ɑ���ł��܂��BWindows/Mac�Ή��I
�A�ARAW�����\�t�g�E�F�A�E�f�W�^���ʐ^�Ǘ��\�t�g�FCapture One
Capture One�́ARAW�`���̉摜��JPEG�`���ɕϊ�����@�\�𓋍ڂ����A�v���d�l�̉摜�ҏW�\�t�g�E�F�A�ł��B
���[�U�[�͂܂�RAW�`���̉摜���\�t�g�E�F�A�ɃC���|�[�g���A���̌�A�F�����I�o�����A�R���g���X�g�̒����Ƃ������ҏW�c�[�������p���ĉ摜�����H���܂��B�ҏW������������A�G�N�X�|�[�g�I�v�V��������JPEG�`�����w�肵�A�K�v�ɉ����ăT�C�Y��i���p�����[�^��ݒ肵����A�G�N�X�|�[�g���邱�ƂŁAJPEG�`���̉摜���ł��܂��B
�܂��ACapture One���ϊ������̍ۂɉ摜�̍ו���F�̊K������������ƕێ��������߁A�d�オ����JPEG�摜�ɂ͎��R�ȐF�����⊊�炩�ȃO���f�[�V�����������I�Ɍ���܂��B
���̗D�ꂽ�摜�����\�͂ƕϊ��@�\�̂������ŁA�v���t�F�b�V���i���Ȏʐ^�Ƃ����̊ԂŔ��ɍ����x���Ă��܂��B
Capture One��RAW�摜��JPEG�ɕϊ�������@�́A�ȉ��̒ʂ�ł��B
-
STEP.1
Capture One Pro����V�����J�^���O�܂��̓Z�b�V�������쐬���邩�A�ȑO�ɍ쐬�������̂��J���܂��B
-
STEP.2
RAW �t�@�C�����p�\�R���̃J�^���O / �Z�b�V�����ɃC���|�[�g���܂��B
-
STEP.3
�I���A�z���C�g�o�����X�A�F�ȂǁA���܂��܂ȗv�f��������A�X�^�C�����g���� �r�W����������������ł��܂��B
-
STEP.4
�B�e�����摜�����L����ꍇ�́A�u�t�@�C���v→�u�G�N�X�|�[�g�v�ʼn摜��I�����A�G�N�X�|�[�g���邾���ł��B ���̂Ƃ��AJPEG�ւ̕ϊ����s���܂��B
�܂��ACapture One��JPEG�t�@�C���̓ǂݍ��݁A�ҏW�A�\���A�����TIFF��PNG�Ȃǂ̑��̃t�@�C���`���ւ̏������\�ł��B

�B�A���@�\�Ȏʐ^�ҏW�\�t�g�FAdobe Photoshop
Adobe Photoshop�́A���x�ȉ摜�ҏW����уf�U�C����Ƃɓ��������v���t�F�b�V���i���ȉ摜�����\�t�g�E�F�A�ł��B
���̋@�\�͕��L���A��{�I�Ȓ������獂�x�ȉ摜�����܂őΉ��\�ŁA�L�x�ȃG�t�F�N�g�������ł��܂��B�܂��A���܂��܂Ȍ`���̉摜���C���|�[�g���邱�Ƃ��ł��邽�߁ARAW�摜��v�����ȒP��JPEG�`���֕ϊ����邱�Ƃ��\�ł��B
�g�����̓V���v���ŁAPhotoshop���N��������A�ϊ�������RAW�摜���J�������ő�����J�n�ł��܂��B���̃\�t�g�E�F�A�ɂ͑��l�ȃc�[�������ڂ���Ă���A�摜�̕ϊ���`��A�C���A����ɂ͍��x�ȍ����܂őΉ��ł������߁A�f�U�C�i�[��ʐ^���D�ƂɂƂ��Ĕ��ɐM�����̍����c�[���ƂȂ��Ă��܂��B
���ɁA�}�C�i�[�ȉ摜�`��������ʓI��JPEG�`���ɕϊ������Ƃ��X���[�Y�ɍs����_�������ŁA�{�i�I�ȕҏW�����߂��Ȃ����ʂ̕ϊ���Ƃɂ��K���Ă��܂��B���p���ƃN���G�C�e�B�u�������˔����A���@�\�ł���Ȃ��瑀�삪�����I�ň����₷�����߁A�����̃��[�U�[�Ɉ��p����Ă��܂��B
Adobe Photoshop���g�p����RAW�摜��JPEG�`���ɕϊ�������@�́A�ȉ��̒ʂ�ł��B
-
STEP.1
Adobe Photoshop���N�����܂��B
-
STEP.2
���j���[����u�t�@�C���iF�j�v→�u�X�N���v�g�iR�j�v→�u�C���[�W�v���Z�b�T�v��I�����܂��B�|�b�v�A�b�v�E�B���h�E���\�������̂ŁA�ȉ��̐ݒ���s���܂��B

- �t�H���_�[�̑I��
- �ϊ��Ώۂ�RAW�f�[�^���ۑ�����Ă���t�H���_���w�肵�܂��B�ꊇ�������\�Ȃ��߁A�Ώۂ�RAW�f�[�^��1�̃t�H���_�ɂ܂Ƃ߂Ă����܂��傤�B
- �ۑ���
- �u�����ꏊ�ɕۑ��v��I�ԂƁA����RAW�t�@�C���Ɠ����t�H���_����JPEG�p�̐V�����t�H���_����������A�����ɕۑ�����܂��B�قȂ�ꏊ�ɕۑ��������ꍇ�́A�K�ȕۑ���̃t�H���_��ݒ肵�Ă��������B
- �掿�ݒ�
- JPEG�掿��0�`12�͈̔͂Œ����ł��A12���ō��掿�ƂȂ�܂��B�K�v�ɉ����Đݒ肵�܂��傤�B
-
STEP.3
�ݒ���e���m�F������A�u���s�v�{�^�����N���b�N���܂��B����ɂ��A�掿�Ȃ����ƂȂ�RAW�摜���ꊇ��JPEG�`���ɕϊ����邱�Ƃ��ł��܂��B

�C�A�I�����C���t�@�C���ϊ��T�[�r�X�FConvertio
Convertio�́A���[�U�[�o�^��O�C����K�v�Ƃ����ARAW�摜���ȒP��JPEG�`���֕ϊ��ł���֗��ȃI�����C���t�@�C���ϊ��c�[���ł��B
���p�҂́ARAW�t�@�C�����A�b�v���[�h���A�o�͌`���Ƃ���JPEG��I��ŕϊ��{�^�����N���b�N���邾���ŁA������JPEG�t�@�C�����擾�ł��܂��B
���̃v���b�g�t�H�[���́ARAW����JPEG�ւ̕ϊ��Ɍ��炸�A�h�L�������g��摜�A�����A����ȂǁA300��ވȏ�̑��l�ȃt�@�C���`���ɑΉ����Ă��܂��B
����ɁA�N���E�h�x�[�X�ł̓���ɂ��A�ǂ�����ł��ȒP�ɃA�N�Z�X���ė��p�ł���_�������ł��B�܂��A�����t�@�C���̈ꊇ�ϊ���o�b�`�����ɂ��Ή����Ă���A�ő�100MB�܂ł̃t�@�C���������\�ł��B�������A�I�����C���T�[�r�X�����p����ۂ̓v���C�o�V�[�Ɋւ��郊�X�N�𗝉����A���S�Ɏg�p���邱�Ƃ��d�v�ł��B
Convertio���g�p����RAW�摜��JPEG�`���ɕϊ�������@�́A�ȉ��̒ʂ�ł��B
-
STEP.1
Convertio�̌����T�C�g�ihttps://convertio.co/ja/rw2-jpeg/�j�ɃA�N�Z�X���A�u�t�@�C����I�ԁv�{�^�����N���b�N���܂��B�R���s���[�^�AGoogle�h���C�u�ADropbox�A�܂���URL����RAW�t�@�C�����ȒP�ɃA�b�v���[�h�ł��܂��B

-
STEP.2
�t�@�C�����A�b�v���[�h������A�o�͌`���Ƃ��āuJPEG�ցv��I�����Ă��������BConvertio�ł́ARAW����JPEG�ւ̕ϊ����܂�200��ވȏ�̃t�H�[�}�b�g�ԂőΉ��\�ŁA���R�ɏo�͌`����I�Ԃ��Ƃ��ł��܂��B�܂��A�ꊇ�ϊ��ɂ��Ή����Ă��܂��B
�m�F��A�u�ϊ��v�{�^�����N���b�N���Ă��������B

-
STEP.3
�ϊ�������������A�u�_�E�����[�h�v�{�^�����N���b�N���āA�������ꂽJPEG�t�@�C����ۑ����Ă��������B

�܂Ƃ�
RAW�`���̉摜��JPG�ɕϊ�����ۂ́A�e�c�[���̓����⒍�ӓ_���\���ɔc�����A�����̗p�r��j�[�Y�ɍœK�ȃc�[����I�Ԃ��Ƃ��d�v�ł��B�K�ȃc�[����I�ׂA��ƌ�����傫�����コ���邱�Ƃ��ł��܂��B���Ƃ��A�����o�͕i�������߂�ꍇ�ɂ́uAiarty Image Enhancer�v�̗��p����������܂��B����ŁA�ׂ����������K�v�ȏꍇ�ɂ́uAdobe Photoshop�v���K���Ă��܂��B�����̃c�[���́A���o�͂⍂���ϊ��ɂ��Ή����Ă���A���l�ȃj�[�Y�ɉ�����@�\������Ă��܂��B
�����܂ł��ǂ݂������������ƂŁARAW�`������JPG�`���ւ̕ϊ��ɂ��Ă�藝�����[�܂����̂ł͂Ȃ��ł��傤���B���Љ�����@�͂ǂ���ARAW�摜�������悭JPG�`���ɕϊ�����D�ꂽ��i�ł��B���̏�œK��RAW�ϊ��c�[����������ۂ̎Q�l�ƂȂ�A����̉摜�ҏW�⊈�p�����X���[�Y�ɂȂ邱�Ƃ�����Ă��܂��B
- �g���₷��:���S�Ҍ����ɊJ�����ꂽ���߁A�߂�����g���₷���B
- ���ʓI:���x�̍���AI�ŁA�摜�����I�ɍ��掿�ɂ��邱�Ƃ��\�B
- ������:�ő�100���̉摜���ɏ����A�������̌���������B
- ����:���ׂĂ̋@�\�������ŗ��p�ł��܂��B

���̋L�����������l�F�~���L
Digiarty�ɏ]�����A���݂͎��AI�n�̋L������i�l�H�m�\�\�����[�V�����̊��p���@�A�\�t�g�E�F�A�A�g�����h���j��S�����Ă��܂��B���S�Җڐ��Őe���݂₷���L������S�����Ă��܂��B