iPhone�ŕۑ������摜�����掿��������@�i�A�v���E�\�t�g�E�I�����C���T�C�g�j���Љ�I

iPhone�ŕۑ������摜�̉掿���e���Ɗ����邱�Ƃ͂���܂��H���ɁA�ȑO�ɎB�����Â��ʐ^�����Ԃ�����A�l�b�g����_�E�����[�h�����ʐ^��ǎ��ɐݒ肷�鎞�ȂǁB
����Ȗ����������邽�߂ɁA�����iPhone�ŕۑ������摜�̉掿�����コ������@���Љ�܂��B
iPhone�ŕۑ������摜�̉掿�������̂͂Ȃ��H
iPhone�ŕۑ������摜�����掿��������@�`�A�v��
iPhone�ŕۑ������摜�����掿��������@�`�\�t�g
iPhone�ŕۑ������摜�̉掿�������̂͂Ȃ��H
���̌�����K�ɕ��͂��Ȃ���A���̖��̉����͍���ł��B
���������āA �܂��́u�Ȃ�iPhone�ŕۑ������摜�̉掿���������v�A���̌������͂Ɏ��g�ނ��Ƃ��d�v�ł��B
- �@ �B�e����J�����ݒ肪�K�łȂ�
- �Â����f����iPhone�ŎB�e�����ꍇ�𑜓x���Ⴉ�����A�܂��͎B�e���Ɍ��̏������ǂ��Ȃ������ȂǂŁA�����ŎB�e�����ʐ^�̉掿�������Ȃ�܂��B
- �A �uiPhone�̃X�g���[�W���œK���v��L���ɂ���
- ���̋@�\��iPhone�̃X�g���[�W�e�ʂ�ߖ�ɖ𗧂�i�ł����A�f�o�C�X�ŕۑ��ꂽ�摜�̉掿���ቺ�ɂȂ��Ă��܂��B
- �B �摜�����x���ҏW�����k����Ă���
- �ۑ����ꂽ�摜�͑��̃f�o�C�X��A�v������]�����ꂽ�ꍇ�A���̉ߒ��ň��k����A�掿�����邱�Ƃ�����܂��B�܂��A�摜�̕ҏW��t�H�[�}�b�g�ϊ����掿�̒ቺ�������N�����\��������܂��B
- �C ���Ƃ��Ɖ摜�̉掿������
- ����������A�ۑ������摜�̕i�����̂����Ɉ����Ƃ������Ƃł��B
���̂悤�Ȗ����������邽�߂ɂ́A�B�e���̃J�����ݒ��K�ɍs���A�摜�ҏW���ϊ����ŏ����ɗ}����A���i���̉摜�]�����@���g�p����A�I���W�i���T�C�Y�ŕۑ�����Ȃǂ̑L���ł��B
�������A�S�̓I�Ɍ���A���ȍ��掿���c�[�����g���̂���ԊȒP�ŕ֗��ȕ��@���Ǝv���܂��B�قƂ�ǂ�AI�Z�p�𓋍ڂ��邽�߁A�掿�����コ���铯���ɁA�m�C�Y������F��Ȃǂ̏����������I�ɍs���܂��B
�ł́A���ꂼ��̂������߂̃A�v���E�\�t�g�E�T�C�g���g���āAiPhone�ŕۑ������摜�����掿�����܂��傤�B
iPhone�ŕۑ������摜�����掿��������@�`�A�v��
iPhone�Ŏg����摜���掿���A�v�����R�قǂ���܂��B�����ł́A�l�C�Ȃ��̂��s�b�N�A�b�v���ďЉ�܂��B
Yome2x
-
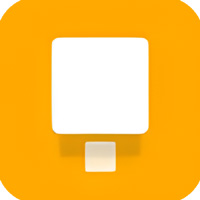
�Ή� OS�FiOS 14.0�ȍ~
�����F�����i��������j
��ȋ@�\�F�摜���掿���A�摜�g��
������ȒP�ʼnۋ����Ȃ��Ă��摜�̍��掿�����s����A�v���ł��B�u�C���X�g�v�u�A�j��/�ʐ^�v�u���𑜁v�̎O�̃��f����I���\�ł��B�����łł͍L������A�ő�3���܂Łi�L���ł�10���j�����ɏ����\�ł��B���ɃA�j��/�C���X�g�摜�����掿������ɓK���Ă��܂��B
Yome2x���g���āAiPhone�ŕۑ������摜�����掿��������@�F
-
STEP.1
�A�v�����J���A�����u+�v��I�����A�掿��ǂ��������ʐ^�E�摜��I�����܂��B
-
STEP.2
�u�X�^�C���v����u�C���X�g�v���u�A�j��/�ʐ^�v��I�����܂��B
-
STEP.3
�u�Z���v���^�b�v����ƍ��掿����Ƃ��n�܂�܂��B
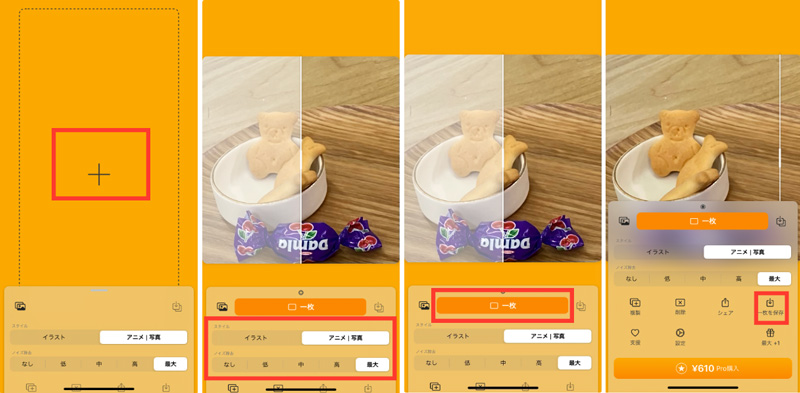
EnhanceFox
-

�Ή� OS�FiOS 12.0�ȍ~
�����F�����i�L���E��������j
��ȋ@�\�F�摜�����捂�掿���A�����ʐ^�J���[���A�ʐ^�C��
�ڂ₯���ʐ^���C�����Ďʐ^�̑N���x�����P���A�|�[�g���[�g�ʐ^�����ǂ�����A�v���ł��B�u����v�Ɓu�ё��v�Ƃ���2�̃��[�h��K�v�ɉ����đI�ׂ܂��B�����łł́A����6��A���̌��1��3��Ɛ���������܂��B
EnhanceFox���g���āAiPhone�ŕۑ������摜�����掿��������@�F
-
STEP.1
�A�v�����J���A�u���掿���v���^�b�v���ĉ摜��lj����܂��B
-
STEP.2
�u�A�j���v�u�ё��v�u���Ɂi�L���j�v����I�����āA�u�J�n�v���^�b�v���܂��B
-
STEP.3
��ʏ�́u�O�v�Ɓu��v�ŏ����O��̊m�F���ł��܂��B
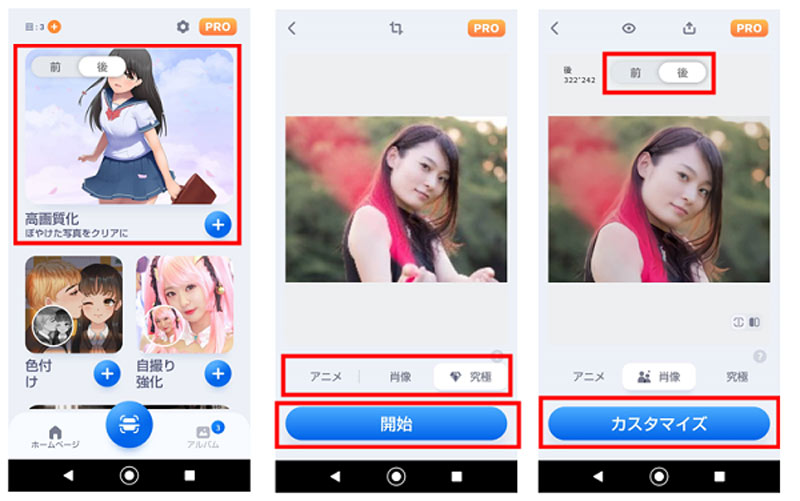
Remini
-

�Ή� OS�FiOS 14.0�ȍ~
�����F�����i�L���E��������j
��ȋ@�\�F�摜���掿���i�𑜓x�グ��A�ڂ��������A�m�C�Y�����A�J���[��j�A�烌�^�b�`�AAI�ʐ^�Ȃ�
�Â��Ăڂ₯���ʐ^�����ꂢ�őN���ɂ���摜���掿���A�v���ł��B�l���ʐ^�͂������A�掿���r�����i�ʐ^�⓮���ʐ^�̍��掿���ɂ��D��Ă��܂��B�����łɂ��ẮA�̐�����L��������K�v������܂��B
Yome2x���g���āAiPhone�ŕۑ������摜�����掿��������@�F
-
STEP.1
�A�v�����N�����āA�u���掿���v���^�b�v���܂��B
-
STEP.2
�掿���グ�����摜��I�����āA�`�F�b�N�}�[�N���^�b�v���Ď����I�ɍ��掿�����J�n���܂��B
-
STEP.3
���c�����X���C�h������ƁA�掿�̃r�t�H�[�A�t�^�[���m�F�ł��܂��B
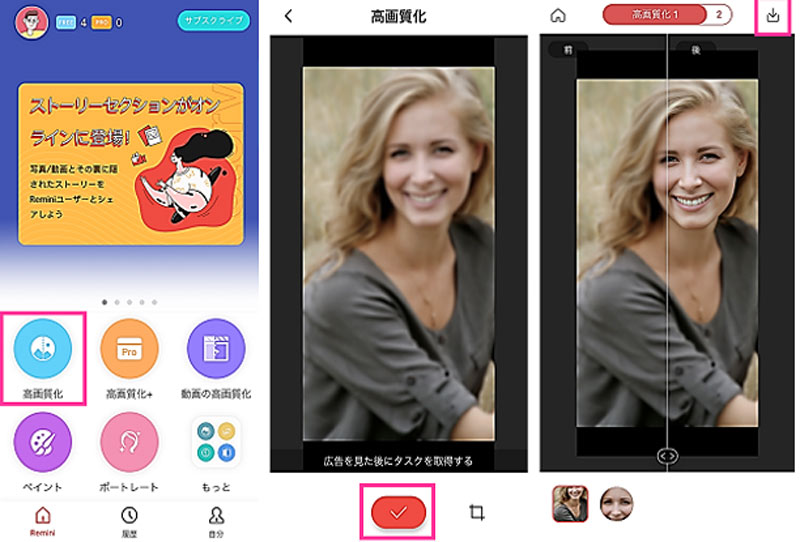
iPhone�ŕۑ������摜�����掿��������@�`�\�t�g
��ʂ̉摜�����掿������Ȃ�A�p�\�R���ōs�����Ƃ��������߂��܂��B
�X�}�z�A�v���͑��삵�₷���V���v���ȉ�ʂŏ��S�҂ɗD�����ł����A�@�\���ȑf������Ă���̂ŁA���]�܂������ʂ����ꍇ�́A�\�t�g�E�F�A���g���Ă��������B
Aiarty Image Enhancer
-

�Ή� OS�FWindows��Mac
�����F�����i��������j
��ȋ@�\�F�摜���掿���i�𑜓x�グ��A�m�C�Y�����A�s�N�Z����A�ו������A�F���������Ȃǁj
���͂ȉ掿����@�\�𓋍ڂ���AI�\�t�g�ł��BAiarty Image Enhancer���g���āAiPhone�ŕۑ������摜�̉掿���ێ����Ȃ���A2K�A4K�A8K�܂ŃA�b�v�X�P�[���ł��邾���łȂ��A�m�C�Y�����A�u����A�N�����Ȃǂ��ꏏ�ɍs���A�ו��܂ŕ������Ĕ������摜���d�グ�܂��B
�l���ʐ^�����łȂ��A���i�ʐ^��A�j��/�C���X�g�摜�AAI�A�[�g�ȂǗl�X�Ȏ�ނ̉摜�����ʓI�ł��B
Aiarty Image Enhancer���g���āAiPhone�ŕۑ������摜�����掿��������@�F
-
STEP.1
�܂��AAiarty Image Enhancer���N�����āA��ʍ����ɂ���u�lj��v���獂�掿���������摜��I�����܂��B
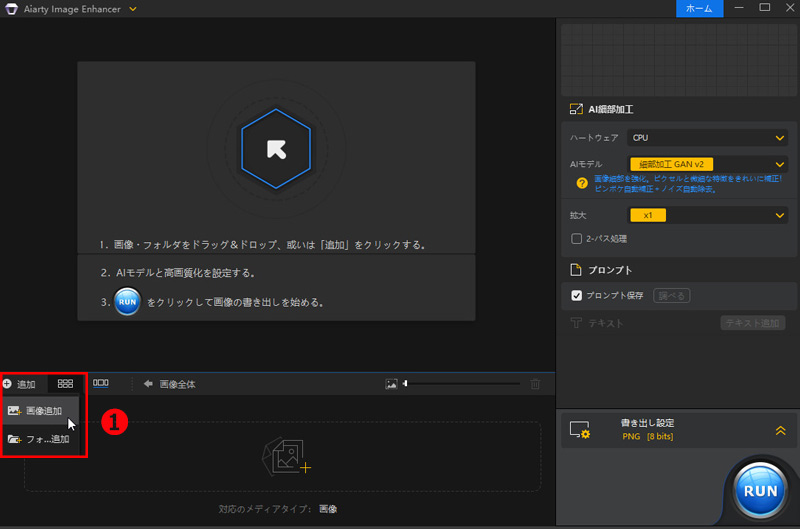
-
STEP.2
����ƁA�摜�������I�ɍ��掿�����s���܂��B�v���r���[��ʂŌ��摜�i�����j�ƁA���掿�������摜�i�E���j�����ׂĕ\������܂��B
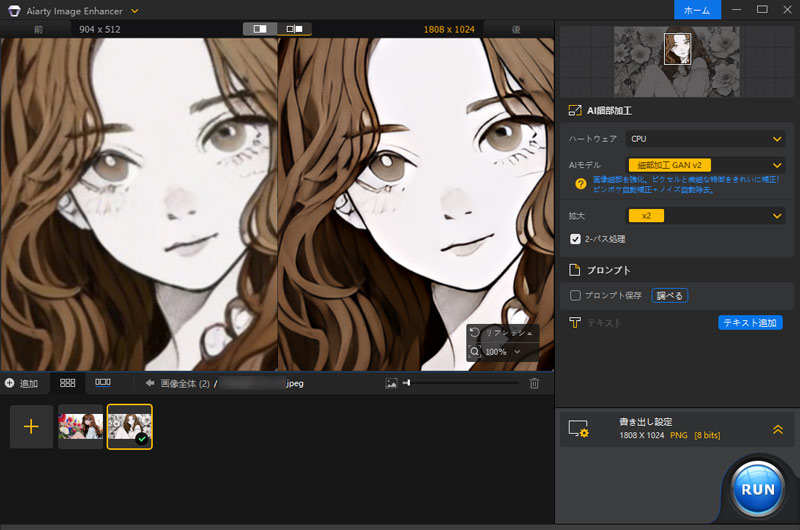
-
STEP.2
��ʉE����AI���f����g��{���Ȃǂ�ύX�ł��܂��B
AI���f���͂������I���ł��A���ꂼ��̏ڍׂ͈ȉ��̒ʂ�ł��B
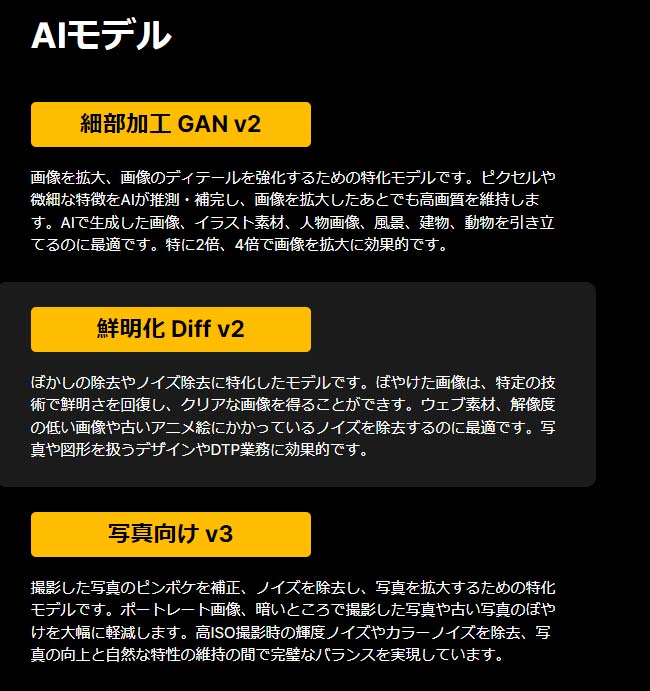
-
STEP.2
���z�I�Ȍ��ʂ��o����A�uRUN�v���N���b�N���ĕۑ����܂��B
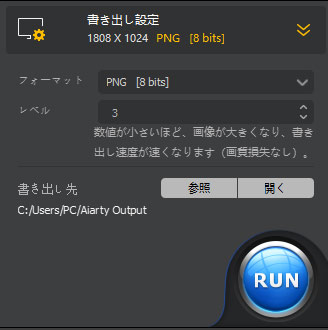
iPhone�ŕۑ������摜�����掿��������@�`�T�C�g
�I�����C���T�C�g�ʼn摜�̍��掿�����s�����Ƃ��ł��܂��B
�ǂ�����ł��A�N�Z�X�\�ŁA����̃f�o�C�X���K�v�Ȃ��Ƃ�������������Ƃ��������b�g�����ڂ���Ă��܂��B�܂��A�����̃T�C�g�͖����Ŏg�p�ł��A�lj��̃\�t�g�E�F�A���C���X�g�[������K�v������܂���B
����ŁA�C���^�[�l�b�g�ڑ����K�v�ł���A�ڑ����s����ȏꍇ�́A��Ƃ����f�����\�������邱�Ƃł��B����ɁA���S������r�I�ɒႢ�̂ŁA�v���C�o�V�[�̖�肪�����邩������܂���B�����̗��R����A�I�����C���T�C�g�ł̉摜���掿���͕֗��Ȕ��ʁA�������̒��ӓ_���l������K�v������܂��B
�������߂̉摜���掿���T�C�g�͈ȉ��̒ʂ�ł��B
Waifu2x
-
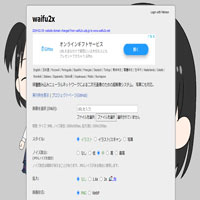
�Ή� OS�FWindows��Mac��iPhone��Android
�����F����
��ȋ@�\�F�摜�g��
�����ł���Ȃ���L���Ȃ��ō��掿���������s����̂������ł��B����C���X�g�̉摜�g��Ɋւ��Ă͔��ɗL���ł����A����A���A���Ȏʐ^���Ή��ł���悤�ɂȂ�܂����B����ݒ�����邱�ƂȂ��A�h���b�O���h���b�v�̒����I�ȑ���ʼn摜�̍��掿���g��������ł��܂��B
Waifu2x���g���āAiPhone�ŕۑ������摜�����掿��������@�F
-
STEP.1
Waifu2x�̌����T�C�g�ɃA�N�Z�X���āA�摜��URL����͂��邩�A�u�摜��I���v���N���b�N���č��掿���������摜��ǂݍ��݂܂��B
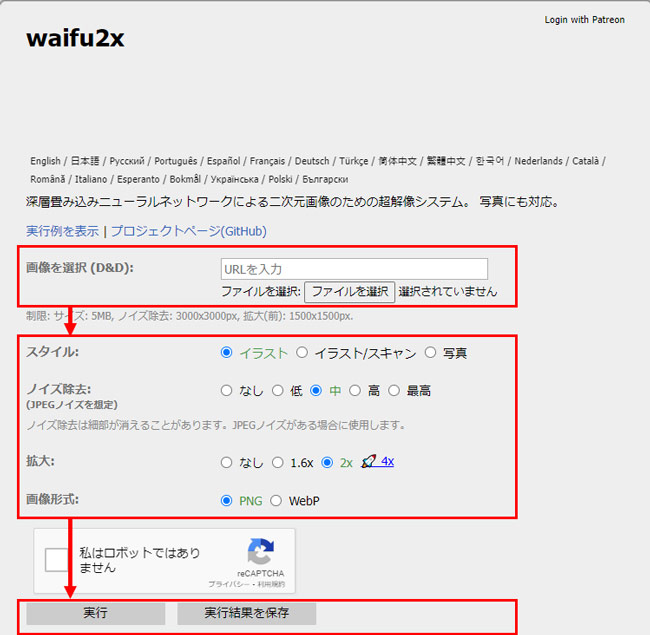
-
STEP.2
�u�X�^�C���v�A�u�m�C�Y�����v�A�u�g��T�C�Y�v�A�u�摜�`���v�ȂǗp�ӂ��ꂽ���ڂ����ɐݒ肵�Ă����܂��B�F�`�F�b�N�{�b�N�X �h���̓��{�b�g�ł͂���܂���h�Ƀ`�F�b�N�����āA�u���s�v�������܂��B
VanceAI
-
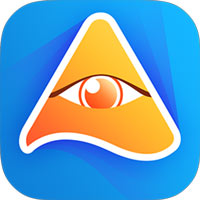
�Ή� OS�FWindows��Mac��iPhone��Android
�����F�����i��������j
��ȋ@�\�F�摜�g��A�m�C�Y�����A�摜�N����
VanceAI�͍r���摜���ő�W�{�܂Ŋg�傷�铯���A�摜�̉𑜓x���グ�邱�Ƃ��ł��܂��B�l���ʐ^�A�A�j���摜�A�e�L�X�g�摜�ACG�E�A�[�g�ȂǁA���܂��܂ȉ摜�̍��掿���ɑΉ��ł��܂��B�����łł́A�����ł��閇���ɐ�������܂��B
VanceAI���g���āAiPhone�ŕۑ������摜�����掿��������@�F
-
STEP.1
VanceAI�̌����T�C�g�ɃA�N�Z�X���āA�u�A�b�v���[�h�v���N���b�N���܂��B���掿���������摜��ʐ^��I�����Ēlj����܂��B
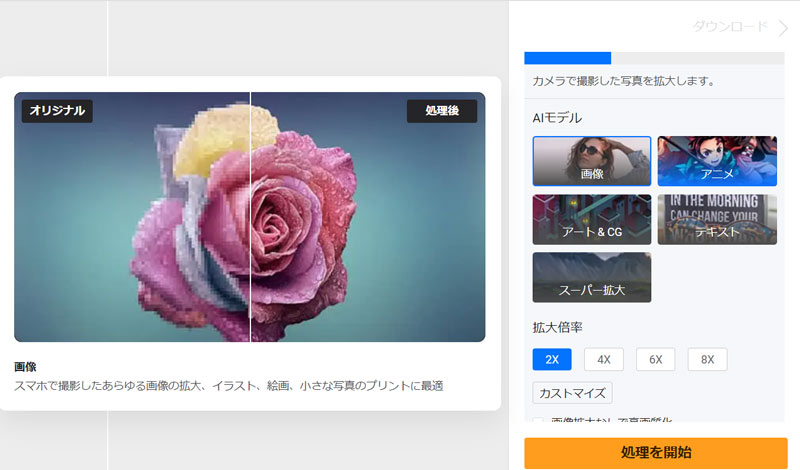
-
STEP.2
�E����AI���f�����珈���������摜�̃^�C�v��I��ŁA���̍��ڂ͕K�v�ɉ����đI�����܂��B�Ō�́u�������J�n�v�����������ł��B
�Ō��
iPhone�ŕۑ������摜�̉掿�����コ���邽�߂̕��@�i�A�v���E�\�t�g�E�I�����C���T�C�g�j�����Љ�܂����B�X�}�z�̃A�v���A�I�����C���T�C�g�𗘗p���āAiPhone�ʼn摜�����掿������̂���ʓI�ł��B���萫�ƈ��S�����m�ۂ��A����ɂ��ǂ����ʂ邽�߂ɂ́APC��AI�\�t�g�i�Ⴆ�AAiarty Image Enhancer�j���g���ĉ掿���グ��������ʓI�ł��B
-
 Aiarty Image Enhancer-���͂�AI�ʼn摜����u�ō��掿
Aiarty Image Enhancer-���͂�AI�ʼn摜����u�ō��掿AI�Z�p���g���ĉ摜�����i����������\�t�g�B�ȒP�ȑ��삾���ŁA�Â��ʐ^��ڂ₯���ʐ^�A�r���掿�̎ʐ^�A���摜�����掿���E�N����������A���i���Ȃ܂܊g�債���肷�邱�Ƃ��ł��܂��B

���̋L�����������l�F�Ђ܂�
�摜�����Ȃǂ̋L���쐬��S���B���݂�AI�i�l�H�m�\�j�̕���𒆐S�ɁA�ǎ҂̕��Ɍ����Ē��J�ł킩��₷�����e���ӎ����Ď��M�ɓw�߂܂��B
