Windows 10/11�ŃX�N���[���V���b�g�����掿�ɂ���3�̕��@�I�X�N�V���̉掿�������錴�����Љ�
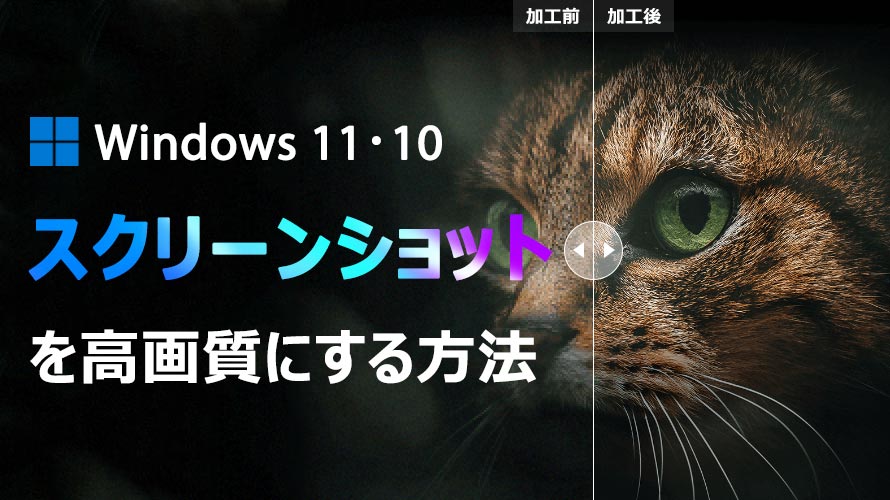
Windows 10/11�ŃX�N���[���V���b�g���B��ۂɁA�L���v�`�������摜���̕������ɂ���A��ʑS�̂��ڂ₯���肵�Ă��܂��o���̂�����͑����Ǝv���܂��B
���̋L���ł́AWindows 10/11�ŃX�N���[���V���b�g�����掿�ɂ�����@���Љ�܂��B����ɁA�X�N�V���̉掿�������錴����Windows 10/11�ŎB�����X�N���[���V���b�g�̉𑜓x���グ���̓I�Ȏ菇��������܂��̂ŁA���ЍŌ�܂ŋL�����������������B
1�D�Ȃ�Windows 10/11�̃X�N�V���̉掿�������Ă��܂��̂�
�Ȃ�Windows 10/11�̃X�N�V���̉掿�������Ă��܂��̂�
Windows 10�11�̃p�\�R���ŎB�����X�N���[���V���b�g�摜��JPEG�`���ŕۑ����邱�Ƃ���ʓI�ł��BJPEG�͔�t���k�t�H�[�}�b�g�ł���̂ŁAJPEG�`���ŎB�����X�N�V����ۑ�����ƍו��̏�����A�掿�������Ȃ��Ă��܂��܂��B
PC���j�^�[���̂̉𑜓x���Ⴉ������A�B�e�����ʂ��e�������肷��ƁA�X�N���[���V���b�g�̉掿���������Ă��܂��܂��B
Windows 10/11�ŃX�N���[���V���b�g�����掿�ɂ�����@
Windows 10/11�ŃX�N���[���V���b�g�����掿�ɂ�����A�𑜓x���グ���肷����@�͂���������܂��B�����ł́A���S�҂ł��ȒP�ɃX�N�V�������掿��������@��3�Љ�܂��B
1�D�X�N���[���V���b�g��PNG�`���ŕۑ�����
PNG�`���́A�t���k���@���̗p���Ă��邽�߉��x�ۑ����Ȃ����Ă��掿�����܂���B�������AJPEG�Ɣ�ׂĉ摜�̃t�@�C���T�C�Y���傫���Ȃ��Ă��܂��܂��B
���̂��߁AWindows 10/11�̃p�\�R���ŎB�����X�N���[���V���b�g��PNG�`���ŕۑ�����ƁA�掿��������S�z�͂���܂���B
2�D���𑜓x�Ή���PC���j�^�[�𗘗p����
�p�\�R���̃��j�^�[�i�f�B�X�v���C�j�̉𑜓x�������قǁA��ʂɕ\�������掿���ǂ��Ȃ�A�����ׂȉ摜�\���ȉ\�ƂȂ�܂��B�t�Ƀ��j�^�[�̉𑜓x���Ⴂ�ƁA�ō��掿�ɂ��Ă��B�e�����X�N���[���V���b�g�̉掿���悭�Ȃ�܂���B
���̂��߁A���𑜓x�ɑΉ��������j�^�[���g�p����A�X�N���[���V���b�g�̉掿�������コ���邱�Ƃ��ł��܂��B
�����\�Z�������Ă���ꍇ�́ANVIDIA/AMD�̃h���C�o�[�ݒ�ʼn��z���𑜓x�̋@�\��L���ɂ��邱�ƂŁA�[���I�ɉ𑜓x�������グ�AWindows 10/11�ŃX�N���[���V���b�g�����掿�ɂ��邱�Ƃ��ł��܂��B
3�DAI���掿���\�t�g�ŃX�N���[���V���b�g�̉𑜓x���グ��
�ł��ȒP�����ʓI�ȕ��@�́AAI���掿���\�t�g���g�p���邱�ƂŃX�N���[���V���b�g�̉𑜓x���グ�邱�Ƃł��B
Aiarty Image Enhancer�́A���i�����ێ������܂܉摜���ő�32K�܂Ŋg��ł���AI�c�[���ł��B
AI�Z�p�����p���A�f�B�e�[���̕⊮��m�C�Y�����A�ڂ�����������I�ɍs�����ƂŁA�u���ɃX�N�V�������掿���A���𑜓x�����邱�Ƃ��ł��܂��B
Aiarty Image Enhancer���g����Windows 10/11�ŃX�N���[���V���b�g�����掿�ɂ���ɂ́A�ȉ��̎菇�ő��삵�܂��B
-
1�D�X�N���[���V���b�g��z�u����
Windows 10/11�ŎB�����X�N���[���V���b�g���h���b�O���h���b�v��Aiarty Image Enhancer�ɃA�b�v���[�h���܂��B
�܂��́A��ʒ����́u+�v�A�C�R���������́u�lj��v�{�^�����N���b�N���ăX�N�V���摜��I�����܂��B
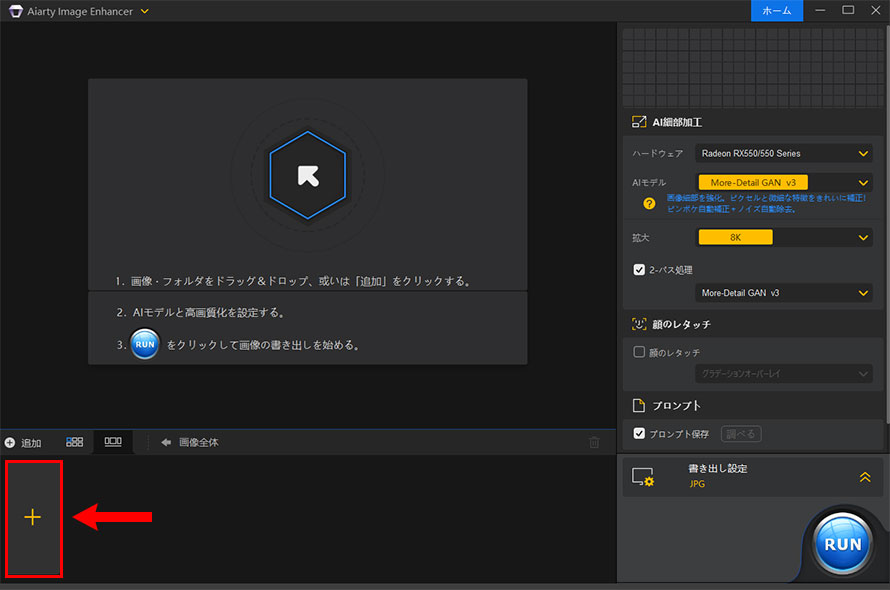
-
2�DAI�ɂ���Ď����ō��掿������
�X�N���[���V���b�g�摜��ǂݍ��߂�ƁAAI�ɂ�鍂�掿�����H�������Ŏn�܂�܂��B
���b�`���\�b�قǑ҂ƁAAI�ɂ���ĉ��H�����摜���v���r���[�\������A�ׂ��ȃf�B�e�[�����N���ɉf���o����܂��B
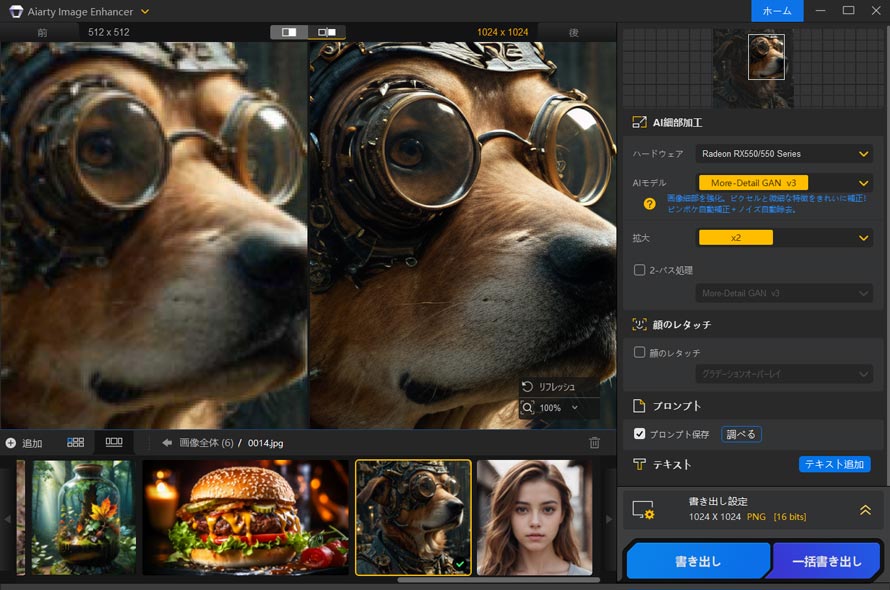
-
3�D�X�N���[���V���b�g�̉𑜓x���グ��
��ʂ̉E�J��������u�g��v�̍��ڂŏ����o����̉𑜓x��ݒ肵�܂��B
2x(�𑜓x��2�{�Ɋg��)�A4x�i�𑜓x��4�{�Ɋg��j�A8x�i�𑜓x��8�{�Ɋg��j�Ȃǂ̃I�v�V��������I�Ԃ��ƂŃX�N���[���V���b�g�̉𑜓x���グ�邱�Ƃ��ł��܂��B
1x��I������ƁA���̉𑜓x���ێ������܂܍��掿�����邱�Ƃ��ł��܂��B
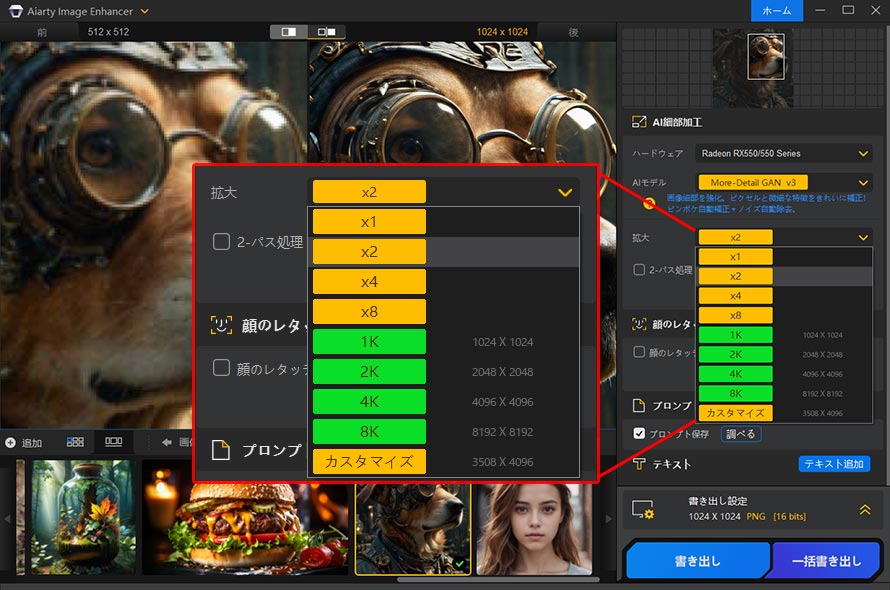
-
4�D�摜���G�N�X�|�[�g����
�u�����o���ݒ�v���N���b�N���A���掿�ȉ摜��PNG [16 bits]��I�����܂��B�u�����o���v�{�^���������ƁA���𑜓x�������摜���ۑ�����܂��B
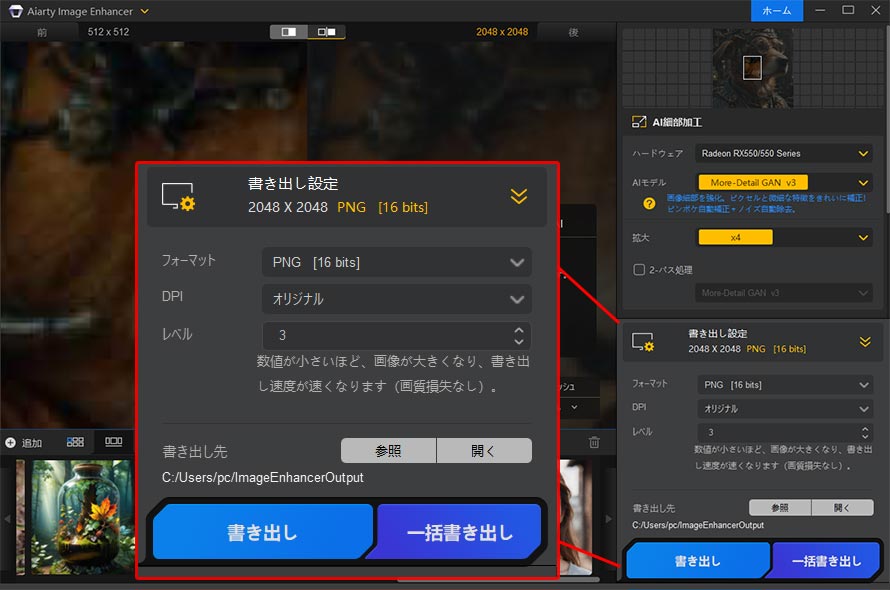
�܂Ƃ�
�ȏ�AWindows 10/11�ŃX�N���[���V���b�g�����掿�ɂ�����@���Љ�܂����B
��ԊȒP�����ʓI�Ȃ̂�AI�c�[���ŃX�N�V�������掿��������@�ł��B���ɎB�e��A�ڂ₯���X�N���[���V���b�g���g�債�Ă��N���Ŕ������摜�ɕϊ��������ꍇ�́A�uAiarty Image Enhancer�v�Ȃǂ�AI���掿���c�[���𗘗p���邱�Ƃ��������߂��܂��B
Aiarty Image Enhancer
- �g���₷��: ���ɃV���v���ł킩��₷�����쐫�B
- AI�ו�����: �ו��̃f�B�e�[���܂őN���ł��ꂢ�ɕ����ł���B
- �o�b�`����: �ő�100���̉摜����C�ɍ��掿���ł���B
- AI����: ���X���X�ōő�32K�𑜓x�ɃA�b�v�X�P�[������\�B
�C�ɂȂ������́A�܂�Aiarty Image Enhancer�̖������ŁA���̈��|�I�ȍ��掿��AI�Z�p��̊����Ă��������B

���̋L�����������l�F����
�摜���ʐ^���H�𒆐S�ɁA�ŐV��AI�\�����[�V������\�t�g�E�F�A�ȂǂɊւ���𗧂����^�C�����[�ɂ��͂����܂��B

