�ۑ������摜�����掿�ɂ�����@���摜���掿���\�t�g�E�T�C�g�E�A�v��8�I�i���S�ҁ`�㋉�ҁj

�A�[�e�B�X�g��A�C�h���̉摜�́A�t�@���ɂƂ��Ċ����I�Ŕ��ɏd�v�ł��B�������A�E�F�u�ォ��ۑ������摜��X�N���[���V���b�g�ł́A���܉掿�������Ȃ邱�Ƃ�����܂��B���̂悤�ȏꍇ�A�ۑ������摜�����掿�ɂ��邱�ƂŁA�ނ�̖��͂����N���Ɋ����邱�Ƃ��ł��܂��B�܂��A�����v���[���e�[�V�����ɒ�掿�ȉ摜��}�������ۂɂ��A���̉摜�̃N�I���e�B���オ�������܂���B
�{�L���ł́A�ۑ������摜�����掿�ɂ�����@���ڂ����Љ�܂��B�J���[�R���N�V��������ŐV��AI�Z�p�����p�������掿����@�ȂǁA���L���A�v���[�`���Љ�܂��B�܂��A�D�ꂽ�摜���掿���\�t�g��A�v���A�I�����C���T�C�g�Ȃǂ������A�����̎ʐ^��C���X�g�����N���A���N�����ɂ��邱�Ƃ��ł��܂��B
�ۑ������摜�����掿�ɂ�����@
�܂��́A�J���[�R���N�V��������ŐV��AI�Z�p�܂ŁA�ۑ������摜�̉掿���グ����@���Љ�܂��B�p�\�R����iPhone/Android�X�}�z�ɕۑ������摜�����N���A�őN���Ȃ��̂Ɏd�グ�邽�߂̎菕������܂��B
�T.�@AI�摜���掿��

AI�摜���掿���́A�ŐV�̐l�H�m�\�Z�p�𗘗p���ĉ摜�̃f�B�e�[����⊮���A�S�̓I�ȕi�������コ�����@�ł��B�ʏ�AAI�͊w�K�ς݃��f�����g�p���āA�摜�̃p�^�[��������𗝉����A����Ɋ�Â��ĉ摜�����i���ɕ⊮���܂��B����Ŗ��̉𑜓x�����f�B�e�[���̕������\�ƂȂ�A���ɒ�𑜓x�̉摜�ɑ��Č��ʂ����܂��B���G�̐ݒ肪�s�v�Ȃ̂ŁA�f�l���ۑ������掿�̈����摜�����ꂢ�ɂ��邱�Ƃ��ł��܂��B
�ߔN�A�l�H�m�\�iAI�j�����p�����摜���掿���c�[������������o�ꂵ�Ă��܂��BAI�摜���掿���c�[���́A��ʓI�ɁA�g�p���铮����Ɋ�Â��đ�܂���3�̃J�e�S���ɕ������܂��B
🔶�@�@.�@AI�摜���掿���\�t�g�iWindows/macOS�j
🔶�@�A.�@AI�摜���掿���A�v���iiOS/Android�j
🔶�@�B.�@AI�摜���掿���I�����C���T�C�g�iWindows/macOS/iOS/Android�j
�e�c�[���̂������߂������Ń`�F�b�N���Ă��������B
-
 Aiarty Image Enhancer - �摜�̉掿��啝�Ɍ��コ����
Aiarty Image Enhancer - �摜�̉掿��啝�Ɍ��コ����AI�e�N�m���W�[���̗p���āA�C���e���W�F���g�I�ɉ摜�̂ڂ₯�A�m�C�Y����͂��A�ȒP�ɉ掿�������A�f�B�e�[�����ł��܂��B
- 📸�@�K�p�摜
- ��𑜓x�̎ʐ^��m�C�Y�̑����摜�A�܂��̓f�B�e�[�����������Ă���摜�ɓK�p����܂��BAI�͉摜�S�̂̏����l�����āA�ۑ��������摜�̉𑜓x��N�I���e�B�����コ���܂��B
�U.�@�J���[�R���N�V����
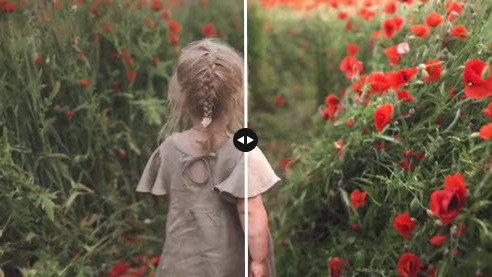
�J���[�R���N�V�����́A�摜�̐F�������ē���̐F�������@�ł��B�摜�ɂ͗l�X�ȐF���܂܂�Ă���A�����̐F�̃o�����X�����Ă���Ǝ��o�I�Ȓ��a�����܂�܂��B�J���[�R���N�V�����ł́A����̐F���A�ʓx�A���邳�A�R���g���X�g�����邱�ƂŁA�摜�S�̂̐F�ʃo�����X�𐮂��܂��B�Ⴆ�A�݂��������ʐ^����莩�R�ȐF���ɕ����Ȃǂ��������܂��B
📽�@�F��(Hue)�̒���: �摜��f���̐F����ύX���邱�ƂŁA�S�̂̈�ۂ�傫���ς��邱�Ƃ��ł��܂��B�Ⴆ�A�����݂̂���F������������A�N�[���ȕ��͋C�����o�����肵�܂��B
📽�@�ʓx(Saturation)�̒���: �F�̑N�₩�������邱�ƂŁA�摜�S�̂���薣�͓I�Ɍ����邱�Ƃ��ł��܂��B�N�₩�ȐF�ʂ͎����҂̒��ӂ������܂��B
📽�@���邳(Brightness)�ƃR���g���X�g(Contrast)�̕ύX: �摜�̖��邳��R���g���X�g�����邱�ƂŁA�摜�S�̂̃_�C�i�~�N�X�����コ���A���o�I�Ȑ[�݂������܂��B
- 📸�@�K�p�摜
- �F����ʓx���s�K�ł���摜�ɓK�p����܂��B�Ⴆ�A����т⍕�Ԃꂪ�������Ă���ʐ^�A�܂��͐F���������m�łȂ��摜�����܂��B
�V.�@�V���[�v�l�X
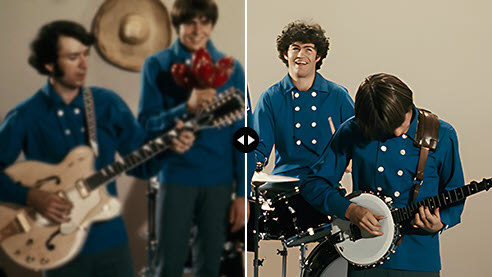
�K�ȃV���[�v�l�X�̐ݒ�ŁA�ۑ������摜�̉掿�����コ���邱�Ƃ��ł��܂��B�V���[�v�l�X�́A�摜��ʐ^�̗֊s��G�b�W�����N���Ɍ����邽�߂̒�����@�ł��B�摜�����ɂ����āA��ɃG�b�W�̃R���g���X�g���������A���o�I�ȃN���A�l�X�����コ���邽�߂Ɏg�p����܂��B�V���[�v�l�X�̒����́A�摜�S�̂̈�ۂ����コ���A�����҂ɂ��ڍׂȎ��o�̌�����܂�
���ӂ��ׂ��́A�V���[�v�l�X�����������Ȃ����ƂŁA�摜�ɕs���R�Ȉ�ۂ�^���Ȃ��悤���ӂ��邱�Ƃł��B
- 📸�@�K�p�摜
- �摜���ڂ₯�Ă���A�f�B�e�[�����s�����Ă���ꍇ��A�B�e���ɔ��ׂȓ��������������߂ɃN���A�ȗ֊s�������Ă���ꍇ�ɓK�p����܂��B
�W.�@�m�C�Y����
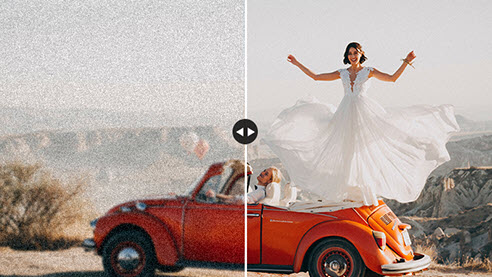
�m�C�Y�����́A�摜���̕s�v�ȗ��◐�����菜���v���Z�X�ł��B����ɂ��A�摜�����炩�ŃN���[���Ɍ�����悤�ɂȂ�܂��B�m�C�Y�͈�ʓI�ɒ�Ɩ������⍂���x�ȎB�e�Ŕ������₷���A�������菜�����Ƃʼn摜�̕i�������サ�܂��B
�������A�ߓx�ȃm�C�Y�폜�͉摜�̊��炩���Ȃ��\�������邽�߁A�K�ȃo�����X�������邱�Ƃ��d�v�ł��B
- 📸�@�K�p�摜
- �B�e���ɍ����x�Őݒ肳�ꂽ�ꍇ��A�����s�����Ă���ŎB�e���ꂽ�摜�ɔ�������m�C�Y����菜�����߂ɓK�p����܂��B
�X.�@�u���̌y��
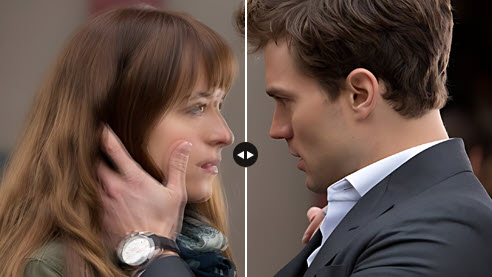
�Ԃ�̌y���́A�ʐ^��摜�ɐ�������u����J�����̐U���ɂ��u�������A�N���A�ŃV���[�v�ȉ摜�邽�߂̉摜�����ł��B�莝���B�e��ᑬ�V���b�^�[�X�s�[�h�ł̎B�e�ȂǁA���ɏ������������ŎB�e���ꂽ�摜�ł́A�J�����̓�����U���ɂ��摜���u���邱�Ƃ�����܂��B
���̋@�\�ł́A�ʐ^���̑Ώۂ�w�i���g���b�L���O���A�u���̋O�Ղ͂��Ă�������܂��B����ɂ��A�u���̉e�����ŏ����ɗ}���A�N���A�őN���Ȏʐ^�邱�Ƃ��\�ƂȂ�܂��B��̋���������̓��[�U�[�������ł��A�ʐ^�̓�����Ӑ}�ɍ��킹�čœK�Ȍ��ʂ邱�Ƃ��ł��܂��B
- 📸�@�K�p�摜
- �J�����̎�Ԃ��U���������Ő������摜�̃u�������邽�߂ɓK�p����܂��B���ɒ����ԘI�����Ɩ������ŎB�e���ꂽ�摜�ɗL���ł��B
�ۑ������摜�����掿�ɂ�����@�܂Ƃ�
�摜�ҏW�c�[���𗘗p����A�J���[�R���N�V�����A�J���[�O���[�f�B���O�A�V���[�v�l�X�A�m�C�Y�����ȂǁA�ו��܂Ŏ蓮�Œ������\�ł��B����ŁAAI�摜���掿���c�[�����o�ꂵ�Ă���A������͕��G�Ȑݒ�s�v�ŁA�����I�ɕۑ������摜�����掿�Ɍ��コ���邱�Ƃ��ł��܂��B
�v����ɁA�ۑ������摜�����掿�ɂ����i�Ƃ��āA�摜�ҏW�c�[����AI�摜���掿���c�[���̂Q������܂��B
🔶�@�@. �摜�ҏW�c�[������g���āA�ׂ��Ȓ������s���A�ۑ������摜�����掿�Ɏd�グ�邱�Ƃ��ł��܂��B
🔶�@�A. AI�摜���掿���c�[���́A�蓮�̐ݒ肪�s�v�ŁA�����I�ɉ摜�����掿�ɕϊ����Ă���܂��B
���̃Z�N�V�����ł́A�摜�ҏW�c�[����AI�摜���掿���c�[�����ꂼ��̂������߃��[�U�[������A�����b�g�ƃf�����b�g�ɂ��đ������܂��B�����̎�i��I�Ԃ��́A���p�҂̍D�݂�j�[�Y�ɂ����̂ł��B
| AI�摜���掿���c�[���𗘗p����ꍇ | �摜�ҏW�\�t�g�ōׂ�����������ꍇ | |
|---|---|---|
| �������߃��[�U�[ | �@ ���Ԃ������Ă���N���G�C�^�[ |
�@ �v���̎ʐ^�Ƃ�f�U�C�i�[ |
| ���� | �@ �ȒP�Œ����I�ȑ��� |
�@ �ׂ��ȕҏW��J�X�^�}�C�Y���\ |
| �����b�g | �@ �ȒP�ɍ��掿�ȉ摜�邱�Ƃ��ł��� |
�@ ���R�ɒ����ł��āA�N�I���e�B�����S�ɐ��� |
| �f�����b�g | �@ �ׂ��Ȓ��������Ȍ��ʂ���� |
�@ �ׂ������������߂��A�w�K�R�X�g������ |
�摜���掿���\�t�g�E�T�C�g�E�A�v��8�I
���ꂩ��͉摜�ҏW�\�t�g��AI�摜���掿���c�[�����������߂��āA�ۑ������摜�����掿������@���ڂ���������܂��B�����̃c�[���́A�l�X�ȃj�[�Y�ɑΉ����A���[�U�[�Ɏg���₷���ƍ��i���ȉ摜�ҏW�̌o������Ă��܂��B
AI�摜���掿���\�t�g��������
�܂���Windows��macOS�Ȃǂ̃p�\�R���œ��삷��AI�摜���掿���\�t�g�̂������߂ł��B�����钆������ɗD�ꂽ�uAI�摜���掿���\�t�g�v�����I���A�\�t�g�̓����ƕۑ������摜�����掿�ɂ�����@���ڂ���������܂��B
1.�@Aiarty Image Enhancer
- 📰�@Aiarty Image Enhancer�̊T�v
- �y�J�����z�FDigiarty Software, Inc.
- �y������z�FWindows 10 (x64) 1809�܂��͂���ȍ~�GMac OS X 10.15�܂��͂���ȍ~
- �y���i�z�F�����i�L���ł���j
- �y��ȋ@�\�z�FAI�摜���掿���AAI�摜�A�b�v�X�P�[���A�v�����v�g�i�����j���o�A�e�L�X�g�lj�
Aiarty Image Enhancer�́A�Ő�[��AI����g�����摜���掿���\�t�g�̒��ł��ŋ��̈�ł��B���x�Ȋw�K�ς݃��f�������p���ĉ摜�̓�����c�����A�m�C�Y�̏����A�V���[�v�l�X�̒����A�f�B�e�[���̕⊮�Ȃǂ������I�ɍs���܂��B
���̃\�t�g�́u�ו����H GAN v2�v�܂��́u�N���� Diff v2�v�܂��́u�ʐ^���� v3�v�Ƃ���3�̃��[�h�𓋍ڂ��Ă���A�摜�̍��掿�����œK�����A�ۑ������摜�̕i������Ɍ��ʓI�ł��B�ڂ����̎�菜����ו��̃V���[�v���A���̃N���[���A�b�v�A�����Ĉ��k�A�[�`�t�@�N�g�̏�����ʂ��āA���̕i���Ɣ������������Ɏ��߂��܂��B
Aiarty Image Enhancer�͍��掿�������łȂ��A��𑜓x�̉摜���ő�8�{�܂Ō��ʓI�ɃA�b�v�X�P�[�����邱�Ƃ��\�ł��B����ɁA�����̉摜���ɏ������Ĉꊇ�őN��������@�\�������Ă��܂��B
GPU�����p���邱�ƂŐv���ɉ摜���掿�����\�ł���A�����ɒ�X�y�b�N�ȃp�\�R���ł�CPU��p���ĉ摜�̍��掿�����s���܂��B
�܂��A�f�[�^���p���I�ɓ��͂��AAI���f�������P���āA�摜���掿�������������ʓI�����i���ɐi�������Ă��܂��B
�ۑ������摜�̕i���������y�����ʓI�ɍs�������ꍇ�́A����Aiarty Image Enhancer�������Ă݂Ă��������B
- �����b�g
- ���@�ꊇ�ŕ����̉摜�����掿���ł���
- ���@�u�ו����H GAN v2�v�܂��́u�N���� Diff v2�v�܂��́u�ʐ^���� v3�v�Ƃ���3�̃��[�h�𓋍ڂ��Ă���A�摜�̍��掿�����œK������
- ���@��X�y�b�NPC�ł�����ł���
- ���@�ۑ������摜�̉掿���オ���ʓI�ł���
- ���@�������x������
- ���@AI���f�������P����������
- ���@AI�摜���掿���AAI�摜�A�b�v�X�P�[���A�v�����v�g�i�����j���o�A�e�L�X�g�lj����ȂǁA���@�\����
- 🎬�@�@Aiarty Image Enhancer�𗘗p���āA�ۑ������摜�����掿�ɂ�����@
- �܂�Aiarty Image Enhancer���p�\�R���Ƀ_�E�����[�h���ăC���X�g�[�����܂��傤�B
- ❶�@�����́u�{�lj��v�ɂ���āA���掿���������摜��I�����ă\�t�g�ɒlj����܂��B�܂��A�h���b�O���h���b�v�ɂ���ĉ摜��lj����邱�Ƃ��ł��܂��B
- ❷�@�yAI�ו����H�z�̃G���A�Őݒ���s���܂��B
- 🔶�@�y�n�[�h�E�F�A�z�ł́A�摜���掿���������s���n�[�h�E�F�A��I�����܂��B
- 🔶�@�lj�����摜�ɂ���āA�y���f���z���u�ו����H GAN v2�v�܂��́u�N���� Diff v2�v�܂��́u�ʐ^���� v3�v�ɐݒ肵�܂��B��ʂ̍����ł̓��A���^�C���Ńv���r���[�ł���̂ŁA���ی��ʂɂ���đI�����܂��傤�B
- 🔶�@�y�g��z�ł́A�u2x�v/�u4x�v/�u8x�v/�u1K�v/�u2K�v/�u4K�v/�u8K�v�ɃA�b�v�X�P�[�����邱�Ƃ��ł��邵�A�𑜓x��ύX�����ɁA���掿���̂ݎ��s�\�ȁu�摜�����i1x�j�v�ɐݒ肷�邱�Ƃ��ł��܂��B
- 🔶�@�u2-�p�X�����v�Ƀ`�F�b�N�����܂��B
- ❸�@�����o���̐ݒ���s���܂��B�摜�̃t�H�[�}�b�g��ۑ���Ȃǂ�I�����܂��傤�B
- ❹�@�Ō�ɉE���́uRUN�v�{�^�����N���b�N������APC�ɕۑ����Ă���摜�̉掿�����コ���邱�Ƃ��ł��܂��B
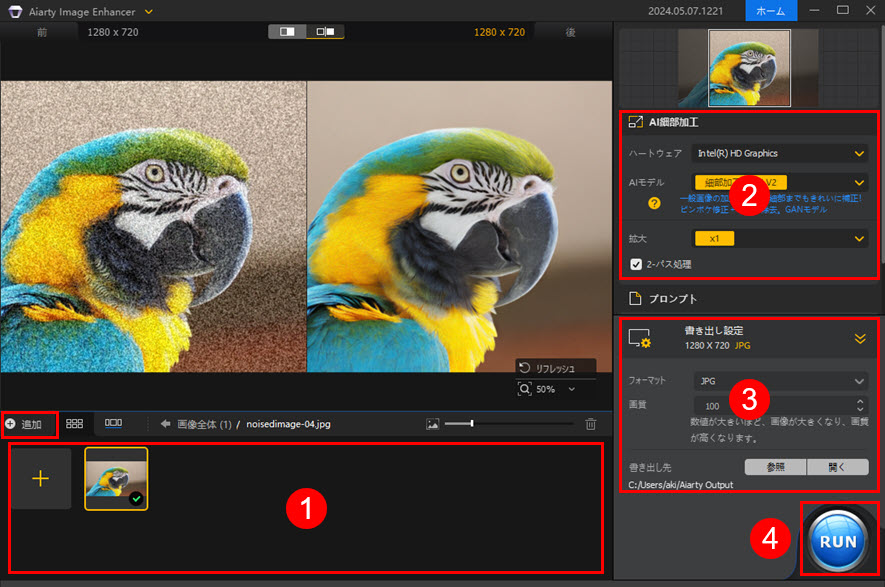
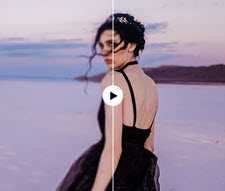
Aiarty Image Enhancer�ʼn摜�����掿��/�N����������@���ڂ�������. AI�A�[�g�摜��B�����ʐ^�̂ڂ₯�E�s���{�P�, �m�C�Y����, JPEG�A�[�e�B�t�@�N�g�������S�������N���b�N�łł��܂�. AI���f���̑I����@������܂�.
2.�@Topaz Photo AI
- 📰�@Topaz Photo AI�̊T�v
- �y�J�����z�FTopaz Labs.
- �y������z�FWindows 11/10�GmacOS Big Sur 11�܂��͂���ȍ~
- �y���i�z�F$199
Topaz Photo AI�͒����I�ŋ��͂ȃ\�t�g�ŁA�ۑ������摜�����掿�ɕ⊮���܂��BAI�Z�p�����p���āA�f�B�e�[����𑜓x�����コ���A�����قǃN���A�Ŕ��������ʂݏo���܂��B�摜���C���|�[�g����ƁA�œK�ȃG�t�F�N�g�����ʂ���A�p�����[�^�[�͎����I�ɒ�������܂��B�����ɁA���x�ȃ��[�U�[�̓A�b�v�X�P�[�����O�A�m�C�Y�����A�V���[�v�l�X�A�J���[�o�����X�Ȃǂ̗l�X�Ȑݒ���J�X�^�}�C�Y���A�ׂ����������\�ł��B
������Topaz Photo AI�̉��i�͌��݁i2024.1.8���_�j199�h���ƍ��z�Ȃ��߁A��ʂ̃��[�U�[�ɂ͂������߂ł��܂���B�܂��ATopaz Photo AI���C���X�g�[�����邽�߂ɁA���\GB�̋̈悪�K�v�ł��B
- �����b�g
- ���@���������Ǝ蓮�ݒ藼�Ή�
- ���@�摜�N���������ʓI�ł���
- ���@�o�b�`�����ɑΉ�
- 🎬�@�@Topaz Photo AI�𗘗p���āA�ۑ������摜�����掿�ɂ�����@
- ❶�@Topaz Photo AI���N�����āA�����ł̏ꍇ�A�uFree Demo�v���N���b�N���Ă��������B
- ❷�@�p�\�R���ɕۑ����Ă���摜���\�t�g�Ƀh���b�O���h���b�v���Ēlj����܂��B
- ❸�@AI�摜���掿���̐ݒ���s���܂��B�Ō�ɉE���́uSave Image�v�{�^�����N���b�N������APC�ɕۑ����Ă���摜�̉掿���グ�邱�Ƃ��ł��܂��B
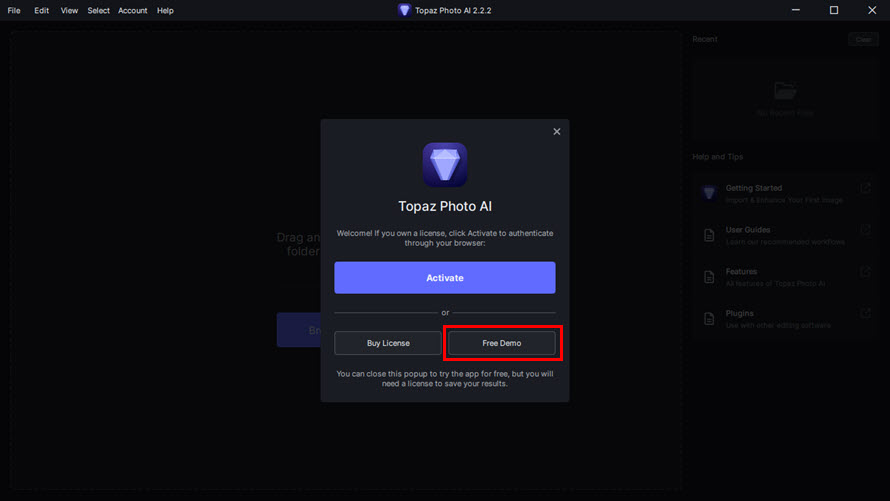
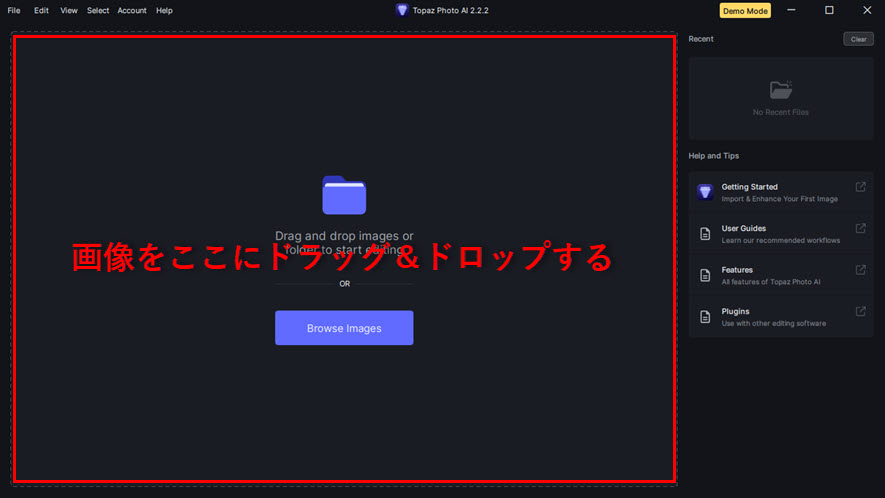
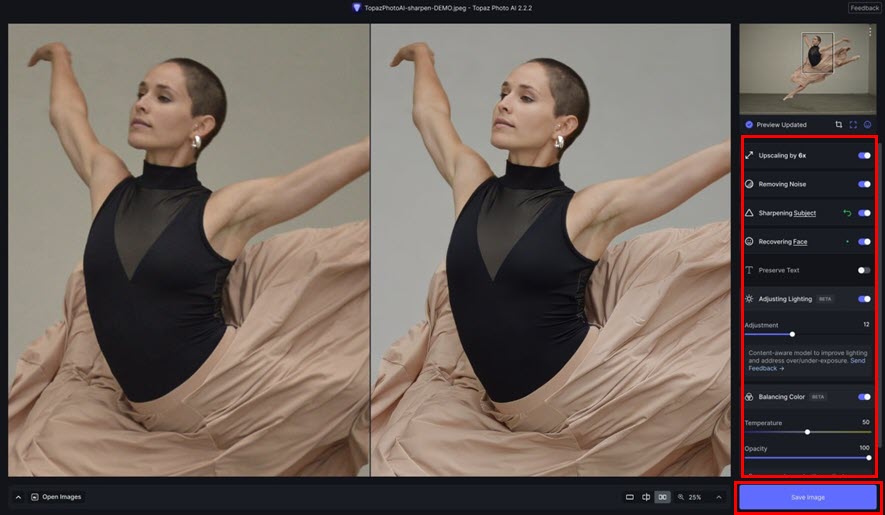
AI�摜���掿���A�v����������
�����ł́AiPhone��Android�X�}�z���[�U�[�����ɁAAI�Z�p����g���ĉ摜�����掿�����邽�߂̂������߃A�v�����Љ�܂��B
3.�@EnhanceFox
- 📰�@EnhanceFox�̊T�v
- �y�J�����z�Frisingcabbage
- �y������z�FAndroid 5.0 �ȏ�GiOS 12.0�ȍ~
- �y���i�z�F22.99�h��/�N�i�������p�j
EnhanceFox�́A�ۑ������摜�⓮������ꂢ�ɂ��邽�߂̋��͂Œ����I�ȃA�v���ł��B�Ő�[��AI�����e�N�m���W�[����g���āA�ڂ₯���ʐ^���ȒP�ɏC�����A�ʐ^��N�����ɂ��܂��B�|�[�g���[�g���𑜓x�̎ʐ^�A�Â��ʐ^�ɓ��Ɍ��ʓI�ŁA�ڂ₯���ʐ^�ɃV���[�v�l�X�������A�f�B�e�[�������邱�Ƃ��ł��܂��B
������EnhanceFox�͍��𑜓x�łЂǂ��������Ă�����A�炪�F�����ɂ����ʐ^�ɂ͓K���Ă��܂���BEnhanceFox�ɂ́u����v�Ɓu�ё��v�Ƃ���2�̃��[�h�����ڂ���Ă���A�قȂ�X�^�C������ʂ�I���ł��܂��B
- �����b�g
- ���@�����^�b�v�ŕۑ������摜�̕i�������コ����
- ���@���@�\����
- ���@�u����v�Ɓu�ё��v���Ή�
- 🎬�@�@EnhanceFox�𗘗p���āAiPhone�ŕۑ������摜�����掿�ɂ�����@
- ❶�@EnhanceFox���J���A�u���掿���v�̌��́u�{�v�{�^�����^�b�v���܂��B
- ❷�@�u�悵�v���^�b�v���āAiPhone/Android�X�}�z�ɕۑ����Ă���摜��I�����܂��B
- ❸�@�u����v�܂��́u�ё��v��I�����āA�u�J�n�v���^�b�v������AiPhone/Android�X�}�z�ɕۑ������摜��N�����ɂ��邱�Ƃ��ł��܂��B
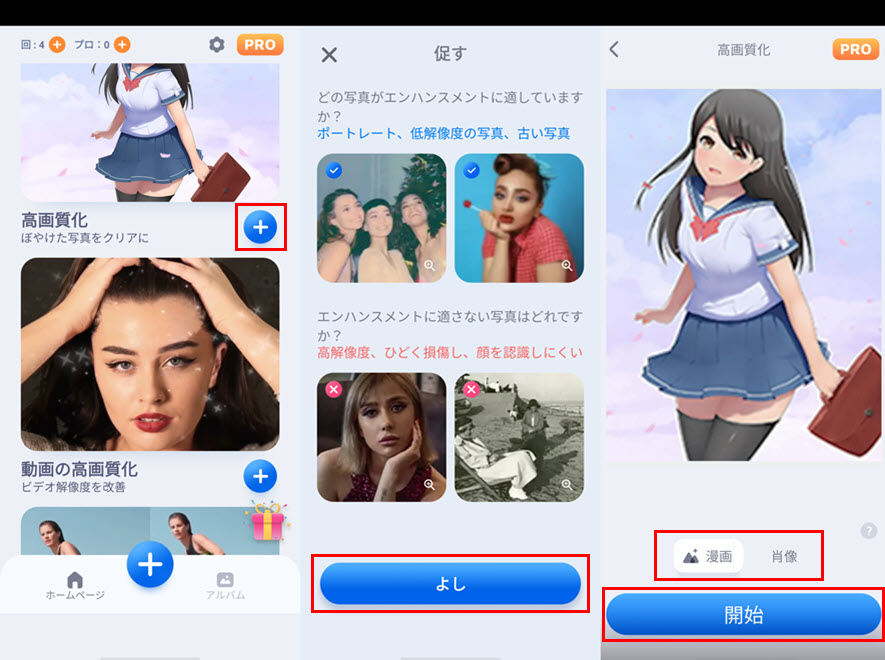
4.�@Remini
- 📰�@Remini�̊T�v
- �y�J�����z�FBending Spoons
- �y������z�FAndroid�Ȃ�f�o�C�X�ɂ��قȂ�GiOS 14.0�ȍ~
- �y���i�z�F$0.49�`$189.99/�A�C�e��
- �y�����Łz�F1��5��܂ŁA�L������
Remini�́A���x��AI�Z�p����g���ĉ摜�̉𑜓x��f�B�e�[�������コ���郂�o�C���A�v���P�[�V�����ł��B�L��������A����ő�5��܂Ŗ����ŗ��p�ł��āA��y�ȑ���ŁAiPhone��Android�X�}�z�E�^�u���b�g�ɕۑ������摜�����ꂢ�ɂ��邱�Ƃ��ł��܂��B
Remini�� ���e�N�X�`���̃��t�@�C�������g�ɗD��Ă��āA�l���ʐ^�ɂ����āA�\��┧�̎��������サ�A��莩�R�Ȉ�ۂ�^���܂��B
- �����b�g
- ���@�摜�̉𑜓x���グ�邱�Ƃ��ł���
- ���@���@�\����
- ���@�l���摜�ɓ���
- 🎬�@�@Remini�𗘗p���āAiPhone�ŕۑ������摜�����掿�ɂ�����@
- ❶�@Remini���J���܂��B���߂Ă̕��́uSign in�v�ɂ���ăA�J�E���g�Ƀ��O�C���܂��̓A�J�E���g���쐬���܂��B�����ŗ��p�������Ȃ�A�uTrial�v���^�b�v���Ă��������B
- ❷�@�uEnhance�v���^�b�v���āAiPhone�ɕۑ����Ă���摜��I�����܂��B
- ❸�@�摜���A�v���ɒlj����ꂽ��A�����ɂ���`�F�b�N�{�^�����^�b�v���Ă��������BiPhone�ɕۑ����Ă���摜��N�����ɂ��邱�Ƃ��ł��܂��B
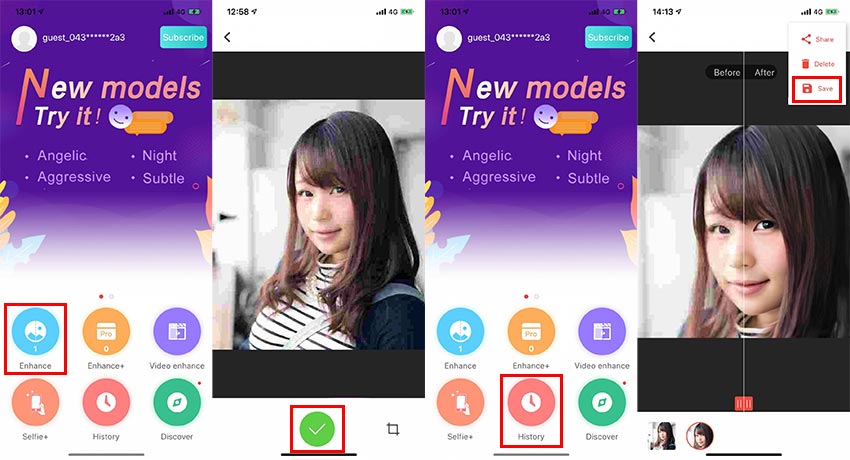
AI�摜���掿���I�����C���T�C�g��������
�\�t�g��A�v�����C���X�g�[���������Ȃ��Ȃ�A�I�����C���ŗ��p�ł���AI���掿��Web�T�[�r�X������܂��B�f�o�C�X�ɕۑ����Ă���摜���T�C�g�ɃA�b�v���[�h���āA�ݒ肪�s�v�ŁA�T�C�g�������I�ɏ�������̂ŁA��y�ɃI�����C���ʼn摜�̉掿���グ�邱�Ƃ��ł��܂��B
5.�@Picwish
- 📰�@Picwish�̊T�v
- �y�J�����z�Fwangxu technology (hk) co., limited
- �y������z�FWindows�GmacOS�GAndroid�GiOS
- �y���i�z�F959�~�`
Picwish�́A�I�����C���̉摜���掿���T�[�r�X�ŁA�Ǝ���AI�Z�p����g���ĉ摜�̉𑜓x��i�������コ���邱�Ƃɓ������Ă��܂��B�T�[�r�X�𗘗p���邱�ƂŁA���[�U�[�͎�y�ɉ摜���A�b�v���[�h���A���i���ȏo�͂邱�Ƃ��ł��܂��B
�|�[�g���[�g�A���i�A�A�[�g���[�N�Ȃǂ̈�ʂ̉摜�����łȂ��A�l���摜���掿���ɓ�������Web�T�[�r�X�����Ă���A�l���ʐ^�ɂ����Ă͕\��┧�̎��������サ�A��莩�R�Ȉ�ۂ�^���܂��B
- �����b�g
- ���@�l���摜���掿���ɓ��������@�\������
- ���@�����ł��E�H�[�^�[�}�[�N�Ȃ��̉摜��ۑ��ł���
- 🎬�@�@Picwish�I�����C���T�C�g�ŕۑ������摜�����掿�ɂ�����@
- ❶�@Picwish�̉摜���掿���T�C�g�ɃA�N�Z�X���āA�E��́u�o�^�v�ɂ���āAPicwish�̃A�J�E���g�̍쐬���܂��B�A�J�E���g������ꍇ�A�u���O�C���v���N���b�N���Ă��������B
- ❷�@�u�摜��I���v�{�^���ɂ���āA�p�\�R���܂���iPhone/Android�X�}�z�ɕۑ����Ă���摜��I�����܂��B�܂��A�p�\�R�����獂�掿���������摜���h���b�O���h���b�v���ăT�C�g�ɒlj����邱�Ƃ��ł��܂��B
- ❸�@�T�C�g�������I�ɉ摜�G���n���X��Ƃ��s���܂��B������A�u�摜��ۑ��v�{�^�����N���b�N���܂��B�����A�J�E���g�Ȃ�A�u�����摜�i��800px�j�v��I�����āA�t�@�C�����ƕۑ����ݒ肵����A���掿�����ꂽ�摜���p�\�R��/�X�}�z�ɕۑ����邱�Ƃ��ł��܂��B
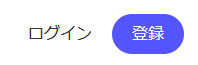
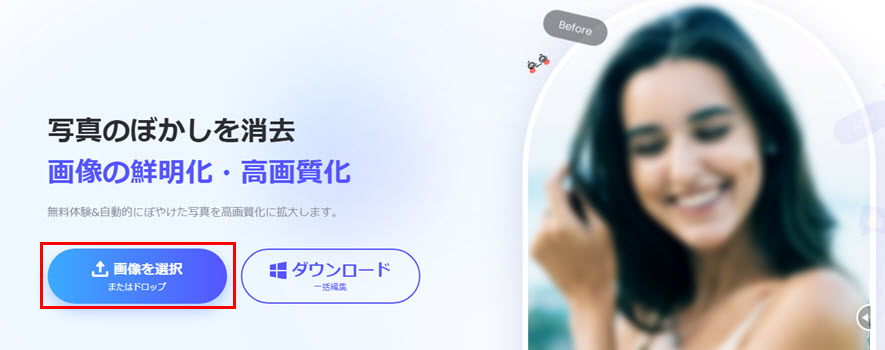
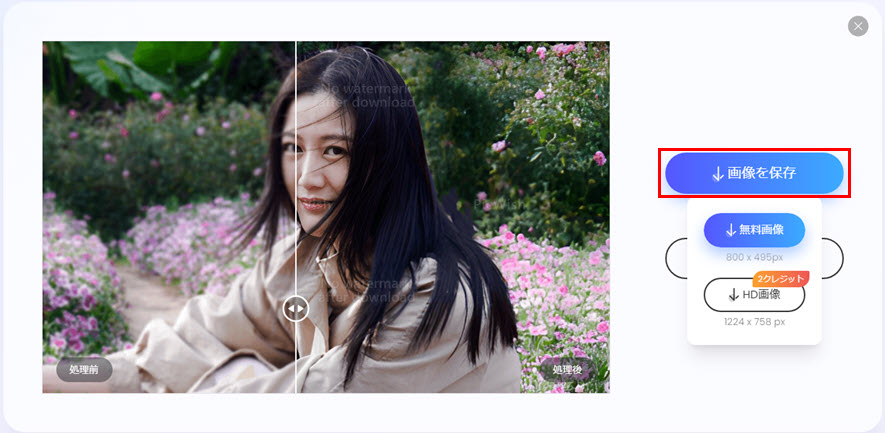
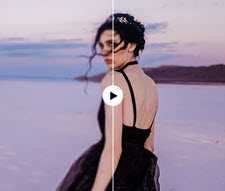
�{�L����Web�u���E�U�ʼn摜�����掿���ł���T�C�g�iAI�摜���掿���T�C�g�E�t�摜�����T�C�g�j�����I���Ă������߂��܂��B�������g���₷�����p�ł��āA�摜�̍ו������N�������邱�Ƃ��ł��܂��B
6.�@MyEdit
- 📰�@MyEdit�̊T�v
- �y�J�����z�FCyberLink Corp.
- �y������z�FWindows�GmacOS�GAndroid�GiOS
- �y���i�z�F980�~�`
- �y�����Łz�F1������_�E�����[�h�ł��Ȃ�
MyEdit�́ACyberLink Corp.������I�����C���ʐ^�E�����ҏW�T�C�g�ŁA�ŐV��AI�Z�p�����p���ĉ摜���掿���@�\����Ă��܂��B�K���P�[�ŎB�e������𑜓x�̎ʐ^�⏝�̂̎ʐ^���u���ɃN�b�L���������掿�ւƕ���܂��B
MyEdit�ł́AAI �s���ڂ��E��Ԃ��Ɖ摜�m�C�Y�����ɓ��������@�\�y�[�W������Ă��܂��B�����̐��@�\�𗘗p���邱�ƂŁA����̖��ɑ��Ă����ʓI�ȕ���s���܂��B
- �����b�g
- ���@AI �s���ڂ��E��Ԃ��Ɖ摜�m�C�Y�����ɓ��������@�\�y�[�W������
- ���@�L�x�ȋ@�\�����p�ł���
- ���@���i���ȉ摜���o�͂���
- 🎬�@�@MyEdit�I�����C���T�C�g�ŕۑ������摜�����掿�ɂ�����@
- ❶�@MyEdit�̉摜���掿���T�C�g�ɃA�N�Z�X���āA�E��́u�T�C���C���v�ɂ���āAMyEdit�̃A�J�E���g�Ƀ��O�C�����܂��B�A�J�E���g���Ȃ��ꍇ�A�u�A�J�E���g���쐬�v���N���b�N���Ă��������B
- ❷�@�u�t�@�C����I���v�{�^���ɂ���āA�p�\�R���܂���iPhone/Android�X�}�z�ɕۑ����Ă���摜��I�����܂��B�܂��A�p�\�R�����獂�掿���������摜���h���b�O���h���b�v���ăT�C�g�ɒlj����邱�Ƃ��ł��܂��B
- ❸�@�T�C�g�������I�ɉ摜�G���n���X��Ƃ��s���܂��B������A�E��́u�_�E�����[�h�v�{�^�����N���b�N���܂��B�����A�J�E���g�Ȃ�A�u�_�E�����[�h�𑱂���v��I�����āA�t�@�C�����ƕۑ����ݒ肵����A���掿�����ꂽ�摜���p�\�R��/�X�}�z�ɕۑ����邱�Ƃ��ł��܂��B
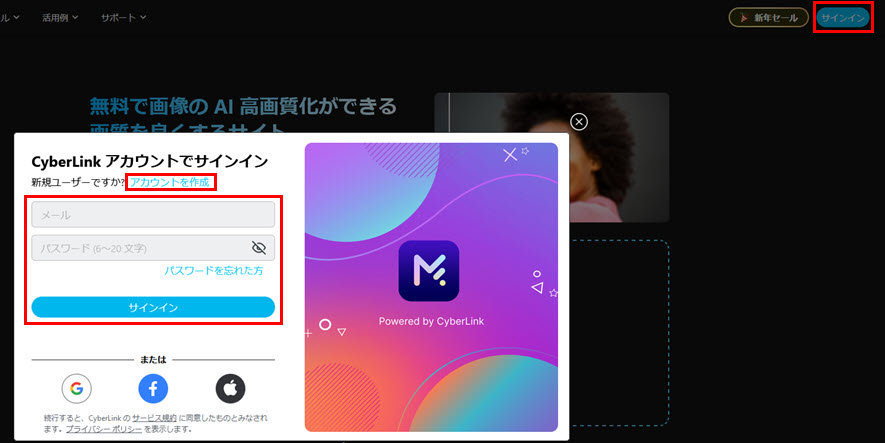
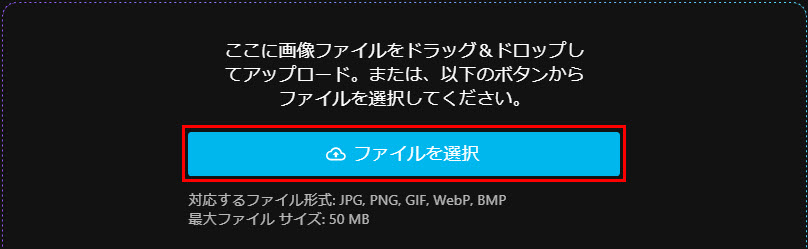
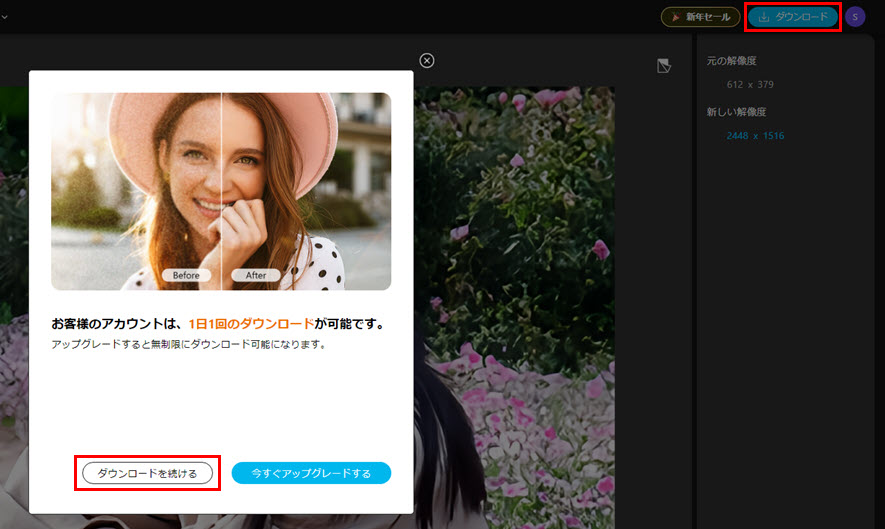
���掿���\�ȉ摜�ҏW�\�t�g��������
���x�ȍ��掿���@�\���ڂ��Ă���摜�ҏW�\�t�g���������߂��܂��B�����̃c�[�����g�p���āA�摜�̖��邳�A�R���g���X�g�A�ʓx����������邱�ƂŁA�掿�����コ���邱�Ƃ��ł��܂��B
7.�@Photoshop
- 📰�@Photoshop�̊T�v
- �y�J�����z�FAdobe
- �y������z�FWindows 10 64 �r�b�g�i�o�[�W���� 22H2�j�ȍ~; macOS Big Sur�i�o�[�W���� 11.0�j�ȍ~
- �y���i�z�F2,728 �~/�� (�ō�)
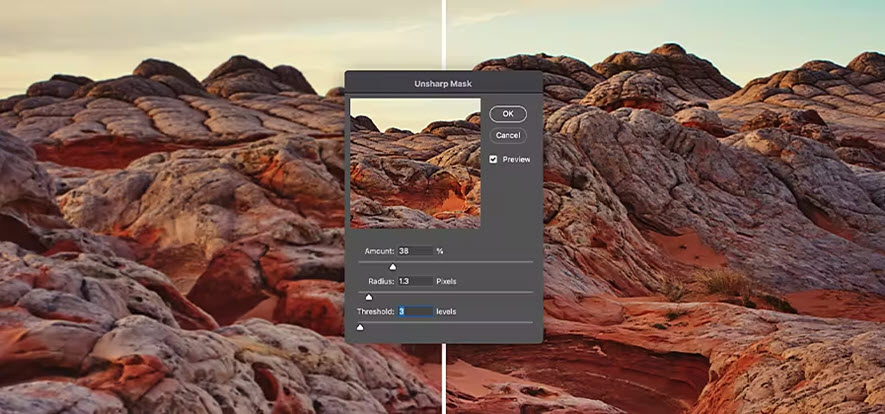
Adobe Photoshop�͔��ɋ��͂ȉ摜�ҏW�c�[���ł���A�ۑ������摜�����掿�ɂ��邽�߂ɂ��܂��܂ȋ@�\���@�����p�ł��܂��B����ł́A���掿���Ɋ֘A�����ȋ@�\���Љ�܂��B
✅ �A���V���[�v�}�X�N
�R���g���X�g�����߁A�m�C�Y�����������āA�摜������ɑN���ɂ��܂��B
Photoshop�ŕۑ������摜�����掿�ɂ�����@
1.�@�܂��A�f�W�^���摜��Photoshop�ŊJ���A�摜���C���[���X�}�[�g�I�u�W�F�N�g�ɂ��܂��B���C���[�p�l���̉E��ɂ���A���j���[�A�C�R�����N���b�N���A�u�X�}�[�g�I�u�W�F�N�g�ɕϊ��v��I�����܂��B
2.�@�u�t�B���^�v���j���[�́u�V���[�v�v�T�u���j���[�ɂ���u�A���V���[�v�}�X�N�v�́A�摜�̗֊s���������邱�Ƃʼn摜�����N���ɂ��A���掿�Ɍ������@�ł��B
3.�@�_�C�A���O�{�b�N�X�Ńp�����[�^�����A���ʂ�������ł��܂��B
✅ �X�[�p�[�𑜓x
�摜�̉𑜓x���g�傷�邽�߂̃X�[�p�[�𑜓x������܂��BPhotoshop�́u�X�[�p�[�𑜓x�v���g�p����ƁA���̉掿��ێ����Ȃ���A�摜�̉𑜓x���c�����ꂼ��2�{�A���ʐ�4�{�܂Ŋg�傷�邱�Ƃ��ł��܂��B�������A���X�̉摜�̏��ʂ�������킯�ł͂Ȃ��A���ӂ��K�v�ł��B
✅ �Ԃ�̌y��
�u�Ԃ�̌y���v�@�\�́A�J�����̓����ɂ��摜�̂Ԃ�������I�ɕ���邽�߂̃C���e���W�F���g�ȃ��J�j�Y������Ă��܂��B
Photoshop�ŕۑ������摜�����掿�ɂ�����@�F
�u�t�B���^�[�v���j���[����u�V���[�v�v�T�u���j���[�ɐi�݁A�u�Ԃ�̌y���v�t�B���^�[��I�����܂��B
✅ Camera Raw
Camera Raw�t�B���^���g�p���āARAW�`���̉摜�ɕ�������邱�ƂŁA�掿���オ���҂ł��܂��B
✅ ���C���[����������
�����̃��C���[�����Ĉ�̃��C���[�Ƀ}�[�W���邱�ƂŁA�摜�̃f�B�e�[�����������āA�𑜓x�����コ���邱�Ƃ��ł��܂��B
- �����b�g
- ���@Photoshop�n���҂Ȃ獂�i���̉摜�����҂ł���
- ���@�ۑ������摜�̉掿���グ�邽�߂̎�@���L�x
8.�@PaintShop Pro
- 📰�@PaintShop Pro�̊T�v
- �y�J�����z�FCorel Corporation.
- �y������z�FWindows 11, Windows 10 (�o�[�W���� 1903 �܂��͂���ȍ~�𐄏��A64 �r�b�g��)
- �y���i�z�F9,880�~�`�i�ō��j
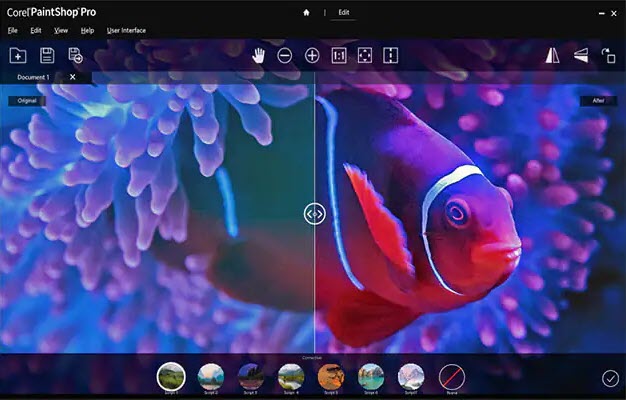
PaintShop Pro�́ACorel������摜�ҏW�\�t�g�ŁA�ۑ������摜�����掿�ɂ��邽�߂̂������̋@�\����Ă��܂��B
✅ �m�C�Y�̒ጸ
�摜�̃m�C�Y��ጸ���邽�߂̋@�\������܂��B�m�C�Y�͉摜�̕i����ቺ�����錴���ƂȂ邽�߁A�ጸ���邱�Ƃō��掿�Ȍ��ʂ������܂��B
✅ �X�}�[�g�A�b�v�T���v�����O�i�A�b�v�T���v���j
�摜�̃T�C�Y���g�傷��ۂɁA�X�}�[�g�A�b�v�T���v�����O���g�p���邱�ƂŁA�𑜓x�̌���Ɨ̍ŏ������}��܂��B�A�b�v�T���v�����O�_�C�A���O�{�b�N�X�ŁA�A���`�G�C���A�X������f�B�e�[���̋����Ȃǂ��ł��܂��B
✅ �N���A�t�H�g
�摜�̃m�C�Y��ጸ���邽�߂̋@�\������܂��B�m�C�Y�͉摜�̕i����ቺ�����錴���ƂȂ邽�߁A�ጸ���邱�Ƃō��掿�Ȍ��ʂ������܂��B
���r���[���[�h�́u�m�C�Y�̒ጸ�v�I�v�V�������g�p���邱�Ƃ��ł��܂��B
✅ HDR����
HDR�i�n�C�E�_�C�i�~�b�N�E�����W�j�����ɂ��A�����̘I�o���瓾��ꂽ�摜��g�ݍ��킹�A�L���_�C�i�~�b�N�����W���������܂��B
✅ �X�}�[�g�V���[�v�j���O
�X�}�[�g�V���[�v�j���O���g�p���āA�摜�̃G�b�W���������A�N���x�����コ���܂��B
�X�}�[�g�V���[�v�j���O�_�C�A���O�{�b�N�X�ŁA�V���[�v�j���O�̒��x��G�t�F�N�g���ł��܂��B
✅ �J���[�R���N�V�����ƃg�[���}�b�s���O
�J���[�R���N�V������g�[���}�b�s���O�@�\���g�p���āA�摜�̐F����R���g���X�g����������A���掿�Ȉ�ۂ�^���܂��B
������
�{�L���ł́A���܂��܂Ȏ�@��c�[������g���ĉ摜�����掿��������@��5���Љ�܂����B�J���[�R���N�V������V���[�v�l�X�����Ȃǂ̓`���I�Ȏ�@����AAI�Z�p�����p�����摜���掿���܂ŁA����ɂ킽��A�v���[�`���Љ�܂����B�܂��A�摜���掿���\�t�g�E�I�����C���T�C�g�E�A�v����8�{�Љ�܂����B
�V���v���Ŏg���₷���A�o�͂����摜�̕i�����ł��D��Ă���ꍇ�A���̂������߂�Aiarty Image Enhancer�ł��B

���̋L�����������l�F�Ȃ�
�摜�����Ɛl�H�m�\�ɋ���������܂��BAI�Z�p�����p�����摜���掿���A�����A�w�i���߁E�ύX�ɂ��Ă̋L�������M���A�ǎ҂ɂ킩��₷����@��\�t�g�̎g�����A���_��`���Ă��܂��B
