【2025年】PC/iPhone/Androidで写真のピンボケを補正する方法!AI活用!
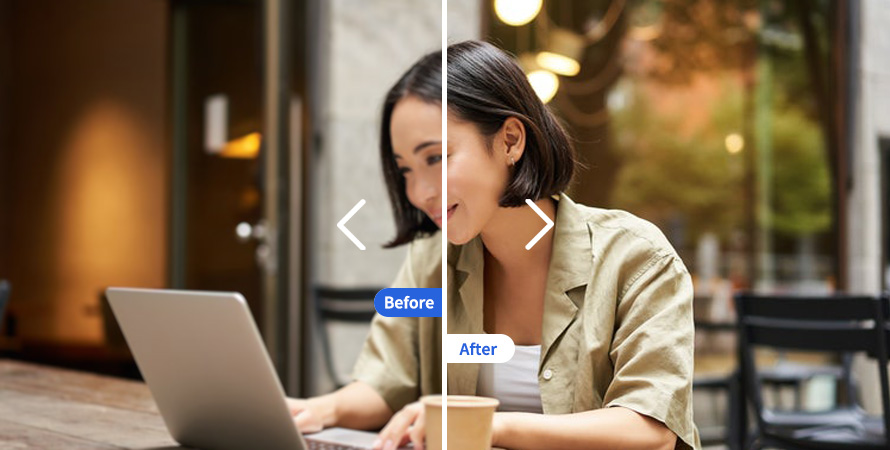
ピンボケとは、撮ろうとしている被写体にピントが合わずに他のモノにピントが合ってしまって被写体がぼけてしまう現象です。
ほとんどのデジカメにはオートフォーカス(自動ピント)機能が付いており、精度も向上していますが、被写体や撮影条件によっては、意図しないピンボケが発生することがあります。
そこで本記事では、PC/iPhone/Androidで撮影した写真のピンボケを補正するための方法をご紹介します。
(1)PCで写真のピンボケを補正する方法
ここから紹介するのが、WindowsやMacパソコンの上で写真のピンボケを補正する方法です。
1. AIソフトで自動に補正する
PCで写真のピンボケを補正する際、近年ではAI(人工知能)を搭載したソフトが注目されています。
従来の画像編集ソフトとは異なり、AIソフトは画像全体を分析し、ピンボケしている部分を自動的に検出して、より自然に補正するという特徴があります。
代表的なソフトとしては、「Aiarty Image Enhancer」と「Topaz Photo AI」が挙げられます。
Topaz Photo AIは非常に高機能で、プロフェッショナル向けのツールですが、199ドルという高額な価格がネックです。
それに対して、Aiarty Image Enhancerは手頃な価格で、初心者にも扱いやすく、品質も十分に優れています。コストパフォーマンスを重視するなら、断然Aiarty Image Enhancerがおすすめです。
| ソフト | Aiarty Image Enhancer |
|---|---|
| 動作環境 | Windows、Mac |
| 入力形式 | JPG、JPEG、PNG、TIF、TIFF、WEBP、BMP、AVIF及びRAWなど |
| 出力形式 | JPG、PNG |
| 日本語対応 | 可能 |
| 価格 | 無料と有料(7,880円 / 年間プラン、9,980円 / 永久版) |
| ダウンロード先 |
次に、Aiarty Image Enhancerを使って、ピントがボケた写真を補正してみましょう。
Aiarty Image Enhancerを起動してから、画面中央にあるエリアに画像をドラッグ&ドロップするか、「追加」ボタンをクリックして画像をアップロードします。
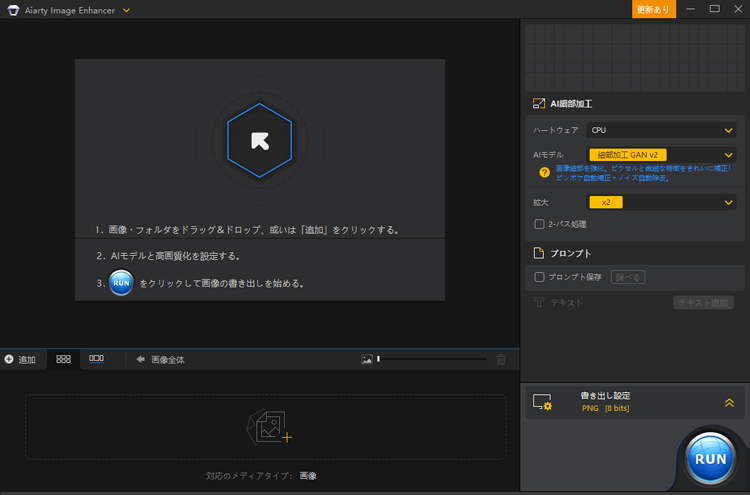
すると、画像の高画質化処理が自動で開始されます。
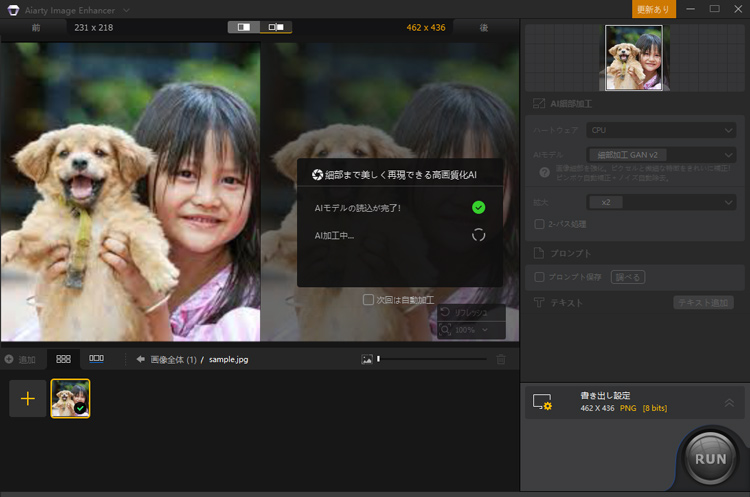
デフォルトでは、「ぼやけを除く⇒ ノイズを除去⇒ 圧縮による劣化を低減 ⇒ 2倍アップスケール」っていう順番に作業するようです。
完了したら、画面中央に画像の高画質化前(左)と高画質化後(右)が並びます。
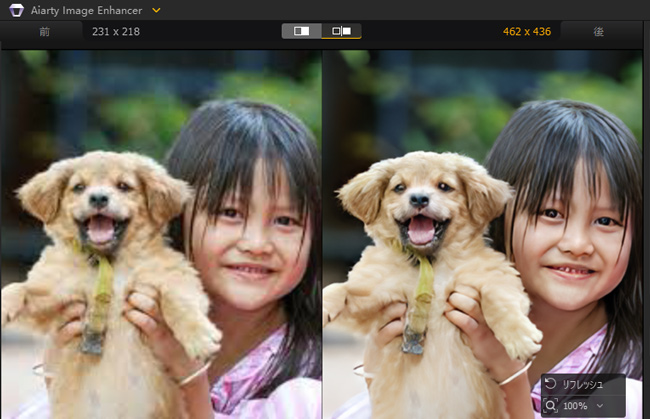
続いて、ピンボケを補正するために、AIモデルや画像のサイズなどを設定します。
- 3つのAIモデル
- 細部加工 GAN v2 :画像の拡大、ディテール強化に強いモデル。AI画像やイラストと好相性。
- 鮮明化 Diff v2:ぼかしやノイズの除去に特化したモデル。古いウェブ素材を蘇らせることも。
- 写真向け v3:写真のピンボケ補正、ノイズ除去、拡大などに特化したモデル。
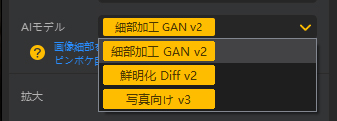
次の設定でピンボケを補正してみました。
- AIモデル:写真向けv3
- 拡大:x2
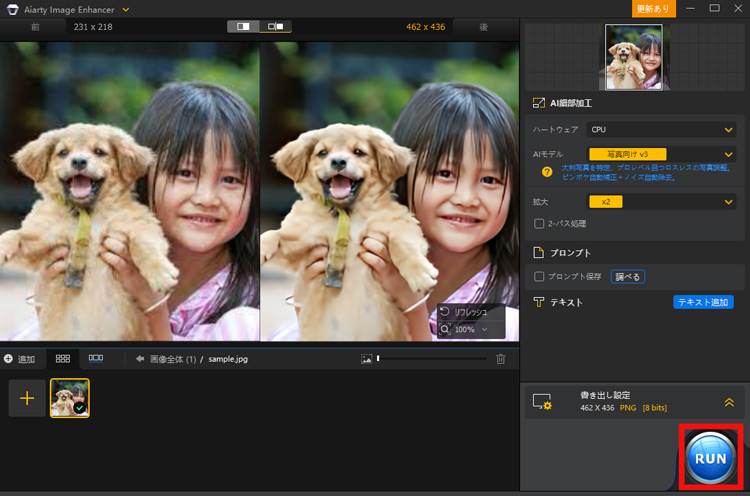
準備が整ったら「RUN」をクリックして画像を生成します。
※ 無料版でもクレジットカードの登録は不要で、すぐに使用を開始できます。無料で画像を10枚処理可能。
2. Photoshopで手動調整する
画像の加工・編集ソフトといえば「Photoshop(フォトショップ)」が有名です。
Photoshopには、「シャープネス」や「アンシャープマスク」といった機能を使って、画像の輪郭を強調し、ピンボケを軽減することができます。
しかし、Photoshopはプロフェッショナル向けのソフトであり、専門的な知識や操作が必要なため、扱いが難しいと感じる方も多いでしょう。
また、ピンボケ補正の効果は個々の編集スキルに大きく依存するため、初心者にはあまりおすすめできません。
| ソフト | Photoshop |
|---|---|
| 動作環境 | Windows、Mac |
| 入力形式 | PSD、PSDC、PNG、JPEG、TIFF、HEIC、PSB、RAW、WebP |
| 出力形式 | PSD、PNG、JPEG、TIFF、WebP |
| 日本語対応 | 可能 |
| 価格 | 3,280 円/月 |
Photoshopで写真のピンボケを補正する基本的な流れは以下の通りです。
- ✔ 画像の読み込み
- Photoshopを起動し、ピンボケしている写真を開きます。
- ✔ 「シャープ」フィルターの適用
- 上部メニューから「フィルター」→「シャープ」→「ぶれの軽減」を選択します。この機能は、画像のブレやピンボケを自動的に解析して補正します。
- ✔ 詳細設定の調整
- 「ぶれの軽減」ダイアログボックスが表示されたら、補正結果をプレビューしながら、細かいパラメータ(ぼけの検出範囲やぼかしの補正量)を調整します。これにより、より自然な仕上がりを目指します。
- ✔ レイヤーやマスクの使用
- 必要に応じて、調整レイヤーやマスクを使って、補正したい部分だけにシャープ処理を施し、他の部分には影響を与えないようにします。
- ✔ 結果の確認と保存
- 補正後の写真をプレビューし、問題がなければ「ファイル」→「保存」で書き出します。
この手順で、Photoshopを使ってピンボケをある程度補正することができますが、写真の状態によってはもとのキレイな状態に戻せないこともあります。
また、画像をいじりすぎると、かえって変な線が入ったり、色がおかしくなったりするかもしれないので、気をつけながら調整してくださいね。
(2)iPhoneとAndroidスマホで写真のピンボケを補正する方法
スマートフォンの性能が向上するにつれて、PC並みの画像編集が手軽に行えるようになりました。
ここでは、iPhoneやAndroidスマホで簡単に写真のピンボケを補正する方法をご紹介します。
1.スマホの標準機能を使えるか?
ピンボケを補正したいけれど、コストをできるだけ抑えたいという方には、スマホの標準機能を活用するのが最適な選択肢でしょう。
ただし、iPhoneやAndroidの標準アプリには、ピンボケを完全に修正できる高度な補正機能は搭載されていないのが現状です。
例えば、iPhoneの標準「写真」アプリでは、シャープネスやコントラストの調整によって、ぼんやりした写真を少しはっきりさせることができます。同様に、Androidの「Googleフォト」アプリでも、同様の機能を使って、ある程度の補正が可能です。
しかし、これらの機能で改善できるのは写真のわずかな部分に限られ、ピンボケした写真を元に戻すことは難しいです。
そのため、より高度な補正を求める場合には、専用のアプリを検討する必要があると思います。
2. ReminiというAIアプリを使用する
現在、AIを活用した画像加工アプリが続々と登場しています。
その中でも、写真の画質向上に特化した「Remini」は、SNSを中心に注目を集めています。
ピクセル化した画像やぼやけた写真、傷んだ昔の写真などを、たったワンタップで高解像度の画像に蘇らせることができるのが特徴です。
このアプリを使うと、簡単な操作で、モザイクがかったような画質の顔を“高画質”にし、ピンボケも大幅に補正してくれます。
| アプリ | Remini |
|---|---|
| 動作環境 | iPhone、iPad、Android |
| 入力形式 | PNG、JPEG、TIFF、WEBP、GIF、PSD、HEIC、HEIF、AVIF |
| 出力形式 | PNG、JPEG |
| 日本語対応 | 可能 |
| 価格 | 無料(アプリ内課金あり) |
| ダウンロード先 |
1. Reminiを開いてから、初めての方は「Sign in」によってアカウントにログインまたはアカウントを作成します。無料で利用したいなら、「Trial」をタップしてください。
2. 「Enhance(高画質化)」をタップして、スマホのカメラロールに保存している写真を選択します。
3. 選んだ写真の下に出てくるチェックボタンをタップします。するとAIが自動で顔や画像を検知して、ピンボケを補正しながら高画質に変換してくれます。
4. 画像を保存して完了です。
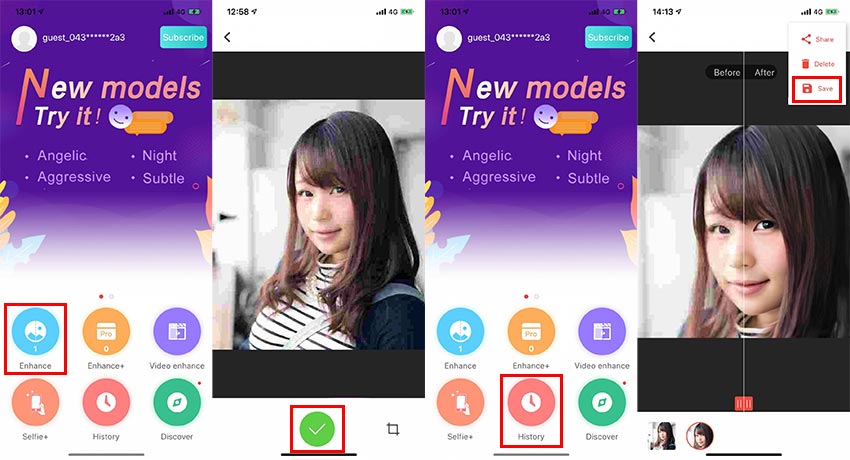
※ アプリは無料ですが、Freeで使える回数は1日5回まで。5回以上使用したい時は課金が必要です。
(3)最後に
いかがでしょうか。
筆者が検証した結果、左がオリジナル、中がAiarty、一番右がReminiです。ピンボケがここまで補正されれば十分かと。
Aiartyは、元のデータを活かしながら高度な補正を行い、自然な仕上がりで加工が目立たないように、まるで元の写真のままのように見せてくれます。
一方、ReminiはAIを使って顔を完全に再構成しますが、それでも非常に美しく仕上げてくれるのが特徴です。
ぜひ、本記事を参考にして、写真のピンボケを補正してみましょう。

この記事を書いた人:小林浅
好きな仕事を追い求めるうちにweb業界へと流れ着く。AI(人工知能)に関する技術や、製品・サービスなどの紹介記事を提供しています。
