写真のピンボケ補正:Photoshopでピンボケ写真をシャープにする方法

Photoshopは定番的な高機能画像編集・加工ソフトで、ピンボケ写真を補正する時にさまざまなツールを提供してくれます。このようなツールを組み合わせて活用すれば、ピンボケ写真をシャープにして、完璧な効果で加工できます。
一方、Photoshopの名を聴いたら難しい感じがします。初心者にとって、Photoshopでピンボケ補正するには詳しいガイドが必要です。ではこれからは初心者に向けて、ピンボケの写真を補正する時によく利用される方法をご紹介しましょう。
- 使いやすい:初心者向けに開発されたため、めっちゃ使いやすい。
- 効果的:精度の高いAIで、画像を劇的に高画質にすることが可能。
- 効率性:最大100枚の画像を同時に処理、効率性の向上を実現。
- 無料:すべての機能が無料で利用できます。
Photoshopでピンボケ補正する方法ご紹介
Photoshopにピンボケ写真をシャープにするツールは主にフィルターにあります。一番使われるのは、「アンシャープマスク」、「スマートシャープ」で、「シャープ」で完成するのもあります。
Photoshopのフィルターを使えばわからない専門用語が多くあります。実にピンボケ写真補正にすれば見た目より簡単な方法で完成できます。これからはよく使われるツールでピンボケ写真をシャープに加工する方法をご紹介します。初心者の皆さんは気軽に始めましょう。
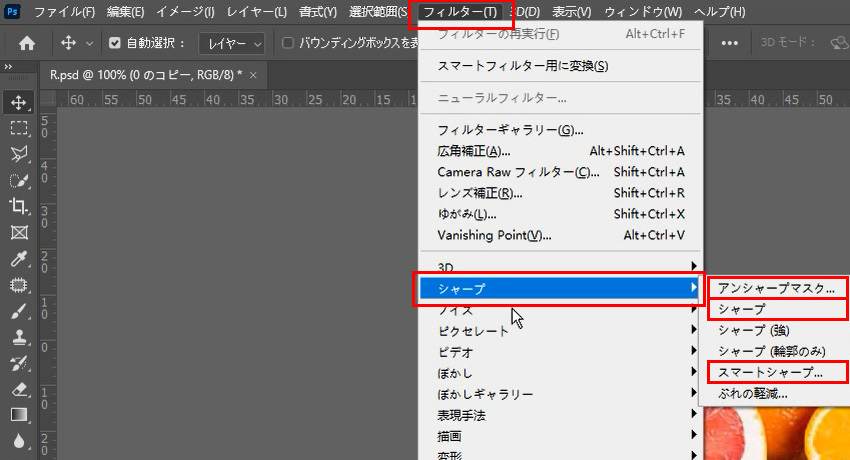
まずはPhotoshopを起動して、補正したいピンボケ写真をドラッグして、追加します。読み込み完成したらレイヤーが自動的に完成します。
念のためにこの時にレイヤーをコピーしてバックアップします。元のレイヤーにオリジナルの画像データを保存します。これからの操作はコピーして作成されたレイヤーで行います。
アンシャープマスクでピンボケ写真補正方法
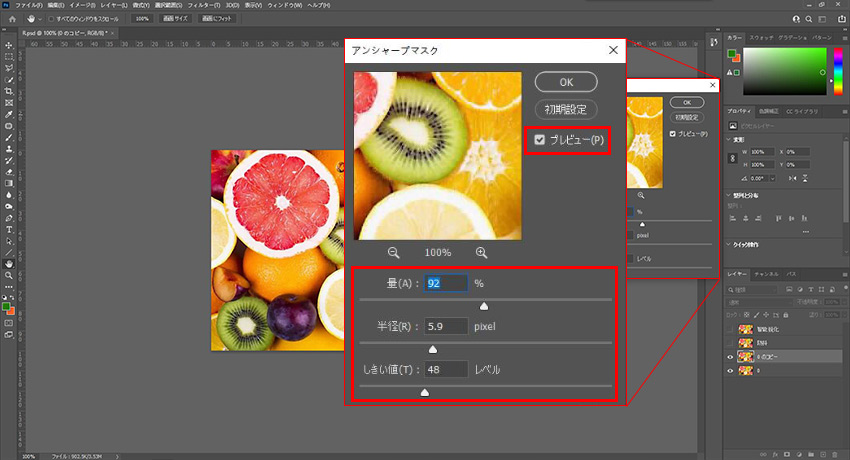
-
STEP.1
フィルターを起動します
バックアップのレイヤーをクリックして選択します。
メニューから「フィルター」をクリックして、「シャープ」に「アンシャープマスク」をクリックします。そうすればご覧のように見えます。
-
STEP.2
パラメーターを変更します
「プレビュー」にチェックを入れます。
画面を確認しながら「量」、「半径」「しきい値」という三つのパラメーターをスライダーをドラッグすることで変更します。
この時に画像がシャープになりますが、あくまでもプレビューで、実行されていません。お気に入りの効果が作成するまでゆっくり調整してください。
調整が完成したら、「OK」ボタンをクリックして実行します。
この方法でパラメーターを調整する時に、「しきい値」をあまり大きくしないほうがおすすめします。特に画面全体を対象として加工する時に、「しきい値」を下手に調整すればおかしい白い縁があります。
なので、「しきい値」を調整する時に慎重に変更してください。
実に、しきい値だけではなく、調整可能な三つのパラメーターを充分な理解の上に変更するほうがおすすめします。
スマートシャープでピンボケ写真補正方法
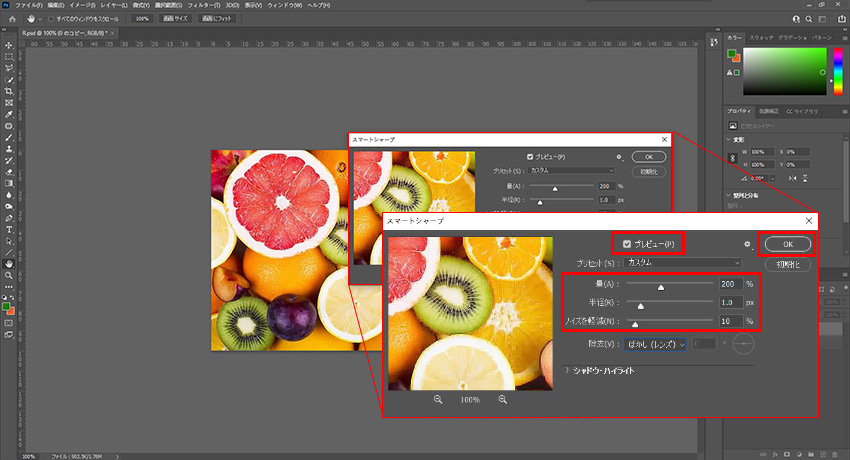
-
STEP.1
フィルターを起動します
バックアップのレイヤーをクリックして選択します。
メニューから「フィルター」をクリックして、「シャープ」に「スマートシャープ」をクリックします。そうすればご覧のように見えます。
-
STEP.2
パラメーターを変更します
「プレビュー」にチェックを入れます。
画面を確認しながら「量」、「半径」「ノイズを軽減」という三つのパラメーターをスライダーをドラッグすることで変更します。
この時に画像がシャープになりますが、あくまでもプレビューで、実行されていません。お気に入りの効果が作成するまでゆっくり調整してください。
調整が完成したら、「OK」ボタンをクリックして実行します。
シャープでピンボケ写真補正方法
-
フィルターを起動します
バックアップのレイヤーをクリックして選択します。
メニューから「フィルター」をクリックして、「シャープ」に「シャープ」をクリックします。そうすれば完成です。
この方法はパラメーターを調整したりしません。フィルターを選択すれば完成です。なので、初心者にとって一番簡単な方法です。しかし、フィルタのデフォルト設定はあらゆる画像に対応するわけではありません。
というわけで、ほかの方法でより良い効果が加工すればいいですが、ほかのツールでどうしてもうまく調整できない時に、この方法を利用するのがおすすめします。
Photoshopより簡単にピンボケ補正できる方法
ピンボケ補正はPhotoshopのようなプロ向け画像加工ソフトで行えば、専門用語やよくわからない操作などは避けないものです。専門用語がわからなければ、たとえガイドを従って操作を完成しても、今回だけ完成できます。次のピンボケ写真を補正する時には手をあげるしかありません。
というわけで、初心者にとってより簡単に使えるツールを選択するのが賢いです。それに、ピンボケ写真を補正するためには、AI技術が役に立ちます。なので、AI技術をもって作成されたソフトは初心者にとって一番の選択だと思います。
このようなソフトを探すとAiarty Image Enhancerという最新的なAIソフトがあります。このソフトは先進的AI技術で開発されます。Photoshopでピンボケ補正する時に調整するパラメータがわからなくてもいいです。すべてをAIに任せます。なので、ユーザーとして画像を入力すれば完成できます。
-
 Aiarty Image Enhancer - 画像をよりシャープに加工する
Aiarty Image Enhancer - 画像をよりシャープに加工する画像をワンステップできれいに加工するソフト。ピンボケ写真をシャープにして、ディテールを強化して、リアルの色に補正してくれます。それと同時にノイズなども除去して、完璧な画像が作成できます。
ではこれからは、ピンボケ写真をAIツールでシャープに加工できる方法をご紹介しましょう。
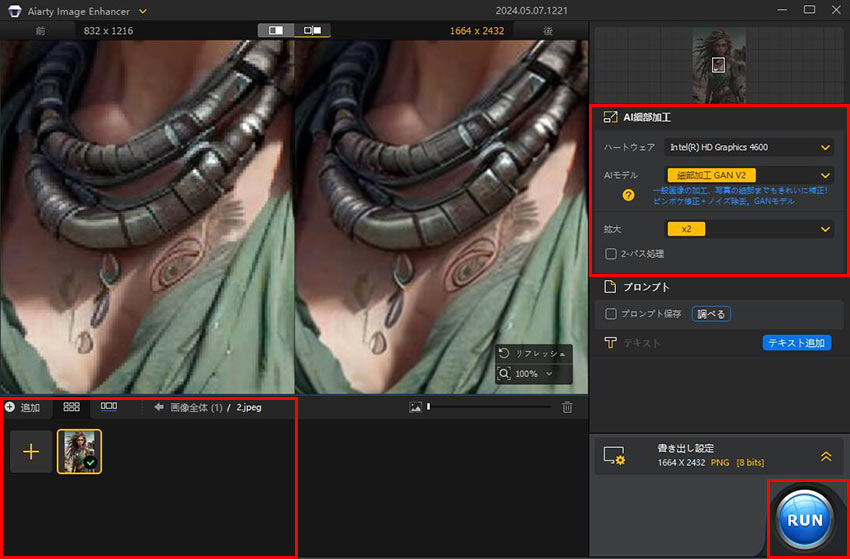
-
STEP.1
まずはAiarty Image Enhancerをダウンロードして、インストールします。起動して、画像をフォルダから、左下のライブラリにドラッグ&ドロップして読み込みます。
-
STEP.2
右に設定にAIモデルが選択できます。
ピンボケ写真を補正することだけで、拡大するつもりがなければ、この時に拡大に「x1」に設定します。
-
STEP.3
この時に書き出し設定でフォーマットや書き出し先が設定できます。「RUN」ボタンをクリックして作業を始めます。

この記事を書いた人:シロ
最先端のAI技術を活用するために、方法もツールも役に立つ情報も、初心者に向けていろいろまとめてご紹介します。
