「スクショが粗い…」解決!iPhoneスクリーンショットの画質を上げる方法
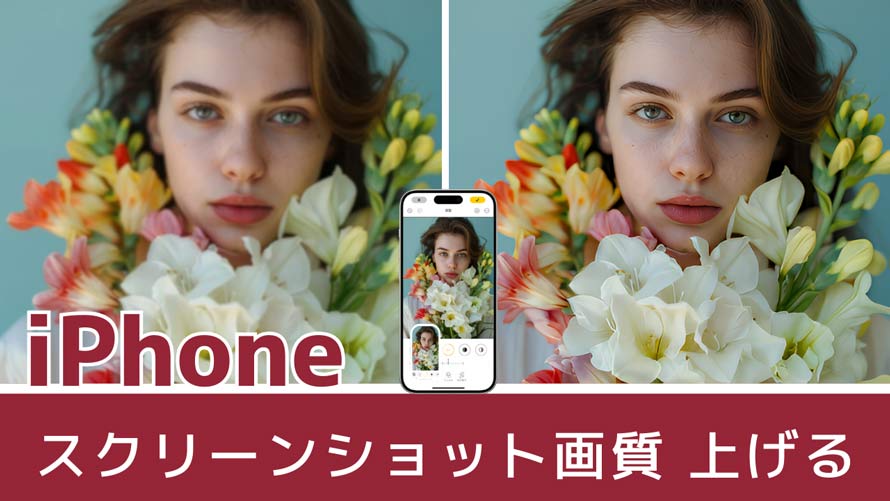
スマホなどの画面をそのまま画像として保存する機能を「スクリーンショット(略称:スクショ)」と呼ばれます。iPhoneでスクリーンショットを活用すると、情報を簡単に共有したり、メモを残したりすることができるので、多くの人々は重宝しています。
しかし、たまにはiPhoneスクショは画質が粗くなることがあります。
本文は、そんな悩みがある方へ「どうすればiPhoneスクリーンショットの画質を上げるか」、解説して行きたいと思います。
iPhoneで高画質にスクリーンショットを撮る設定
iPhoneスクリーンショットは、画面に表示されている画像をそのまま記録するため、その画質がiPhone端末の画面解像度に大きく影響されます。例えば、画面の解像度が低いとスクリーンショットの画質も悪くなります。
iPhone16〜iPhone11までの画面解像度、ppi(画像の解像度を表す単位)の情報を一覧表で確認できます。
- iPhone 16シリーズ
- iPhone 16ProMax:2,868 x 1,320px(460ppi)
- iPhone 16Pro:2622x1206px(460ppi)
- iPhone 16Plus:2796x1290px(460ppi)
- iPhone 16:2556x1179px(460ppi)
- iPhone 15シリーズ
- iPhone 15ProMax:2796x1290px(460ppi)
- iPhone 15Pro:2556x1179px(460ppi)
- iPhone 15 Plus:2796x1290px(460ppi)
- iPhone 15:2556x1179px(460ppi)
- iPhone 14シリーズ
- iPhone 14 Pro Max:2796x1290px(460ppi)
- iPhone 14 Pro:2556x1179px(460ppi)
- iPhone 14Plus:2778x1284px(458ppi)
- iPhone 14:2532x1170px(460ppi)
- iPhone 13シリーズ
- iPhone 13ProMax:2778x1284px(458ppi)
- iPhone 13Pro:2778x1284px(458ppi)
- iPhone 13:2532x1170px(460ppi)
- iPhone 13mini:2340x1080px(476ppi)
- iPhone 12シリーズ
- iPhone 12ProMax:2778x1284px(458ppi)
- iPhone 12Pro:2532x1170px(458ppi)
- iPhone 12:2532x1170px(460ppi)
- iPhone 12mini:2340x1080px(476ppi)
- iPhone 11シリーズ
- iPhone 11ProMax:2688x1242px(458ppi)
- iPhone 11Pro:2436x1125px(458ppi)
- iPhone 11:1792x828px(326ppi)
ご覧の通り、一般的に最新モデルの画面解像度ははるかに高いです。
なら、「古いiPhoneだけど、高画質にスクリーンショットを撮る方法はあるの?」とお考えの方も多いでしょう。
現在のiOSにはスクリーンショットを高解像度で撮る機能は実装されていませんが、適切な設定でお使いのモデルがサポートする最高画質でスクリーンショットを取得できるようにすることができます。
例えば、拡大表示中のスクリーンショットが画質低下を招くケースが多発しています。そのため、スクショ前には必ず通常表示に戻すことが大切です。
- 「拡大表示」をオフにする
- 1.「設定」アプリで「画面表示と明るさ」をタップします。
- 2.下にスワイプして、「拡大表示」を「デフォルト」にしましょう。
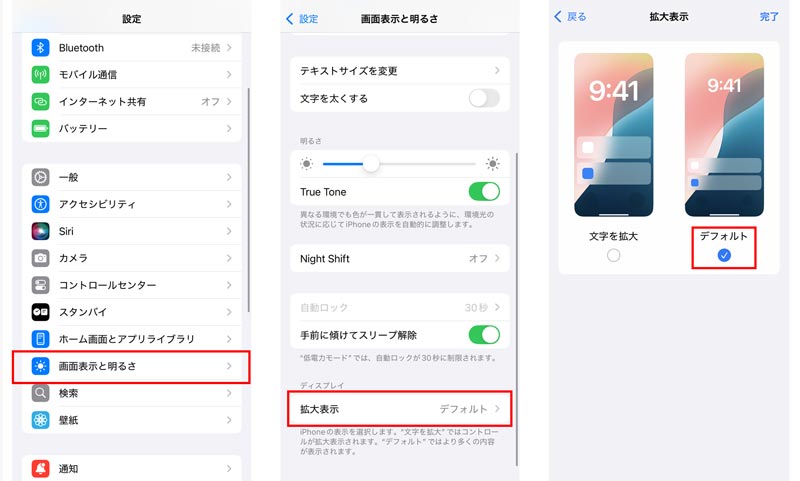
または、iPhoneを最新バージョンにアップしたり、再起動することでiOSの一時的なバグでぼやけるスクリーンショットを撮る問題を解決することもできます。
保存したiPhoneスクリーンショットの画質を上げる方法
すでに保存されたiPhoneスクリーンショットの画質を向上させたい、低解像度のスクショを高解像度に変換したい場合、以下の方法を見ていきましょう。
1、専門な画像高画質化ツールを使用する
正直、専門な画像高画質化ツールを使うのは一番効果的な方法です。
ここでは、おすすめのiPhoneスクリーンショットの画質を上げるための専門なツールを3つ紹介します。
-

強力な画質向上機能を搭載したPCソフト:Aiarty Image Enhancer
動作環境:Windows&Mac
評価:AI駆使で画像を4K/8K/32Kまでロスレス拡大;様々なタイプの画像に対応;最大3000枚までスクショ画像を一括で画質向上;顔レタッチや写真補正などの機能も用意
-

写真や動画が驚くほど美しくするiPhone対応アプリ:Remini
動作環境:iOS 14.0以降
評価:シンプルな画面で使いやすい;高画質化や様々なAIフィルターが楽しめる;顔認識と最適化機能
-
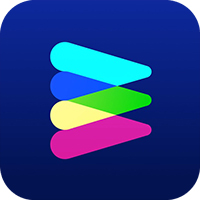
アプリ不要で低解像度の画像を高画質に復元するサイト:YouCam Enhance
動作環境:ブラウザ
評価:インストール不要で使える;高画質化以外の画像編集機能も豊富;アプリ版も提供している
選択に迷ったら、以下の表で各選択肢のメリットとデメリットを比較しているので、ぜひ参考にしてみてください。
| ツール名 | メリット | デメリット |
|---|---|---|
| Aiarty Image Enhancer | 精密作業が可能;オフライン環境でも使える;iPhoneのストレージを節約する;何よりも安定かつ安全 | 一定のPCスペックが要求 |
| Remini | iPhoneで直接にスクショを処理可能 | 高解像度処理でiPhoneのストレージを圧迫;タッチ操作では細かい調整が困難 |
| YouCam Enhance | デバイス問わずに使える | セキュリティ面に弱い;通信環境に大きく影響される |
個人的に言えば、安定性と安全性を確保しつつ、iPhoneのスクリーンショットの画質を効果的に良くする場合、PCソフトの「Aiarty Image Enhancer」を利用するのがベストです。
さて、Aiarty Image Enhancerを使って、iPhoneスクリーンショットの画質を上げる方法を簡単に紹介していきます。
-
STEP.1
画像をPCに転送
まず、写真アプリと USB ケーブルを使って、画質を向上させたいiPhoneスクリーンショットをパソコンに転送しましょう。
-
STEP.2
ソフトを起動
そして、以下のダウンロードボダンをクリックして、Aiarty Image Enhancerをダウンロード・インストールします。そして、Aiarty Image Enhancerを起動します。
-
STEP.3
画像をアップロード
画面左下にある「+追加」をクリックするか、画像を画面中央にドラッグしてアップロードします。(複数可)
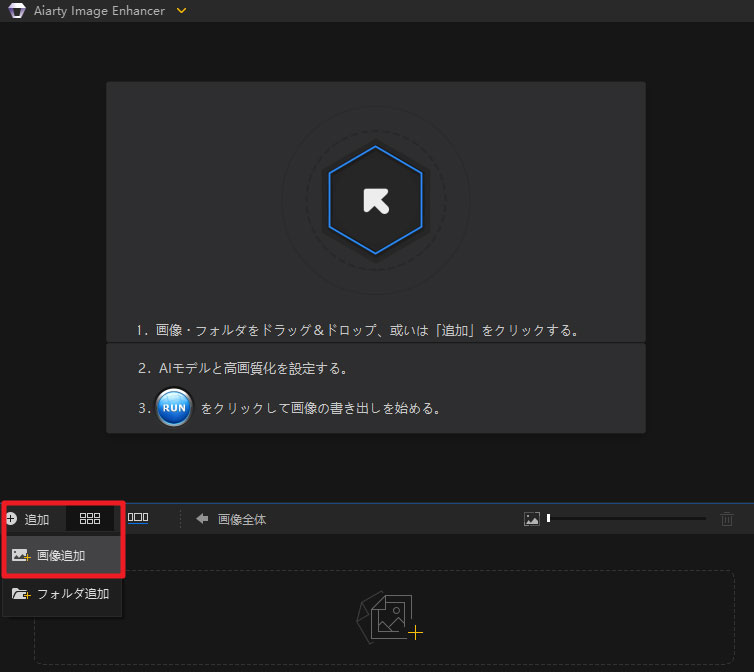
-
STEP.4
自動で高画質化開始
すると、ソフトは自動的に画像の高画質化を開始します。処理が完了したら、プレビューウィンドウにビフォーアフター画像が表示されます。
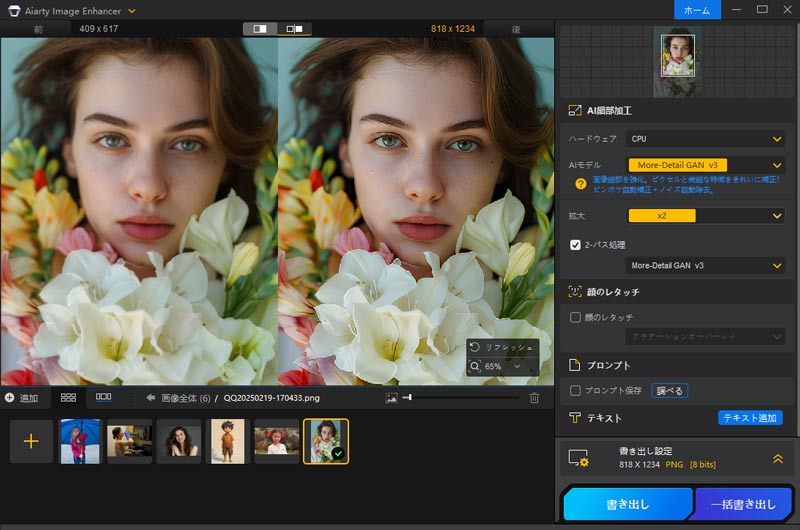
-
STEP.5
AIモデルを選択
理想的な結果が出ない場合、右側で改めてAIモデルを選択しましょう。
Aiarty Image Enhancerには、いくつかのAIモデルを用意しているので、画像の特徴に合わせて選びます。さらに、右側では拡大率や顔のレタッチ、書き出し設定なども一緒に調整できます。
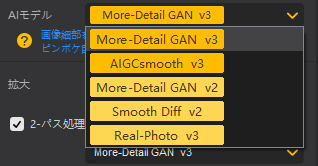
-
STEP.6
画像を保存
最後に、「RUN」をクリックして画質向上したスクリーンショットを保存します。
2、写真アプリで後編集する
iPhoneに標準搭載されている「写真」アプリを使って、撮ったスクリーンショットを編集することができます。例えば、コントラストを強化したり、シャープネスを上げたりすることで、肉眼で画質が向上したように見えるようになります。
-
STEP.1
iPhoneの「写真」アプリを開き、画質が粗いスクリーンショットをタップして開きます。
-
STEP.2
編集ボダンをタップし、「調整」により露出やブリリアンス、コントラスト、シャープネス、精細度、ノイズ除去などを適切に調整します。
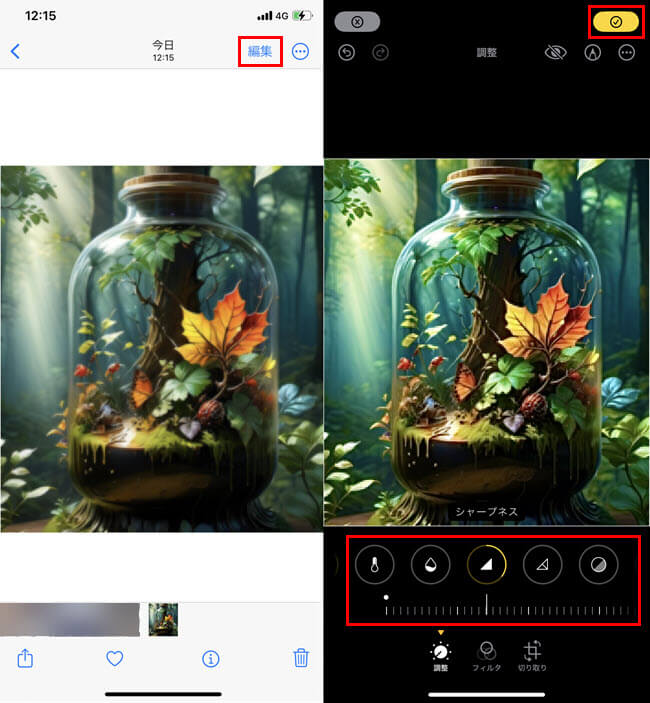
-
STEP.3
完了したら、 黄色の「チェック」ボタンをタップして保存します。
iPhoneスクリーンショットの画質を上げるとどうなる?
iPhoneスクリーンショットの画質を向上させることで、画像全体的なクオリティを改善し、より繊細できめ細かな表現が可能になります。
具体的には、
- ・写真の細部まで美しく表現でき、臨場感を楽しめる
- ・自然に目を引くSNS投稿や印刷物、ポスターを作成できる
- ・画像編集や補正の際により多くの柔軟性を提供する(例:拡大、トリミングしてもぼやけない)
- ・小さな文字もくっきり読める状態に
このようなメリットがあります。
ただし、iPhoneスクリーンショットの画質が高いほどファイルサイズが大きくなります。高画質の画像をたくさん保存すると、端末のストレージを圧迫する恐れがあるので、注意が必要です。

この記事を書いた人:ひまり
画像処理などの記事作成を担当。現在はAI(人工知能)の分野を中心に、読者の方に向けて丁寧でわかりやすい内容を意識して執筆に努めます。
