【パソコン】写真をぼかし加工する方法ご紹介:パソコンで写真をモザイクに

画像形式に最も利用されるJPEGを背景を透過したいことがあるでしょう。人気形式なので、JPEGの背景透明化は数多くのツールに対応されています。というわけで、JPEGの背景を消すときに、様々なツールが利用できます。
なので、画像ぼかし加工は基本的な画像編集機能として、多くのツールに内蔵されています。パソコンで写真をぼかす時に、ツールも方法も自由に選択でき、どんなニーズでも応じる方法があります。
これからは、ニーズ、特に作成したい効果によって、パソコンで写真のぼかし方をご紹介しましょう。
-
 Aiarty Image Matting - AIで簡単に画像背景をぼかすソフト
Aiarty Image Matting - AIで簡単に画像背景をぼかすソフト背景をぼかしたい写真を入力すれば完成するほど簡単な方法で画像背景にモザイク効果を作成します。きれいに背景を自動透過して、モザイク背景あるいは他の色も追加できます。専門知識がない初心者でも簡単に使えます。
写真のぼかし方を作成効果でご紹介
写真をモザイクにする範囲によって、だいたいご覧のように三つの効果が作成できます。
- 効果A:写真全般をぼかします
- 効果B:写真に円形または四角形を作ってぼかします
- 効果C:写真に映したものまたは背景の部分をぼかします

この三つの効果は、それぞれ対応する場合があります。どっちにするかと、ニーズによって決めます。
効果によって操作方法が違います。複雑な効果、画像ぼかし加工の場合に特に効果Cを作るには難しいかと心配があるでしょう。実に最新技術のおかげで、いずれの効果が簡単に作成できますから、ニーズだけ考えて気軽に選択してください。
もちろん、パソコンで写真をぼかして、違い効果を作成するには違いツールがいります。従来の方法で範囲と強さを設定するツールがあれば、AIが自動的に完成してくれるツールがあります。
ではこれからは、パソコンで写真をぼかして、この三つの効果を作成するツールと方法をご紹介しましょう。
パソコンで写真をぼかしする方法ご紹介
効果A:写真全般をぼかす方法
写真を丸ごとにぼかす時に、パソコンでは使えるツールが多くあります。パソコンソフトはもちろん、アクセスすればすぐ利用できるオンラインツールも便利です。
より簡単に写真をモザイク加工でき、それからの画像デザインもすすめるために、今回はオンライン画像加工ツールのCanvaから提供されるぼかしツールを使います。もともとは画像ぼかし加工で背景を作成する機能で、簡単な写真ぼかし方で完成できます。
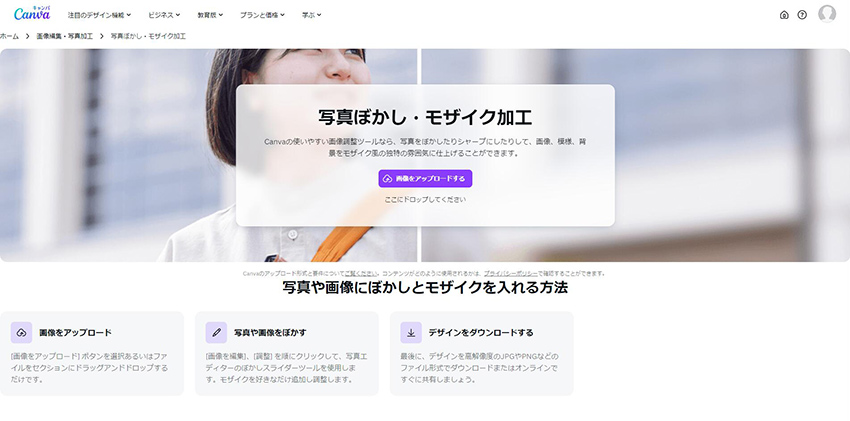
ではこれからは、Canvaのぼかしツールで写真をモザイク加工する方法をご紹介しましょう。
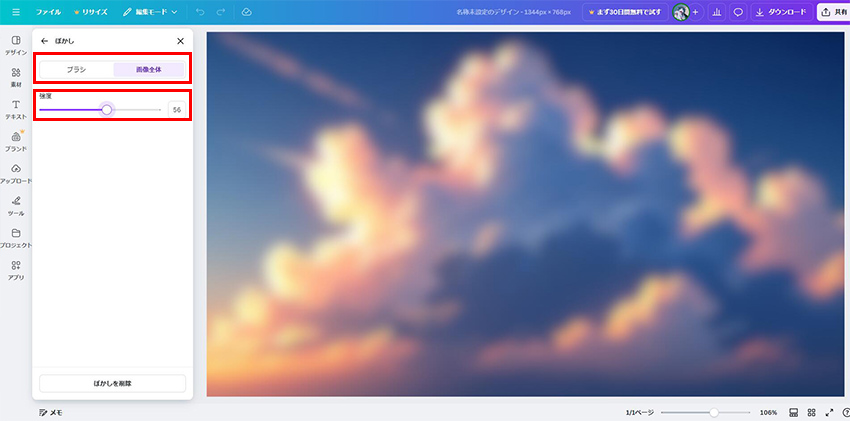
-
STEP.1
画像をアップロードします
まずはCanvaを公式サイトから写真をぼかすツールにアクセスします。画像をページにドラッグしてアップロードします。
-
STEP.2
写真全般をぼかします
左に「画像全体」をクリックします。
その下にぼかしの強さを調整します。スライダーを左にドラッグすればシャープになり、右にドラッグすればモザイクになります。そのかたわら、数字を入力することでぼかしのレベルを設定できます。
調整すれば画像がすぐ変わります。作成した効果を確認しながら調整してください。
効果B:写真に円形または四角形を作ってぼかす方法
写真の一部にモザイク効果を作成する時に、まずはその「一部」の範囲を設定します。一番直感的で、一番理解しやすい方法は、円形または四角形を作って、そして範囲に設定します。
この操作は専門的画像編集ソフトのPhotoshopでも簡単に完成できます。複雑な作業がいらなくて、Adobe社から提供する専門的な力で写真をモザイク加工できます。その圧倒的な機能と品質なので、今回はPhotoshopを使います。
ではこれからは、Photoshopで写真をぼかす方法をご紹介しましょう。
-
STEP.1
写真を読み込みます
まずはPhotoshopを公式サイトからダウンロードして、インストールします。起動して、写真をソフトにドラッグして読み込みます。
-
STEP.2
ぼかし範囲を設定します
左のツールバーから「選択ツール」をクリックして起動します。デフォルトでは四角形で、円形がほしい時に右クリックして選択します。
画像にドラッグしてぼかし範囲を設定します。
-
STEP.3
選択した範囲にぼかし加工します
メニューから「フィルター」をクリックして、「ぼかし」に「ぼかし(ガウス)」をクリックして、機能を起動します。
新なウィンドウに、左下にスライダーをドラッグしてぼかしの強さを調整します。あるいは半径に数字を入力することでぼかしのレベルを設定します。
調整するとプレビューと画像両方も変わりますが、すぐには適用されません。作成した効果を確認しながら調整してください。
お気に入りの効果が見えたら、「OK」ボタンをクリックして適用します。
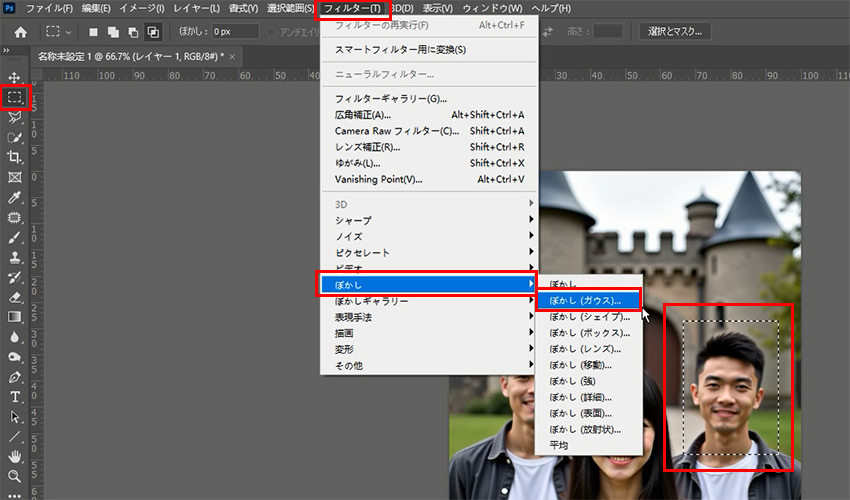
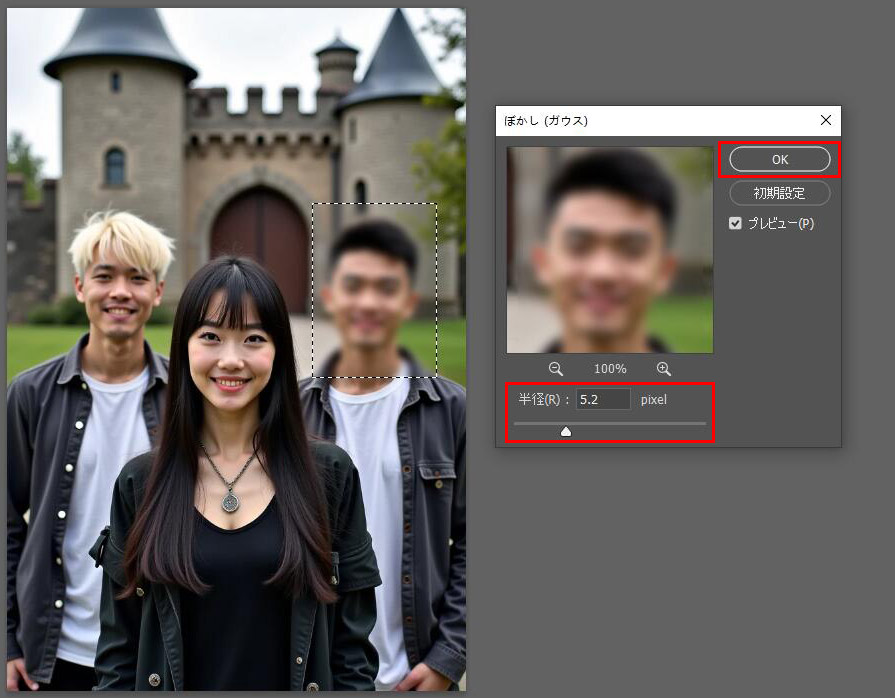
効果C:写真の背景または映したものをぼかす方法
写真の一部にモザイク効果を作成する時に範囲を設定しますが、その範囲は規整した形ではなく、写真に映したオブジェクトの形なら作業は複雑になります。オブジェクトをぼかしたり、その以外の背景をぼかしたりする時に、まずはオブジェクトの範囲を決めます。
ご心配なく、写真をぼかす時にパソコンを使えば、最新ソフトはこの一番複雑な手順をAIで自動完成できます。AI技術が写真を分析して、オブジェクトを自動認識できます。オブジェクトにモザイクをかけるか、写真背景をぼかすかと、その範囲以内か以外かの問題だけです。
経験のない初心者のお方でもAI技術を気軽に使えるために、今回はAiarty Image Mattingを使います。このソフトは最新のAI技術を用いて、一番簡単な写真ぼかし方を提供しています。被写体あるいは背景をきれいに認識して、高品質作業が完成できます。
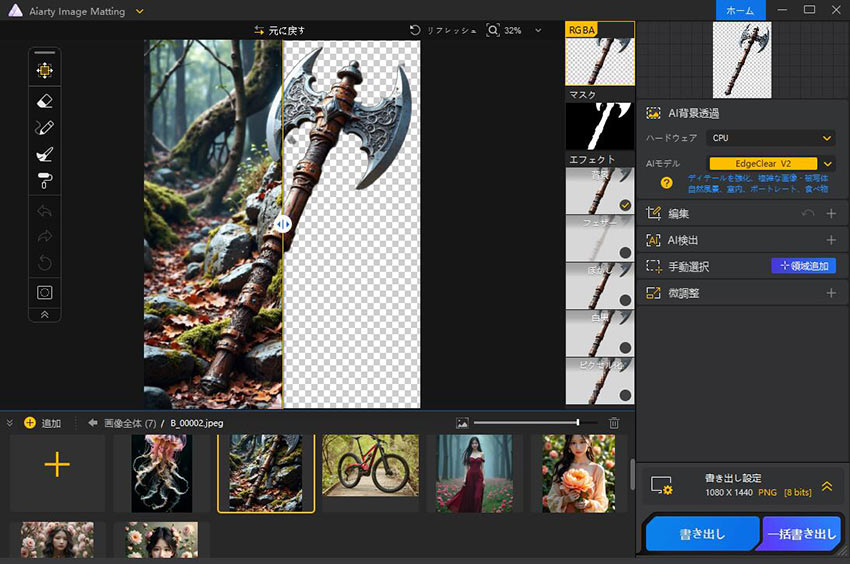
-
 Aiarty Image Matting - AIで簡単に画像背景をぼかしソフト
Aiarty Image Matting - AIで簡単に画像背景をぼかしソフトAIが写真背景を自動認識する機能を提供して、きれいに被写体を背景から切り抜けます。AI自動作業なので、専門知識がわからない初心者でも気軽に画像を切り抜けて、背景をきれいに認識してぼかし加工できます。
ではこれから、Aiarty Image Mattingで画像をぼかし加工する方法をご紹介しましょう。
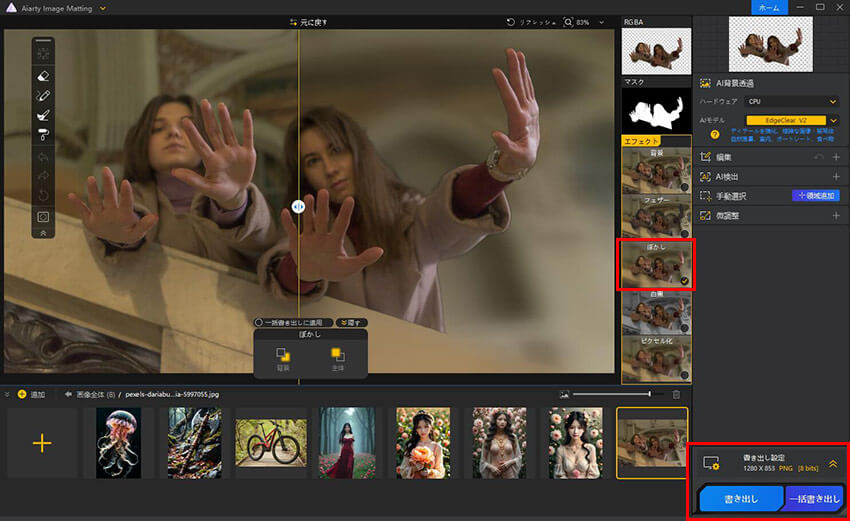
-
STEP.1
写真を読み込みます
まずはAiarty Image Mattingを公式サイトからダウンロードして、インストールします。起動して、写真をライブラリにドラッグして読み込みます。
-
STEP.2
背景をぼかします
右に「開始」ボタンをクリックして、被写体と背景を分離します。
右に「ぼかし」にチェックを入れて、ぼかした背景を追加します。
-
STEP.3
写真を書き出します
右下に書き出し設定を確認して、「書き出し」ボタンをクリックして画像を保存します。

この記事を書いた人:シロ
最先端のAI技術を活用するために、方法もツールも役に立つ情報も、初心者に向けていろいろまとめてご紹介します。
