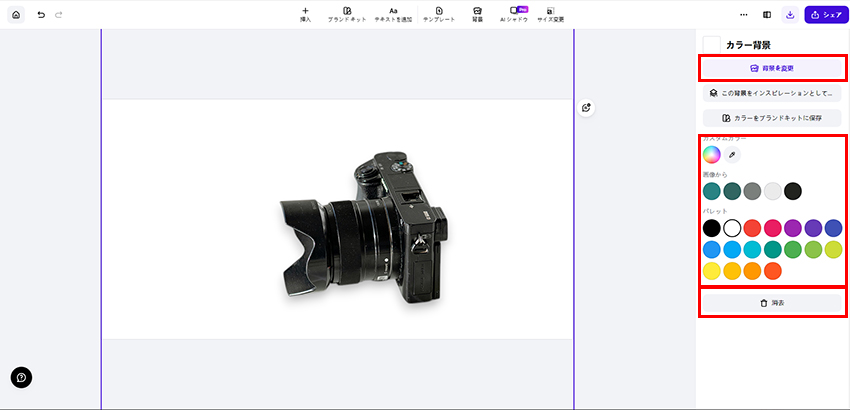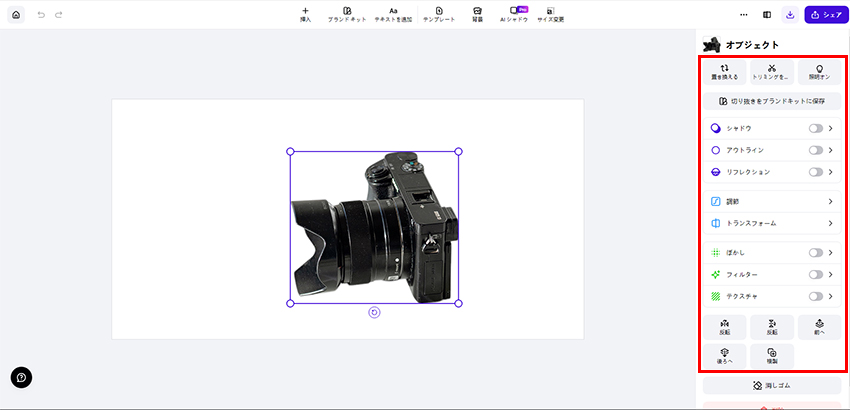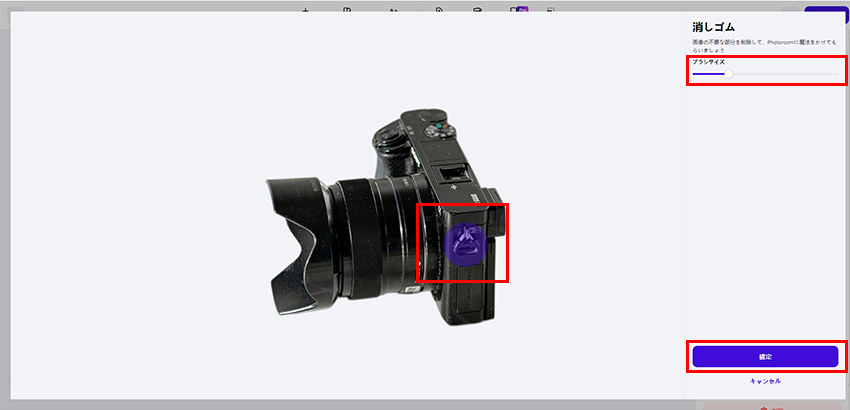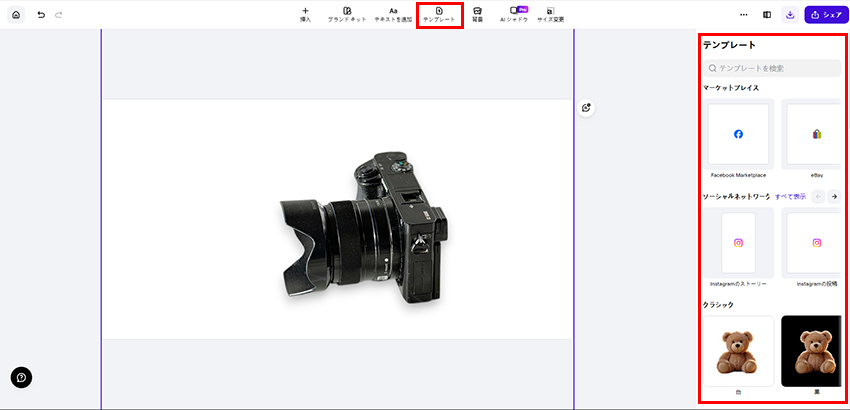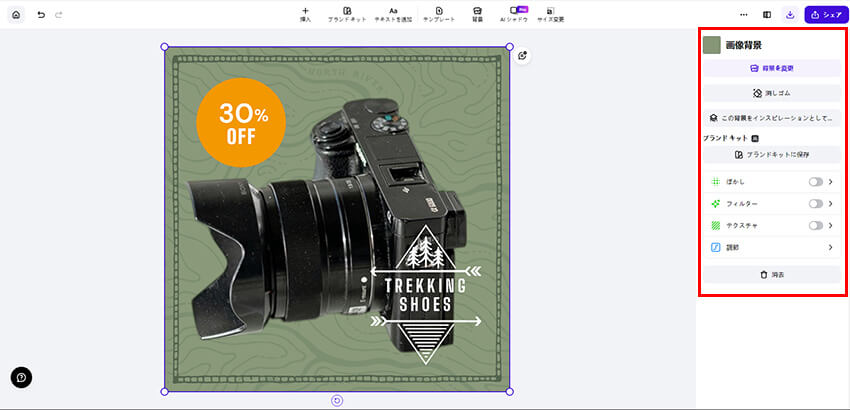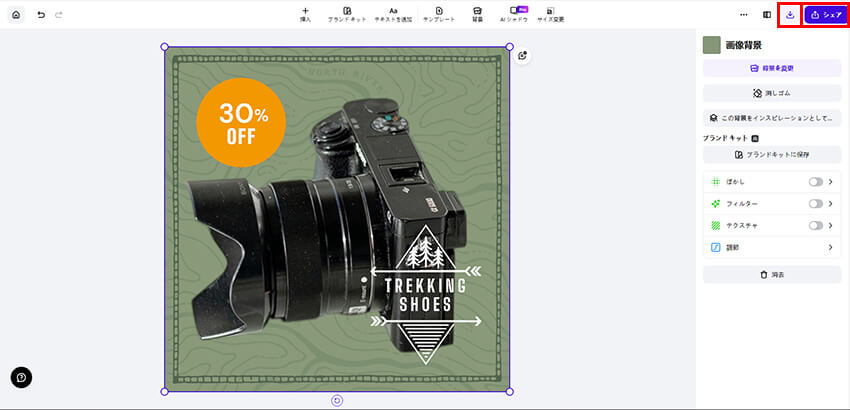Photoroom(フォトルーム)無料版ご紹介:無料でできること・使い方面々ご紹介

AI画像エディターの「Photoroom」は多くの人に愛用されます。iPhone、スマホそしてオンラインも利用できるメリットで世界中に広く使われます。その中に提供される強力的なAI機能はフリーに利用できるかと、興味があるお方もいるでしょう。
実はフォトルームは無料試用のために「フォトルームフリー」というバージョンを提供しています。無料制限がありますが、フォトルームの無料プランを使って作成した画像は精度や品質などが有料プランと同じレベルです。
-
 Aiarty Image Matting - AIで簡単に画像を加工します
Aiarty Image Matting - AIで簡単に画像を加工します最新的なAI技術を用いて、初心者に向けて開発した画像透過ソフトです。被写体をそのままに保存して、背景を思う存分に加工できます。無地の背景も背景画像も両方簡単です。
フォトルームフリーとは?
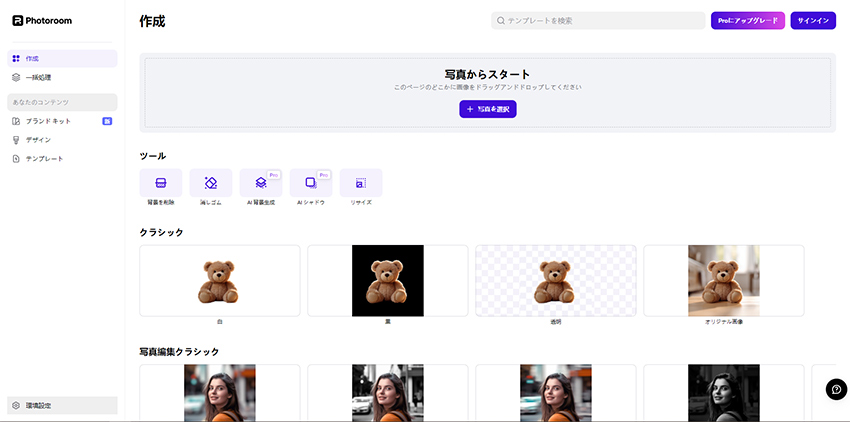
フォトルームとは、「Photoroom」という画像編集ツールで、AI技術を活用して高級機能を満載しています。iPhoneとスマホに使えるアプリも、デスクトップで使えるオンラインツールも用意してあります。
このツールはAIで被写体を自動的に認識して切り抜けます。そして、被写体を中心にしてデザインします。この手順はオンライン販売者が商品写真を作成する時によく役に立ちます。それに、チームワークへのサポートも好評されています。
フォトルームの無料バージョンとして、開発者は「フォトルームフリー」というツールを作成しました。オンラインでフォトルームの無料プランを利用し、画像背景除去など基本的な機能が使えます。
Photoroom無料版は有料版と同じAI技術を使いますので、精度、作成した効果、出力品質などは有料プランと同じです。なので、フォトルーム無料プランを使っても素敵な画像を作成できます。
フォトルーム無料でできること・無料制限ご紹介
フォトルームの無料プランはもちろん無料制限がありますが、実によく利用される機能が制限されません。これからはフォトルームが無料でできることです:
- バックグランド除去
- マーケットプレイスの標準テンプレート
- 消しゴムツール
- ウォーターマークなしで最大250件のエクスポート
- 無料のチームスペースを作り、チームメイトと協力できます
ご覧の通り、商品写真を作成するに必要な背景除去と消しゴムが使えて、一部のテンプレートも利用できます。もちろん、無料制限があります。ご心配のウォーターマークは追加されませんが、これからの高級機能が使えません。
- AI背景生成とそのほかのAIツール
- 一度に最大50枚の画像を一括処理
- 一貫性のあるチームテンプレート
- 高解像度のエクスポート
- ブランドキットの作成
なので、数多くの画像が作成したい場合に、チームワーク重視する場合に、フォトルーム無料版は物足りない感じがします。このような時に「Pro」と「Teams」という二つのプランが選択できます。
Photoroom無料版使い方ご紹介
商品写真を作成したりするには、フォトルームの無料機能で充分です。250枚画像以内ならウォーターマークなしに出力できます。このゆえでPhotoroom無料版だけ利用するユーザーも何万もいます。
ではこれからは、フォトルームフリーで画像を編集する手順をご紹介します。ニーズによっていらないステップをスキップしてください。
-
STEP.1
画像を読み込みます
まずはフォトルームフリー公式サイトにアクセスして、サインインします。
Tips:新規登録する時に、無料プランだとしてもお支払いに必要な情報が求められます。アカウントが作成した以上、そこに入力しなくてそのままに閉めたらいいです。
画像をページにドラッグして、読み込みます。うまくできない時に、Chromeなどブラウザで試してください。
画像が読み込み完成したら、背景が自動的に削除して、デフォルトで白い背景が追加されます。

-
STEP.2
背景を加工します
右に「ホワイト カラー背景」タグをクリックして開きます。
背景を透過したい場合に右下の「消去」ボタンをクリックします。
無地の背景を追加したい場合に対応する色が選択します。
背景画像が用意したお方は、「背景を変更」ボタンをクリックして、「画像」をクリックして背景画像をアップロードします。
ちなみに、テンプレートを使いたい場合にこのステップをスキップします。

-
STEP.3
被写体を編集します
右に「オブジェクト」タグをクリックして、あるいは画像に被写体をクリックして、被写体を編集するタグを開きます。
このタグに被写体を編集できます。設定が変更すれば画像に効果がすぐ見えますから、確認しながら編集してください。

-
STEP.4
いらない部分を削除します
被写体を編集するタグに、下に「消しゴム」ボタンをクリックして、いらない部分を削除する機能を起動します。
削除したい部分を塗りつぶして、「確定」ボタンをクリックします。
より細かく塗りたい時に、「ブラシサイズ」で調整できます。

-
STEP.4
テンプレートを適用します
上に「テンプレート」ボタンをクリックします。右にお気に入りのテンプレートを選択して、クリックすればすぐ適用します。

テンプレートを適用したら、各部分が別々編集できます。クリックすれば右に編集できます。

-
STEP.4
画像を保存・共有します
画像編集が完成したら保存したり共有したりできます。
右上にダウンロードのアイコンをクリックすればローカルに保存できます。
「シェア」ボタンをクリックすれば共有できます。

-
 Aiarty Image Matting - AIで簡単に背景を加工できます
Aiarty Image Matting - AIで簡単に背景を加工できます画像を読み込めば完成するほど簡単な方法で画像背景を加工ます。きれいに背景を検出して、削除したり無地の背景を追加したりできます。色は自由に選択でき、背景画像も追加できます。専門知識がない初心者でも簡単に使えます。

この記事を書いた人:シロ
最先端のAI技術を活用するために、方法もツールも役に立つ情報も、初心者に向けていろいろまとめてご紹介します。