画像トリミング方法(Windows・Mac・iPhone・Android):無料で一括処理、自由な形に切り抜き
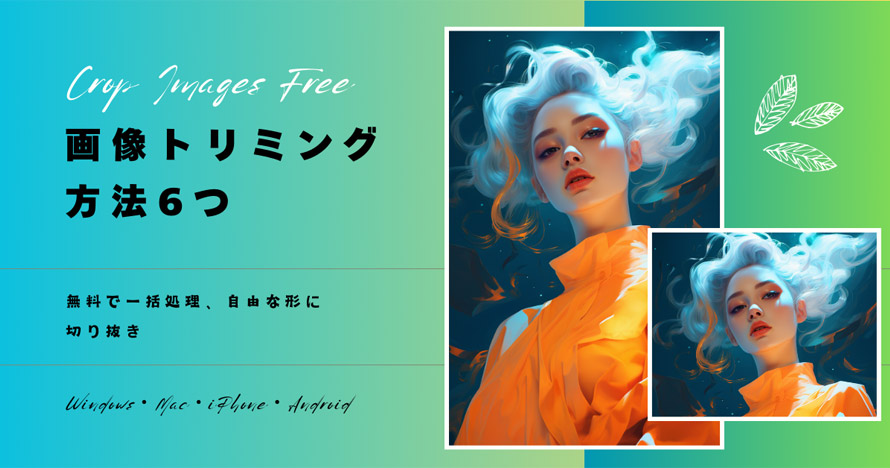
画像トリミングは、デジタル画像処理における最も基本的な編集作業です。トリミングでは、画像の必要な部分を残して不要な部分を切り取り、構図やフォーカスを改善できます。写真の構図を整えたり、被写体をより印象的に強調したりできるため、トリミングは写真編集に不可欠なツールとなっています。
デジタル時代の今日では、画像トリミングの方法は多様化し、ユーザーのニーズやスキルレベルに幅広く対応しています。プロの画像編集者から、SNSの写真を手軽に調整したい初心者まで、誰でも最適な方法を見つけることができます。プロ仕様の画像処理ソフト、オンラインツール、編集アプリ、コマンドラインツールなど、画像トリミング方法6つをご紹介します。写真の最適化、個人作品の制作、プロジェクトのニーズなど、どのような目的でも、これらの方法で対応できます。
- 簡単操作:AIが自動で写真から背景をすばやく除去してくれる。
- 高精度:最先端のAI技術で、細かく複雑な形状も綺麗に切り抜く。
- 豊富な機能:画像クロップ、背景加工、透明度調整など機能も備える。
- 一括処理:最大3,000枚の画像を同時にバッチ処理できる。
画像トリミング方法:無料で一括処理、自由な形に切り抜き
画像サイズが大きすぎる場合、ストレージ容量の節約と処理速度の向上のため、適切なサイズへのトリミングが必要となります。複数の写真を一括でリサイズしたい場合は、以下で紹介する6つの簡単な方法をお試しください。これらを活用することで、自由な形に画像を切り抜くことができます。
(1)プロ仕様の画像処理ソフト「Aiarty Image Matting」
Aiarty Image Mattingは高性能な背景除去ツールです。AI認識機能により画像の主要な要素を自動で識別し、瞬時に背景を削除できます。画像のトリミング(クロップ)機能は直接搭載されていませんが、背景除去機能とマスク作成機能を組み合わせることで、同様の編集が可能です。
- ソフト「Aiarty Image Matting」の主な機能
- ● 背景除去:深層学習で髪の毛や毛皮など細部まで正確に分離し、透明や任意の背景に置換可能。
- ● マスクの微調整:ブラシツールで手動調整し、より精密な切り抜きを実現。
- ● バッチ処理:複数画像の一括処理が可能で、商品画像など大量処理に最適。
- ● 多様なAIモデル:4種類の特徴が異なるAIモデルから最適なものを選択可能。
- ● 高画質出力:高解像度画像に対応し、高品質な結果を提供。
- ● 様々な画像形式:JPEG、PNG、BMP、RAW、AVIF、TIFFなどの一般的な形式に対応。
以下で、画像を一括トリミングする具体的な手順をご説明します。
ソフト「Aiarty Image Matting」で画像をトリミングする方法
-
STEP.1
「Aiarty Image Matting」をWindowsまたはMacパソコンにダウンロードし、起動します。
-
STEP.2
左下の「+」をクリックするか、画像をドラッグ&ドロップしてトリミング編集したい写真を選択してください。
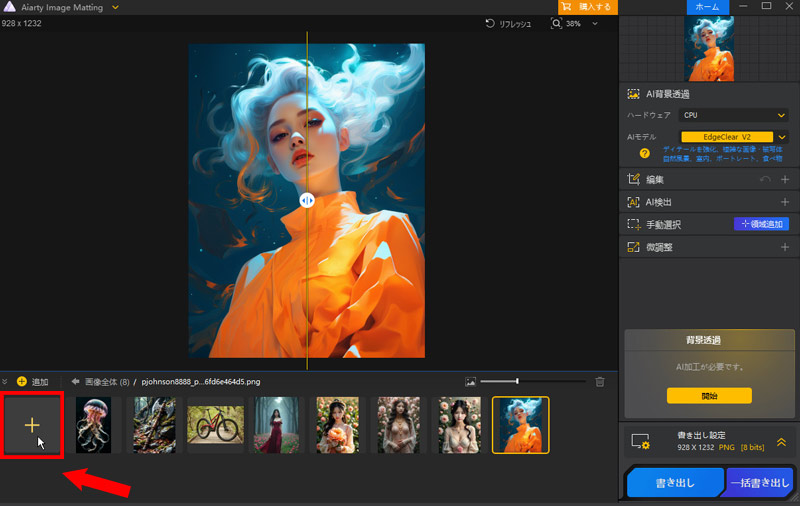
-
STEP.3
右部の「編集」をクリックし、画像をトリミングして被写体を強調します。画像上の選択ボックスの隅をドラッグして、切り抜き範囲を自由に調整できます。
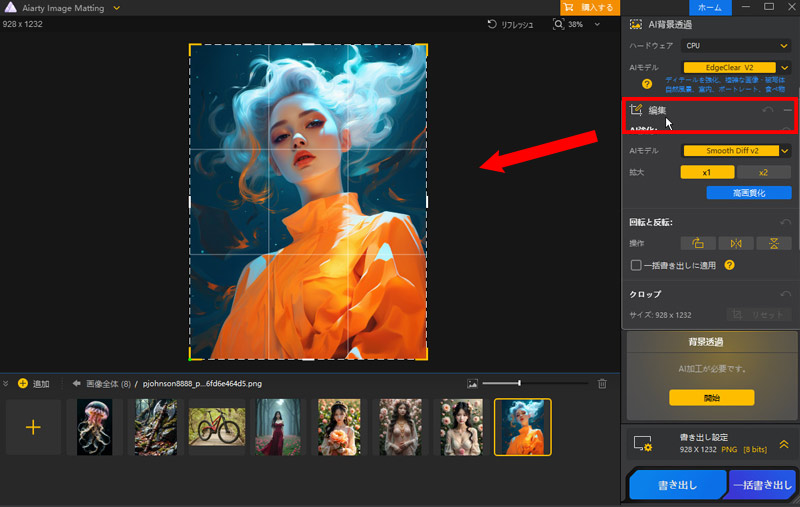
-
STEP.4
「背景透過 開始」ボタンをクリックすると、AIによる処理が始まります。
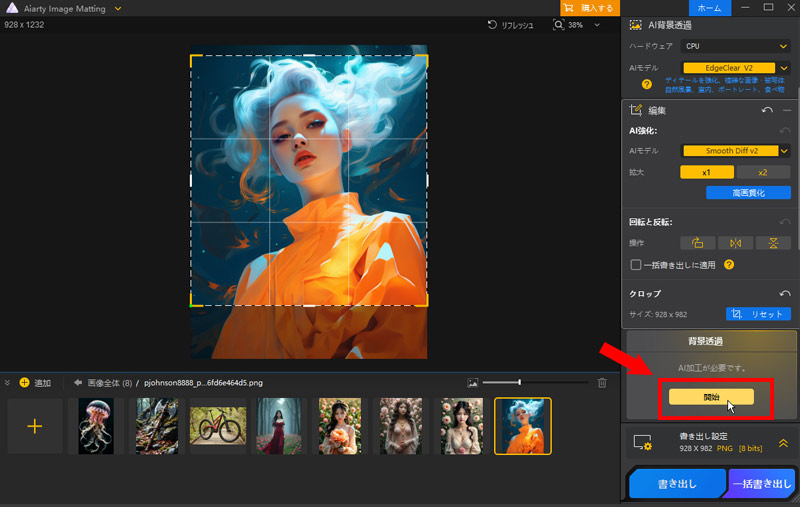
-
STEP.5
処理完了後、トリミング・背景透過された画像がプレビューエリアで表示されます。「エフェクト」で「背景」にチェックを入れ、お好みの背景色や背景画像を設定できます。
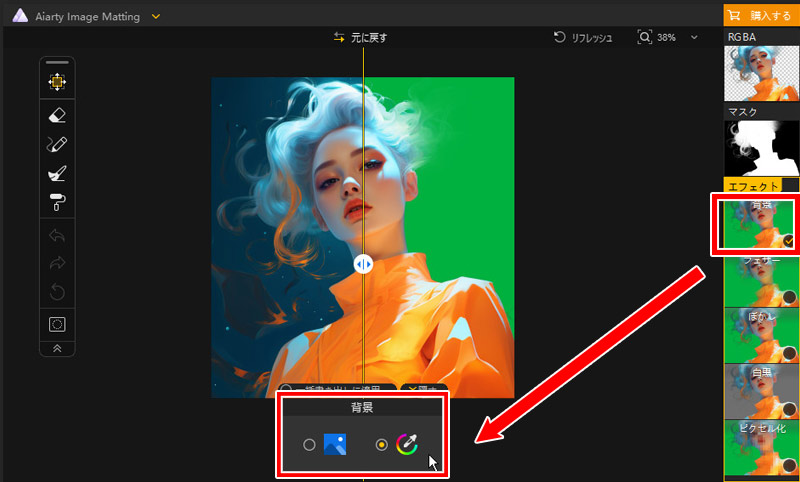
-
STEP.6
右下の「書き出し」または「一括書き出し」ボタンをクリックし、トリミングした画像を保存します。
(2)オンライン画像編集ツール「Figma」
Figma、Photopea、Pixlr、Canva、Fotorなどのオンライン画像編集ツールを使えば、ソフトウェアをインストールせずにブラウザ上で画像のアップロードやトリミングができます。その中でも特におすすめなのがFigma(フィグマ)です。
Figma(フィグマ)は、デザイン制作、プロトタイピング、チーム協働を一貫して行えるデザインツールです。特にWebデザインやUIデザインで広く使われており、画像のトリミング機能も優れています。デザインの可能性を広げるために、ぜひFigmaのトリミング機能を使いこなしましょう。
それでは、Figmaでの画像トリミング方法をご説明します。
Figmaで直接画像をトリミングする方法
-
STEP.1
FigmaのURLにアクセスし、画面を開いてください。利用にはアカウント登録が必要となります。
-
STEP.2
トリミングする画像のレイヤーを選択します。
-
STEP.3
ツールバーのトリミングツールをクリックするか、右サイドバーの「塗り」セクションで画像のサムネイルをクリックして「画像モード」を「トリミング」に変更します。
-
STEP.4
画像の周囲に表示される8つの青いハンドルをドラッグしてトリミング範囲を調整します。
-
STEP.5
トリミングを確定するには、キャンバス上の任意の場所をクリックするか、Enterキーを押します。
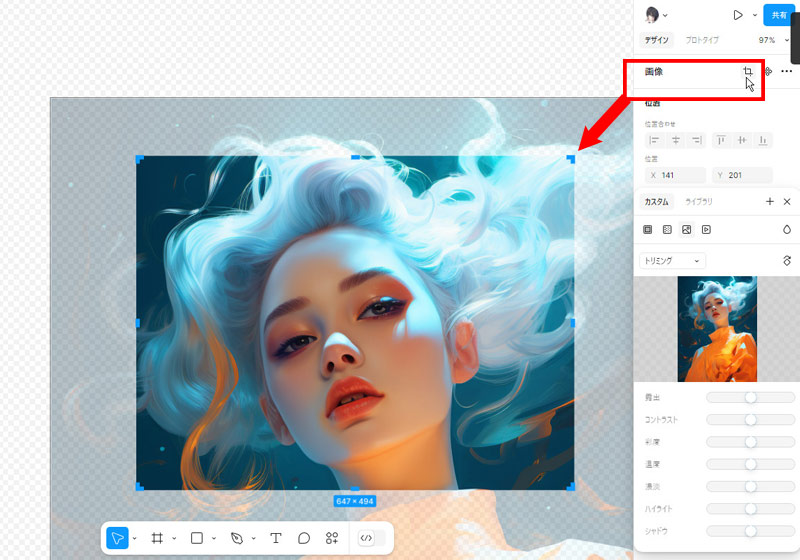
Figmaのマスク機能で画像を自由な形状に切り抜く方法
-
STEP.1
切り抜きたい画像を用意します。
-
STEP.2
マスクとして使用する図形(ハート型/星形/円形/長方形/自由な形など)を、画像の残したい部分に配置します。
-
STEP.3
図形を画像の下層に移動します。
-
STEP.4
マスク用の図形と画像を両方選択します。そして、「Shift」キーを押しながら、画像レイヤーと図形レイヤーの順でクリックします。
-
STEP.5
画像とオブジェクトの両方を選択し、ツールバーから「マスクとして使用」をクリックして適用します。
-
STEP.6
出力するには、トリミング後のオブジェクト(画像とマスクを含むグループ全体)を選択し、右側パネル最下部の「エクスポート」ボタンをクリックします。
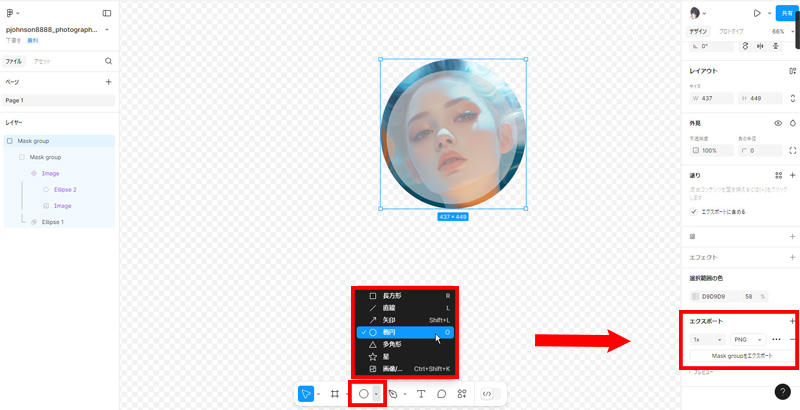
(3)画像編集アプリ「Photoshop Express」
スマホ(iPhone・Android)やタブレット(iPad)では、Photoshop Express、Adobe Lightroom、Snapseedなどの画像編集アプリでトリミング機能を手軽に利用できます。
Photoshop Expressは直感的なインターフェースで操作が分かりやすく、初心者でも簡単に写真編集を楽しめます。画面上のガイドに従うだけでプロ並みの仕上がりを実現できます。SNSへの投稿写真、証明写真の編集、思い出の写真整理など、幅広い用途に活用できるので、ぜひ試してみてください。
- アプリ「Photoshop Express」の主な機能
- ● 基本的な編集機能:トリミング、回転、サイズ変更、明るさ・コントラスト・彩度の調整などを搭載。
- ● 高度な編集機能:フィルター効果、レタッチ、コラージュ作成、文字入れ、部分修正などの多彩なツールを提供。
- ● 特色的な機能:AI自動編集、RAW現像処理、Adobe Creative Cloud連携に対応。
ここでは、iPhoneでの操作手順を例に説明します。
アプリ「Photoshop Express」で画像をトリミングする方法
-
STEP.1
iPhoneのPhotoshop Expressアプリを起動し、トリミングする画像を選択します。
-
STEP.2
画面下部のメニューを左にスワイプし、「サイズ変更」タブをタップします
-
STEP.3
写真の四隅または縦横の中央にあるラインをスワイプして、トリミング範囲を選択します。
-
STEP.4
写真の縦横比を変更できます。Instagram や Facebook などの SNS に最適化されたテンプレート(1:1、9:16など)も用意されています。サイズ変更タブから縦横比一覧を左にスワイプし、目的に合ったテンプレートを選択してください。
-
STEP.5
トリミングが完了したら、右上の「保存」ボタンをタップして画像を保存します。
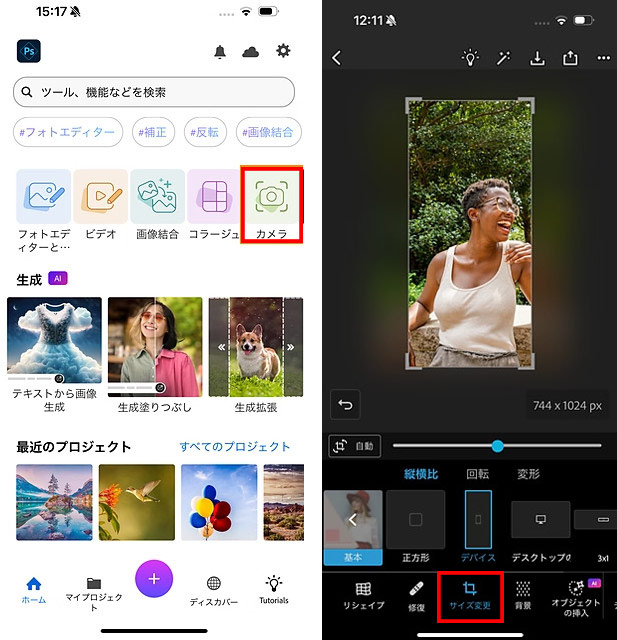
(4)画像管理ツール「Windowsのフォトアプリ」
「Windowsのフォトアプリ」などの画像ビューワーソフトには、画像の切り抜きや一括処理を簡単に行える機能が搭載されています。
Windowsのフォトアプリは写真の管理から高度な編集まで対応する使いやすい統合ツールで、AI技術により手軽に高品質な写真編集を楽しむことができます。
- フォトアプリの主な機能
- ● 写真の閲覧・管理:一括整理、顔認識、アルバム作成、OneDriveとの連携、地図ビュー、検索機能に対応しています。
- ● 写真の編集:基本機能(トリミング、回転、リサイズ、明るさ・コントラスト調整)と高度な機能(フィルター、AI自動補正、赤目・スポット修正)を搭載しています。
- ● 動画の再生と簡単な編集:写真の管理機能に加え、動画の再生と基本的な編集(トリミングや回転など)が可能です。
- ● スライドショーの作成:写真をスライドショーにして、好みのBGMやトランジション効果を追加できます。
- ● AIによる画像強化:AIが写真のノイズを自動除去し、輪郭を強調することで、より鮮明な画像に仕上げます。
では、Windowsのフォトアプリを活用して、画像をトリミングしてみましょう。
Windowsのフォトアプリで画像をトリミングする方法
-
STEP.1
「フォト」アプリを起動し、トリミングする画像をダブルクリックして開きます。
-
STEP.2
画像が開いたら、画面上部にある「画像の編集」ボタンをクリックします。
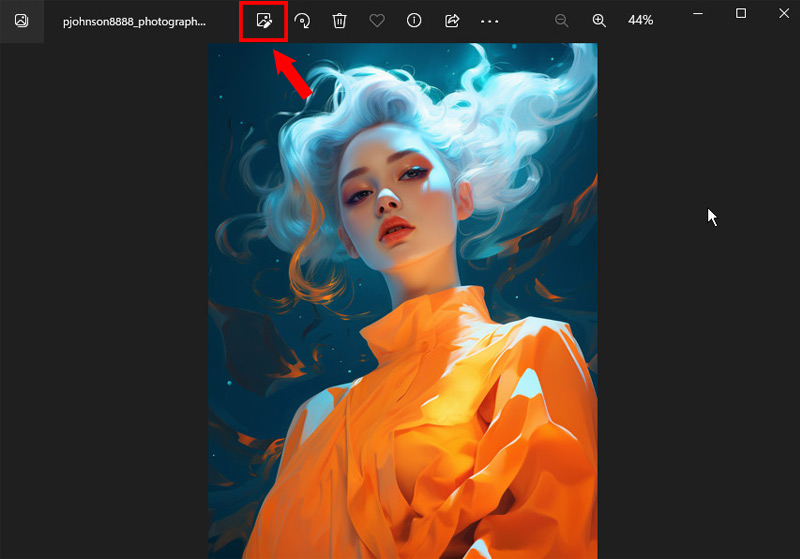
-
STEP.3
画像の周りに表示されるトリミング枠をドラッグし、必要な範囲を選択します。画面右部の「縦横比」から、カスタム、正方形、ワイドスクリーン16:9、3:2、7:5、10:8などのアスペクト比を選択できます。
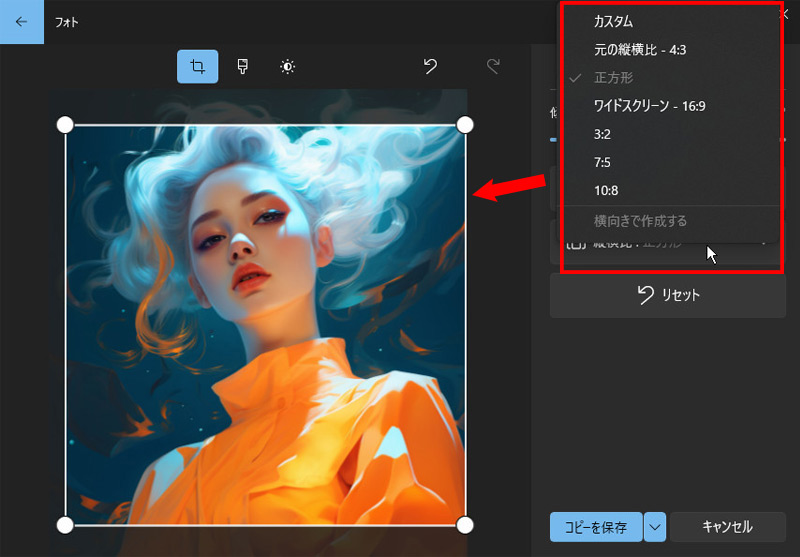
-
STEP.4
範囲を選択したら、「コピーを保存」をクリックして画像を保存します。
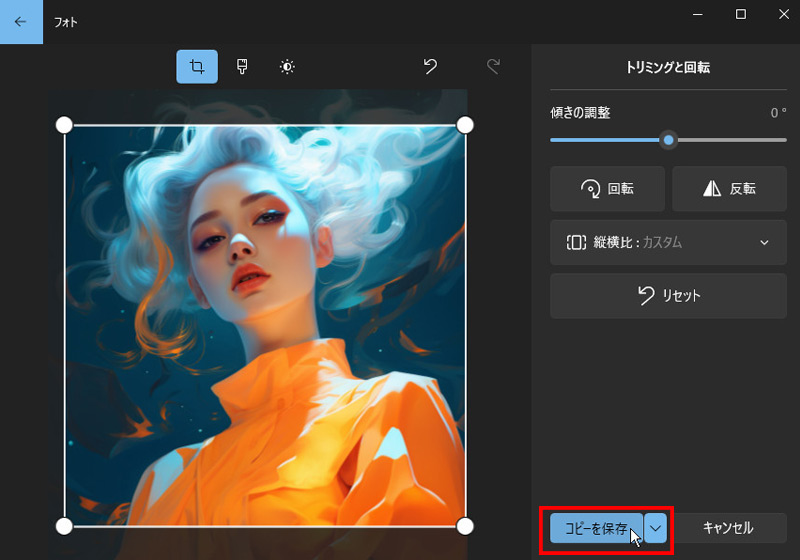
-
STEP.5
保存完了後、「フォト」のプレビュー画面に戻ります。トリミングした画像が正しく保存されているか確認してください。
(5)SNSのトリミング機能の使用
Instagram、Facebook、Twitter、TikTok、YouTubeなどの主要SNSプラットフォームには、画像を様々なサイズや比率に合わせて調整できるトリミングツールが標準機能として搭載されています。
このトリミング機能を使うことで、写真の構図を最適化し、視覚的なインパクトのある魅力的な作品に仕上げることができます。
| SNS | トリミング機能の特徴 |
|---|---|
| 動画・写真のトリミングとアスペクト比調整が可能で、ストーリーズやリールなどの投稿形式に対応しています。 | |
| 画像を投稿する際、トリミングや回転の調整が可能です。 | |
| 投稿する写真や動画のサイズを自由に調整することができます。 | |
| TikTok | 画像や動画のトリミングと切り出しを簡単に行うことができます。 |
| LINE | 画像を投稿する際は、トリミングや回転の調整が可能です。 |
次に、LINEを例に画像のトリミング方法を説明します。
LINEで画像をトリミングする手順
-
STEP.1
送信したいトークルームを開きます。
-
STEP.2
画面下の「+」ボタンをタップし、お使いの端末(iPhone・Android)からトリミングしたい画像を選択します。
-
STEP.3
選択した画像をタップして編集画面を開きます。
-
STEP.4
編集画面でトリミングアイコン(四角形の中に回転矢印のマーク)をタップし、表示される枠をドラッグして範囲を調整します。
-
STEP.5
トリミング完了後、右上の「完了」ボタンをタップします。
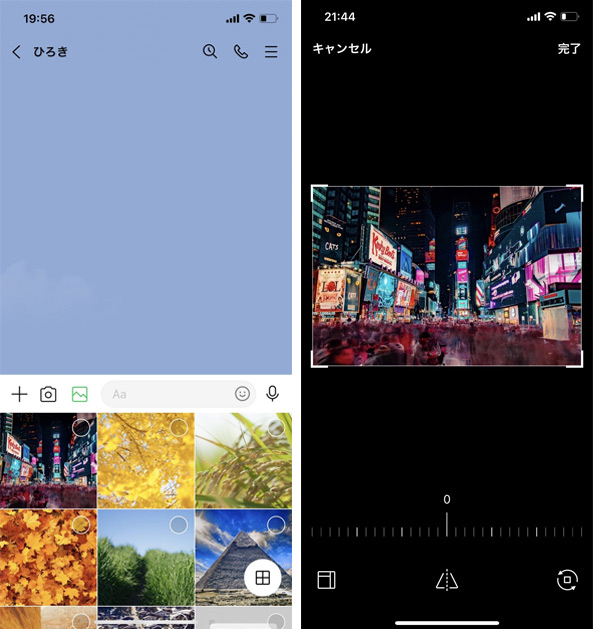
-
STEP.6
プレビュー画面で確認し、問題なければ送信ボタンをタップします。
(6)コマンドラインツールの使用
コマンドラインインターフェイスを使い慣れている方には、ImageMagickのような画像操作ツールで画像を一括処理することをお勧めします。
ImageMagickは、コマンドラインから画像処理を実行できる強力なツールです。トリミング、回転、リサイズ、フォーマット変換など、様々な処理に対応しています。
ImageMagickでの画像トリミングには、主に「convert」コマンドを使用します。
- 基本的なコマンド形式は以下の通り:
- 「convert input.jpg -crop 800x600+100+100 output.jpg」
各パラメータの意味は以下の通りです。
| convert | ImageMagickの実行コマンド |
| input.jpg | トリミングしたい画像ファイル名 |
| -crop 800x600+100+100 | トリミングの指定 |
| 800x600 | 出力サイズ(画像の幅x高さ) |
| +100+100 | 開始位置 (左上からx=100, y=100) |
| output.jpg | トリミング後の画像のファイル名 |
最後に
画像トリミングは、写真表現の可能性を広げる重要な技術です。ニーズと技術レベルに合わせて最適なトリミング方法を選択できます。単純な切り取りから高度な編集まで、様々な用途に対応した手法を用意していますので、目的に応じて画像のサイズと構図を自在に調整することができます。
-
 Aiarty Image Matting - 画像のトリミングと背景加工を同時に処理
Aiarty Image Matting - 画像のトリミングと背景加工を同時に処理Aiarty Image Mattingは、AIを活用した強力な画像編集ツールです。背景の透過処理や変更、画像の切り抜きなど、多彩な機能を備えており、さまざまな用途で活用できます。

この記事を書いた人:ミユキ
Digiartyに従事し、現在は主にAI系の記事制作(人工知能ソリューションの活用方法、ソフトウェア、トレンド情報)を担当しています。初心者目線で親しみやすい記事作りを心がけています。
