PCで写真の背景を変える方法5選:無料のAI背景変更ツールで1クリックでOK!
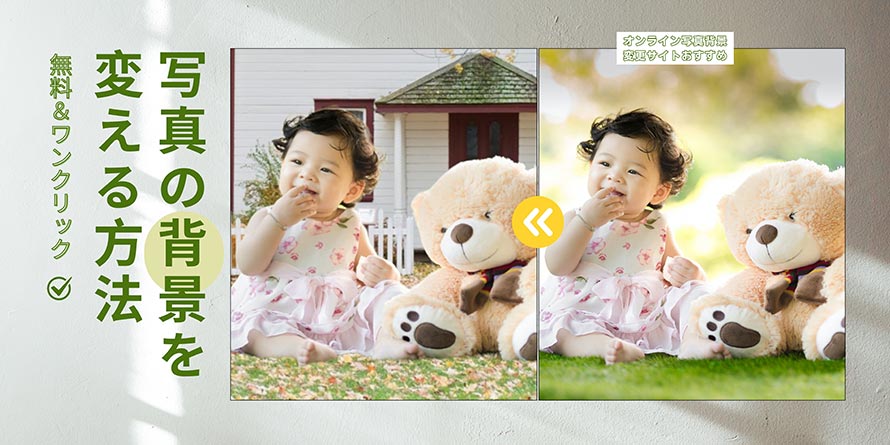
写真のオリジナルの背景を除去し、単色背景やお気に入りの背景画像に置き換えたいと思ったことがありませんか?
最近、AI技術を採用した写真背景変更ツールを利用すれば、簡単に写真の背景を変えられます。
本文ではPCで写真の背景を変える方法を5つ紹介します。おすすめの無料のAI写真背景変更ツールを使って、ワンクリックでどんな背景も変更できるので、是非ご覧ください。
PCで写真の背景を変える方法
今まで、AI技術を駆動し、写真の背景を変更することができるオンラインツールは多数存在しています。特別なスキルや知識等が不要なので、初心者でも写真の背景を自分好みにカスタマイズすることができます。
以下は、おすすめの無料のAI写真背景変更ツールと、写真の背景を変える具体的な方法です。
AI写真背景変更ソフト〜Aiarty Image Matting(手軽さと高精度の両立)
- 【無料利用】:可能
- 【アカウント登録】:不要
Aiarty Image MattingはWindows/Macパソコンで使える無料のAI画像背景透過・変更ソフトです。
高度なAIを駆動し、画像内の被写体と背景を自動的に検知し、被写体を正確に切り抜き、背景をすぐ削除することができます。
切り抜きの精度は驚くほど高いのは超魅力です。髪の毛までらくらく切り抜けます。
一連の作業が自動で行うため、初心者にも優しいです。
また、手動描写ツールで切り抜き範囲を選択・修正したり、画像を高画質なまま2倍まで拡大したり、トリミング・クロップ・回転・反転・微調整等の編集を行ったりすることもできます。
背景透過後、単色・ぼかし・ピクセル化などをカスタマイズするか、他の背景画像に置き換えたりすることも可能です。
さらに、全ての機能を無料で使う上で、背景変更後の画像を高画質でダウンロード可能です。
PCで写真の背景を変更するなら、Aiarty Image Mattingが超オススメです。
- 無料版Aiarty Image Mattingを使う時の注意点
- ▶ 無料版では一括処理ができない;
- ▶ 無料版ではエクスポートしたファイルには30日後に透かしが挿入される;
Aiarty Image Mattingで写真の背景を変える具体的な方法>>
Step1.「Aiarty Image Matting」を起動し、「+」ボタンをクリックし、背景を透過したい画像を読み込みます。
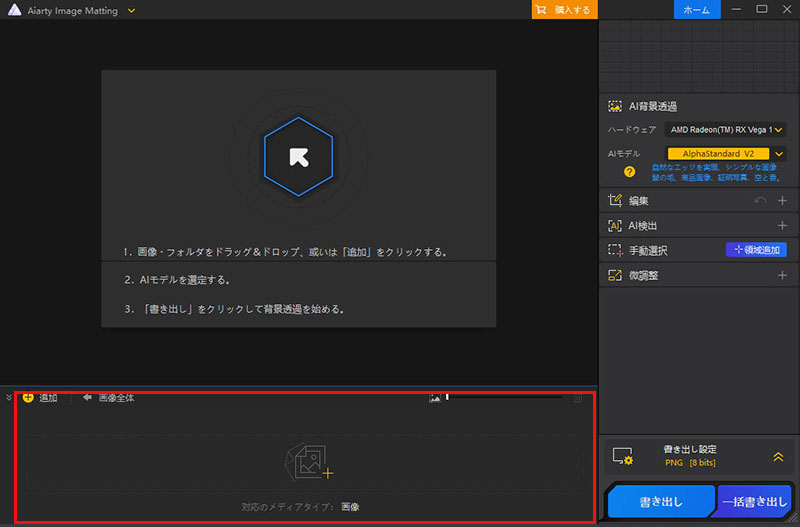
Step2.画像のタイプに合わせて、右側プロパティパネルから「AIモデル」を選択し、「背景透過 開始」ボタンを押します。
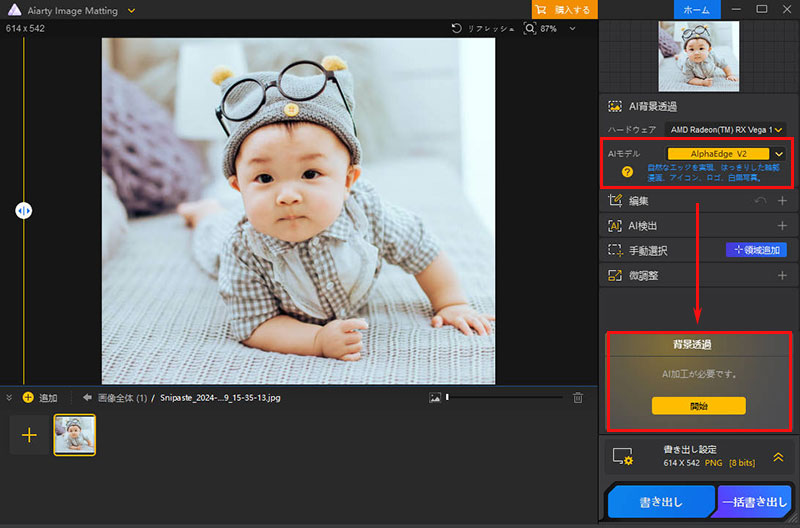
Step3.背景透過の処理が完了したら、右サイドバーにある「背景」にチェックを入れます。
Step4.お好きな背景写真を追加するか、カラーのメニューから背景色を選択します。その後は「OK」ボタンを押します。
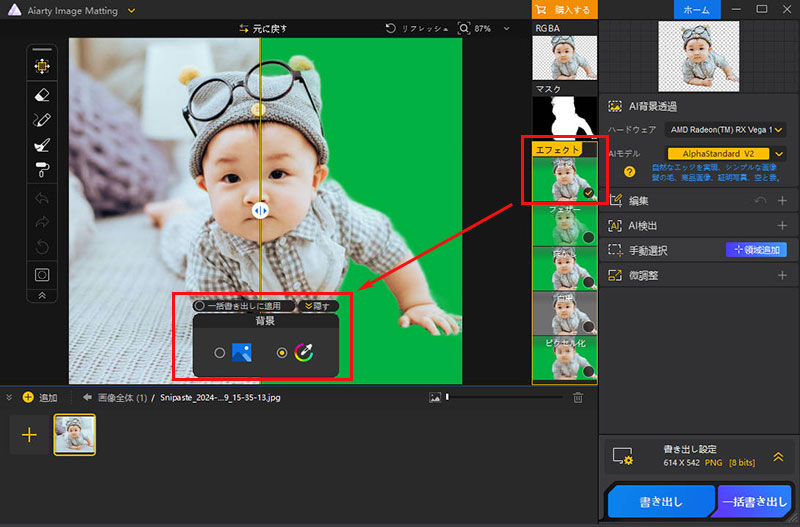
Step5.「書き出し」ボタンをクリックして、背景変更後の画像を出力します。
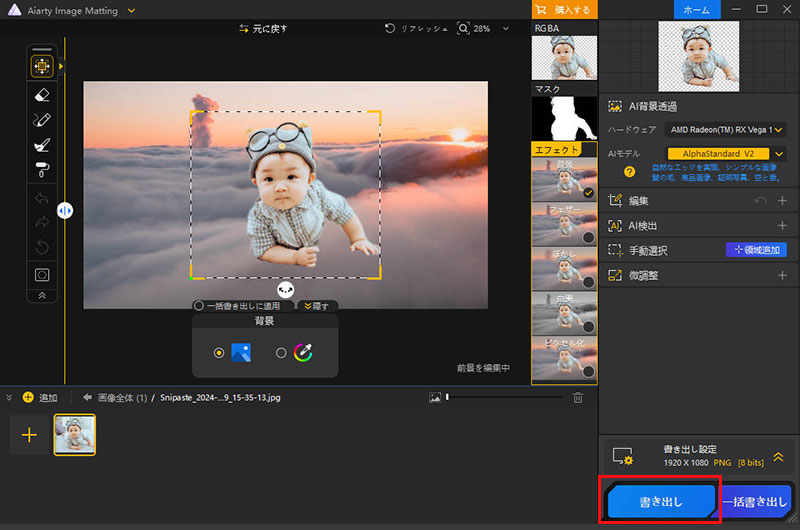
AI写真背景変更サイト〜remove.bg(無料で簡単に使える)
- 【無料利用】:可能
- 【アカウント登録】:不要
remove.bgは賢いAIを採用したサイトで、オンラインで写真の背景削除と変更を簡単に実現できます。
使いやすさはその魅力です。オリジナルの画像と、お好きな背景色・背景画像を選ぶだけで完了します。
手動での削除と復元もできます。
さらに、このツールは無料でも利用できます。写真の背景を素早く削除し、変更してみたい場合、remove.bgがオススメです。
- 無料版remove.bgを使う時の注意点
- ▶ 最大12メガバイトのJPGおよびPNG画像をアップロードできる;
- ▶ 低解像度の画像しかダウンロードできない(最大で0.25メガピクセルまで);
- ▶ 処理できる枚数制限がある(毎月50枚まで)
- ▶ 画像によって、切り抜き精度がやや低下することがある;
remove.bgで写真の背景を変える具体的な方法>>
Step1.「remove.bg」のウェブサイトにアクセスし、ログインします。
Step2.トップページに「画像をアップロード」をクリックして、写真をアップロードします。あとは画像背景の解析と削除を自動的に行います。
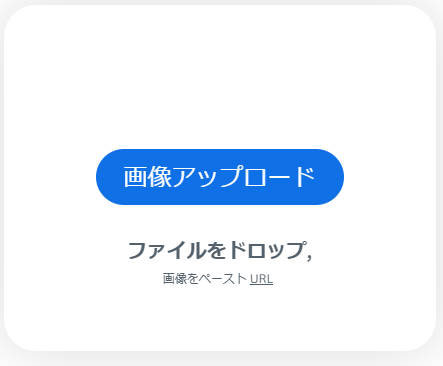
Step3.「+背景」をクリックします。
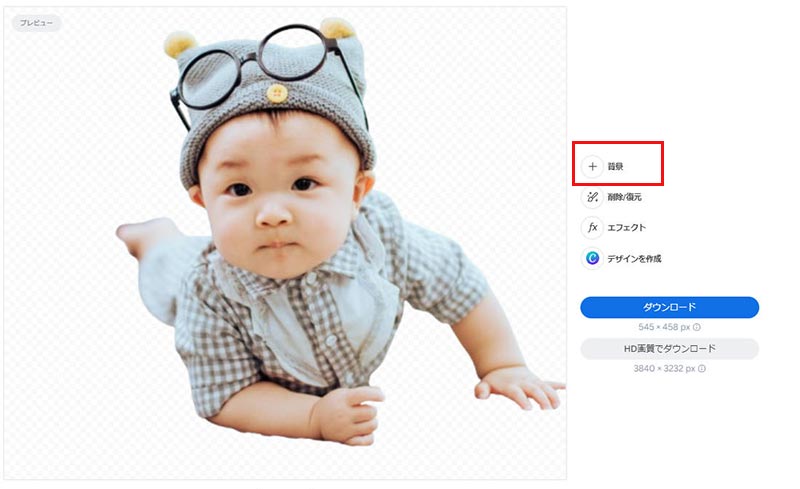
Step4.お好きな背景写真、または背景色を選択し、「完了」を押します。すると、瞬時に新しい画像が自動生成されます。
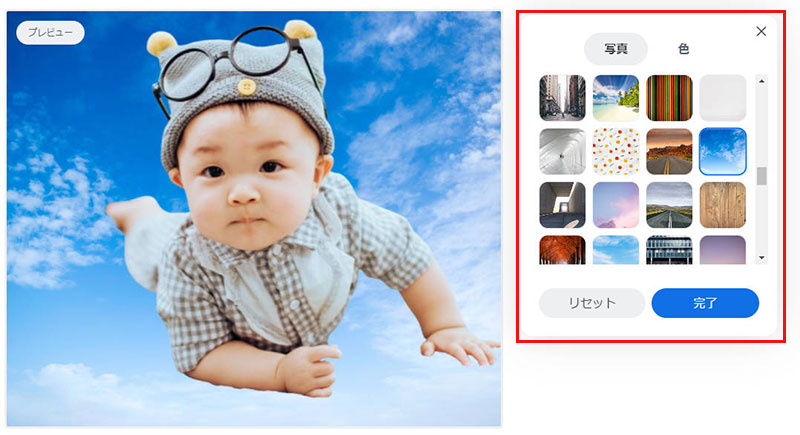
Step5.他の編集がいらない場合、「ダウンロード」ボタンをクリックすると、白い背景を透明にした画像が保存されます。
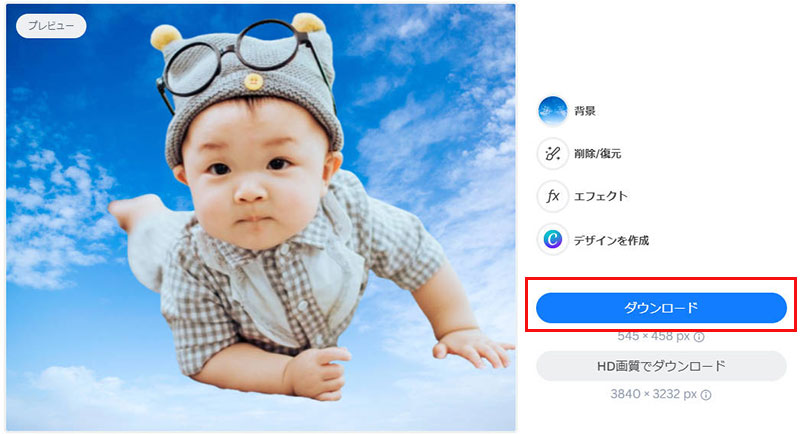
AI写真背景変更サイト〜Photoroom(編集機能と背景テンプレートが豊富)
- 【無料利用】:可能
- 【アカウント登録】:必要
Photoroomは、AIを活用した無料の写真背景変更ツールです。
写真をアップロードするだけで、瞬時に背景の削除と置き換えができます。操作性が良いです。
豊富な背景テンプレートがプリセットするので、ギャラリーから好みの背景を選択しやすいです。また、お気に入りの背景をアップロードすることもサポートします。
高精度の自動切り抜きや背景除去機能が魅力です。
その他、手動で被写体や背景画像に対して様々な調整ができるところも非常に便利です。
写真の背景を変えて、ハイクオリティでクリエイティブな画像を作成するためにPhotoroomをお試しください!
- 無料版Photoroomを使う時の注意点
- ▶ エクスポート枚数(毎月250枚まで)、書き出しサイズ(4032 × 4032 ピクセルまで)等の制限がある;
- ▶ 高度な背景テンプレートや生成機能を使用できない;
Photoroomで写真の背景を変える具体的な方法>>
Step1.Photoroomの「写真背景変更ツール」のウェブサイトにアクセスし、ログインします。
Step2.「画像を選択する」をクリックして、変更したい写真をアップロードします。あとは画像背景の自動解析と削除が開始します。
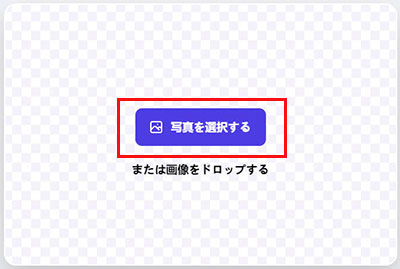
Step3.写真の背景が削除された状態になった後、ギャラリーから適切な背景テンプレート・色を選択します。
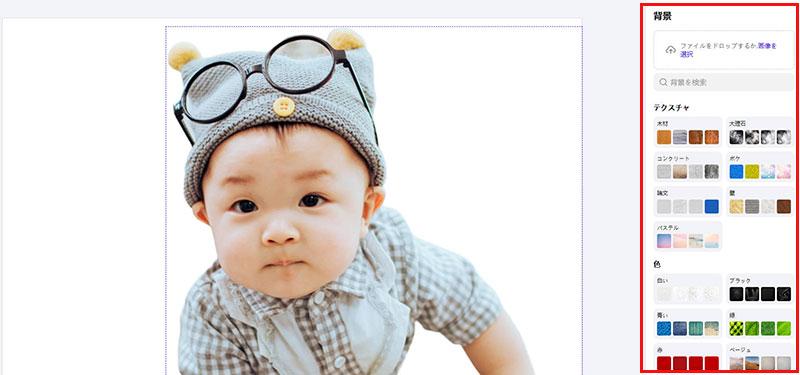
Step4.自分のニーズに応じて、オプジェクト画像と背景画像を細かく調整します。

Step5.調整が完了したら、右上の「ダウンロード」ボタンをクリックして、その画像をダウンロードします。
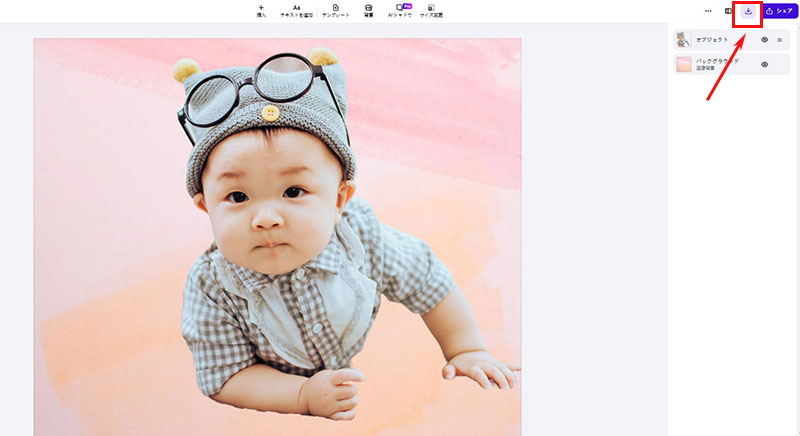
AI写真背景変更サイト〜Fotor(操作に便利)
- 【無料利用】:可能
- 【アカウント登録】:必要
FotorはAI背景削除・変更機能を搭載したオンライン画像編集ツールです。
写真をアップロードするだけで、AIが自動的に背景を検出し、削除してくれます。その後、ワンクリックで単色背景や自然風景など多彩な背景テンプレートを変更することができます。操作に非常に便利です。
このツールでも手動での削除と復元をサポートするので、切り抜きの精度をを上げるのに役立ちます。
基本的に無料で利用できるのもメリットです。
利用しやすい写真背景変更ツールをお探しの方にとって、Fotorもいいかもしれません。
- 無料版Fotorを使う時の注意点
- ▶ HD画質の画像を出力できない;
- ▶ 高度な編集や、AI画像生成機能等が制限されている;
Fotorで写真の背景を変える具体的な方法>>
Step1.「Fotor背景透過」のウェブサイトにアクセスし、ログインします。
Step2.「今すぐ背景を変える」→「画像をアップロード」をクリックして、写真をアップロードします。あとは画像背景の自動解析と削除が開始します。
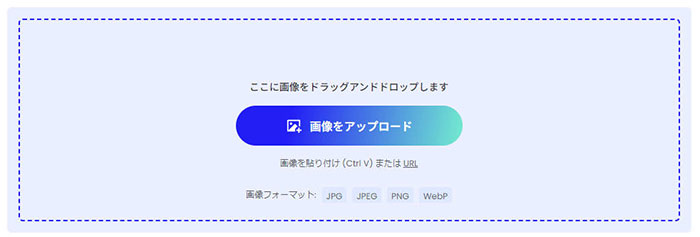
Step3. 写真の背景が削除された状態になった後、「変更の背景」をクリックします。
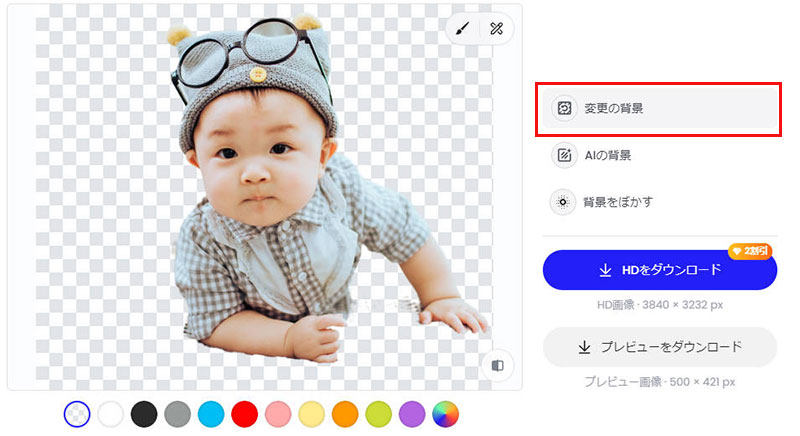
Step4.適切な背景写真・カラーズを選択します。
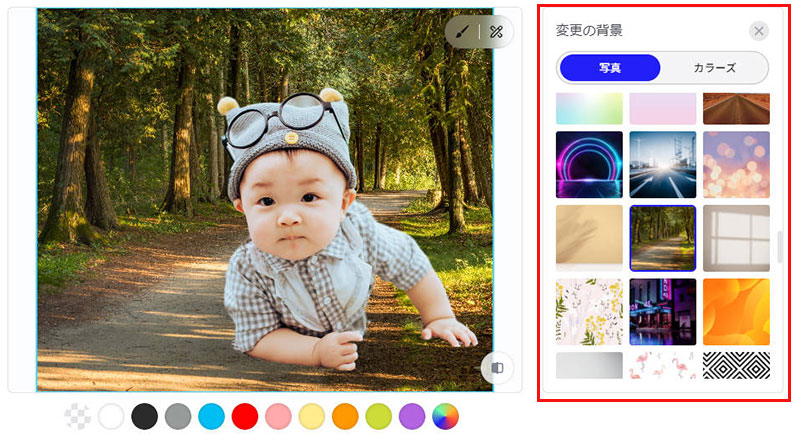
Step5. 「プレビューをダウンロード」ボタンをクリックして、新しい画像をダウンロードします。
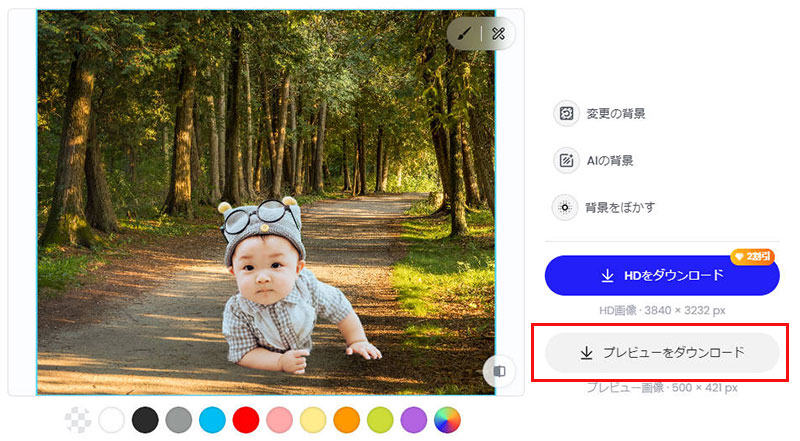
AI写真背景変更サイト〜Vance AI(高精度で自然)
- 【無料利用】:可能
- 【アカウント登録】:必要
Vance AIは「AI背景透過」機能を搭載する写真加工サイトです。
このサイトにより、写真内の被写体を正確的に切り抜き、背景を素早く透過し、新しい背景を入れ替わることができます。
他のサイトに違って、「人物切り抜き」と「モノ切り抜き」の二つのモードが用意されています。手作業の削除や修正作業なしで、人物写真の髪の毛まで高精度で切り抜けるのは最大な魅力です。
会員に登録すれば、毎日5ポイントを無料で獲得できるので、無料で利用可能です。
- 無料版Vance AIを使う時の注意点
- ▶ 無料使用は写真1〜2個であれば可能;
- ▶ 画像が4000px、2.8 MP、5MBを超えると、リサイズまたは圧縮される;
Vance AIで写真の背景を変える具体的な方法>>
Step1.Vance AIの「AI背景透過」のウェブサイトにアクセスし、ログインします。
Step2.「アップロード」>「+」をクリックして、オリジナルの写真をアップロードします。
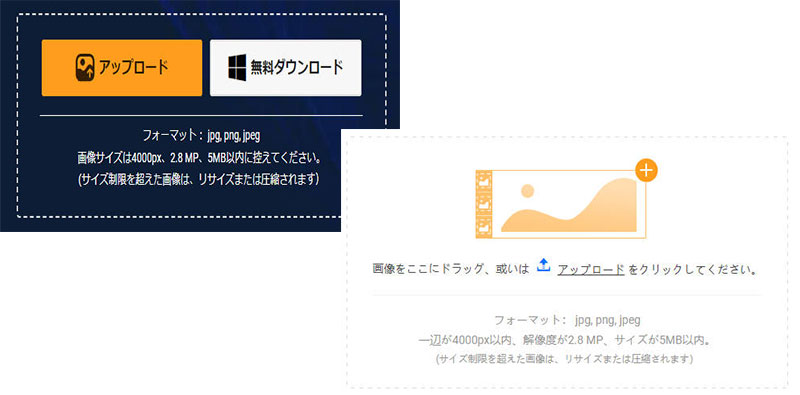
Step3. アップロードが完了した後、切り抜きモードを選び、「処理を開始」ボタンを押します。すると、画像背景の自動解析と削除が始まります。
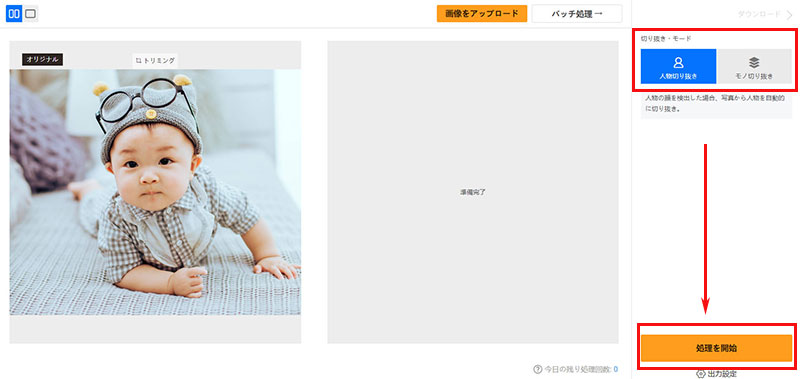
Step4. 写真のオリジナルの背景が削除された状態になった後、「背景変更」をクリックします。
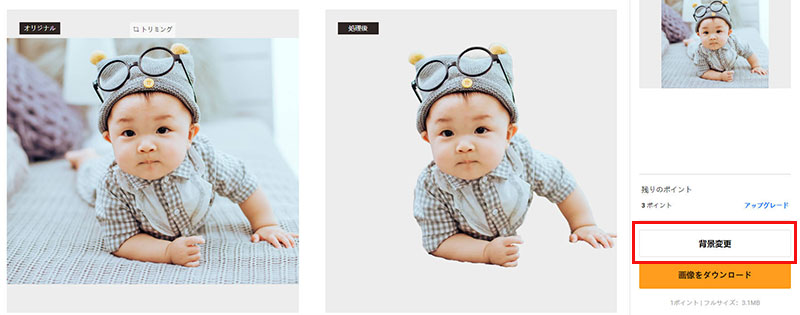
Step5. お気に入りの背景画像・色を選択します。
Step6. 新しい画像が作成されたら、「ダウンロード」ボタンをクリックします。
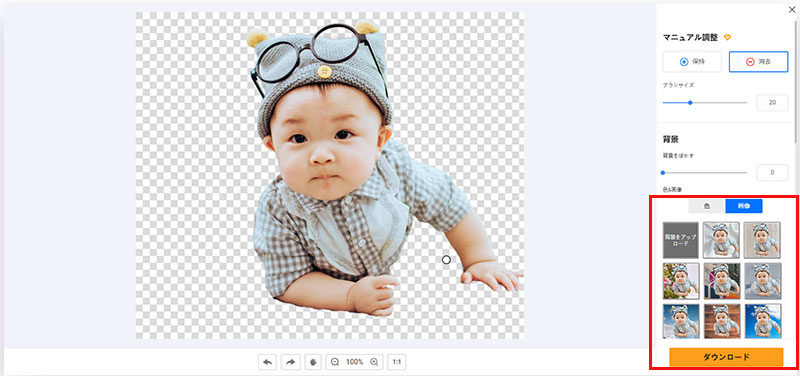
まとめ
ここまで、写真の背景を変える方法を詳しく紹介しました。
おすすめのAI写真背景変更ソフト・サイトは多少の制限がありますが、ワンクリックだけで写真の背景を瞬間に変更することができます。
写真の背景がお気に入らないなら、本記事で紹介した無料のAI写真背景変更ソフト・サイトを使って、もっと良い背景に変えましょう!

この記事を書いた人:莉子
AI(人工知能)を活用したツールとその活用法等に関するコンテンツ制作を担当しています。読者目線で分かりやすいAI系の記事作りを心がけています。
