【2025年】写真や画像の背景を黒く加工する簡単な方法と注意点を紹介!

写真や画像の背景を黒く加工したいと思ったことはありませんか?
「被写体を際立たせたい」「スタイリッシュな雰囲気にしたい」「商品写真をプロっぽく見せたい」といった場合に、背景を黒くする加工は非常に効果的です。
この記事では、初心者の方でも簡単に写真や画像の背景を黒く加工できるよう、その方法をわかりやすく解説していきます。
(1)AIツールで写真・画像の背景を黒くする方法
写真や画像の背景を黒くする際に、AIツールを活用する方法は非常に便利です。
AI技術の進化により、以前は専門的なスキルが必要だった背景の切り抜きや色の変更が、誰でも簡単に行えるようになりました。
1. AIツールを使用するメリット・デメリット
- メリット
- AIは被写体と背景を高い精度で識別し、自然な切り抜きが可能。
- 手作業での切り抜きに比べて、大幅に時間を短縮できる。
- 専門的な知識がなくても、直感的な操作で加工できる。
- デメリット
- 被写体と背景の境界が曖昧な場合や、複雑な構図の画像では、精度が低下することがある。
- 高解像度保存や透かしなしの利用には有料プランが必要な場合が多い。
2. おすすめのAIツール
- ✅ PCソフトがおすすめの人(高品質な編集をしたい方)
- 🎨 おすすめ:AIarty Image Matting
- ➡ 高精度な背景除去が可能で、細かい調整もできる
- ✅ オンラインサイトがおすすめの人(手軽に編集したい方)
- 🎨 おすすめ:Remove.bg / Canva / Fotor
- ➡ブラウザで簡単に背景を黒くでき、インストール不要
- ✅ スマホアプリがおすすめの人(スマホでサクッと編集したい方)
- 🎨 おすすめ:Picsart / YouCam Perfect / PhotoRoom
- ➡タップ操作で背景を黒くでき、外出先でも編集OK
3. Aiarty Image Mattingを使って画像の背景を黒くする方法
ここでは、「Aiarty Image Matting」を使用して簡単に背景を黒くする方法を解説します。
「Aiarty Image Matting」を問題なく操作できる方であれば、スマホアプリやオンラインサイトでの作業も容易に行えるでしょう。
- 1. Aiarty Image Mattingを起動して、背景を黒くしたい画像を取り込みます。
- 2. 背景透過の「開始」ボタンをクリックすると、Aiarty Image Mattingが自動的に画像を解析し、背景と前景を分離します。
- 3. 処理が完了すると、切り抜きの仕上がりを確認できます。画面中央のスライダーを左右に動かすと、左側に元の画像、右側に切り抜き後の画像が表示されます。髪の毛や輪郭部分に違和感がある場合は、「消しゴムツール」や「焼込みツール」で微調整を行うことで、より自然な仕上がりになります。
- 4. 「エフェクト」タブから「背景」を選択し、鉛筆アイコンをクリックすると、背景色を黒に設定することができます。
- 5. 右下の 「書き出し」 または 「一括書き出し」 をクリックして、画像を保存すれば完了です。
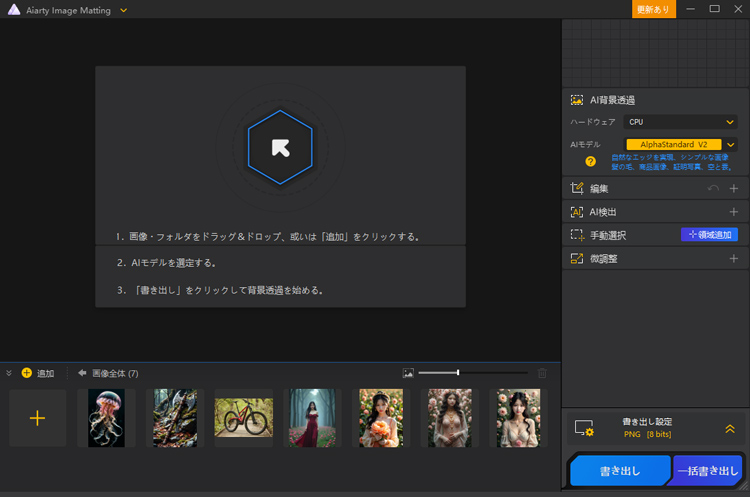
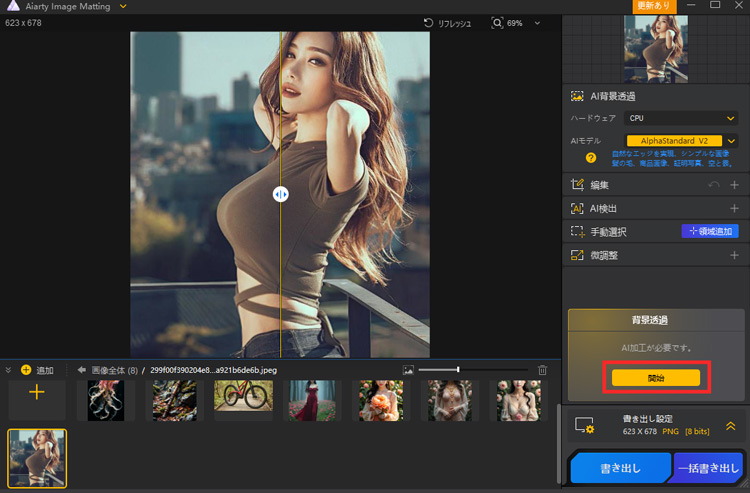
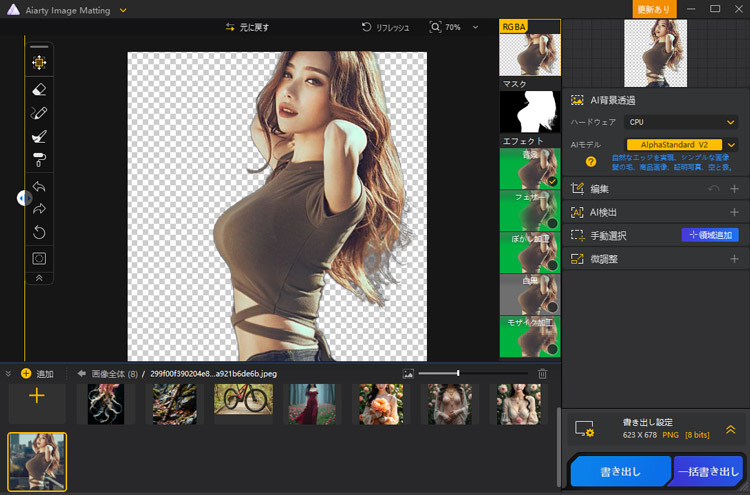
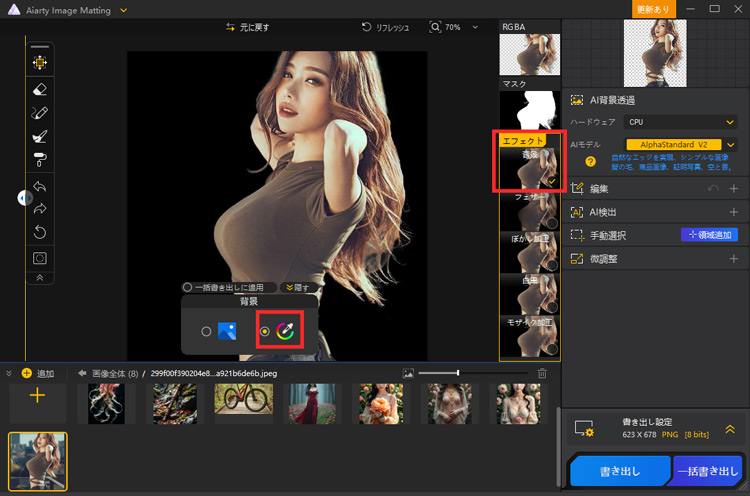
これで、AIを活用すれば、写真・画像の背景を短時間で黒くすることが可能です。
(2)Photoshopで写真・画像の背景を黒くする方法
Photoshopは、初心者からプロフェッショナルまで幅広いユーザーに愛用されている定番の画像編集ソフトです。
背景を黒くする作業も、Photoshopだけで完結させたいと考える人は少なくありません。
1. Photoshopを使用したメリットとデメリット
- メリット
- 非常に高機能で、細かな調整が可能。
- プロレベルの高度な編集ができる。
- 多様な選択ツールにより、複雑な背景も正確に処理できる。
- デメリット
- 操作が複雑で、初心者には習得が難しい。
- 有料ソフトであり、サブスクリプション契約が必要。
2. Photoshopで画像の背景を黒くする手順
Photoshopは高機能なソフトのため、背景を黒くする方法もさまざまです。
今回は、その中でも最も簡単で効率的な方法をご紹介します。
- 事前準備
- 1. Photoshopを立ち上げて、「ファイル」→「開く」から編集したい画像を選択して開きます。
- 2. 画像のレイヤーを複製し、オリジナルの画像をバックアップとして保存しておきます。その後、目のアイコンをクリックしてオリジナルレイヤーを非表示にします。
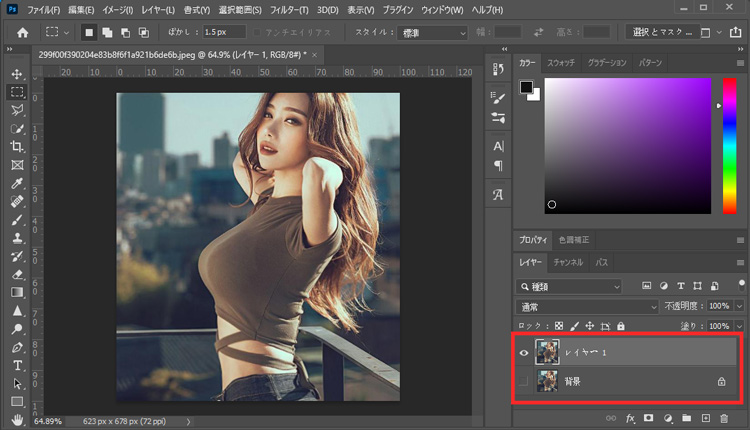
それでは、本題に入りましょう。
- step1:被写体を切り抜く
- 1. メニューバーから「選択範囲」⇒「被写体を選択」をクリックすると、画像内の主要な被写体が自動的に選択されます。
- 2. 選択範囲が正確でない場合は、クイック選択ツールを使って、Shiftキーを押しながら範囲を広げたり、Altキーを押しながら範囲を狭めたりして、手作業で細かく調整しましょう。
- 3.「選択範囲」⇒「選択とマスク」をクリックして、エッジの滑らかさ、羽ばたき、コントラストの調整が可能になります。設定後、「OK」をクリックします。
- step2:新しい黒背景を作成する
- 1. 元の画像のレイヤーの上に、新規レイヤーを追加します。
- 2.「X」キーを押して、背景色を白、前景色を黒に設定します。
- 3.「Alt+Delete」を同時に押すことで、新しい背景を黒に塗りつぶします。
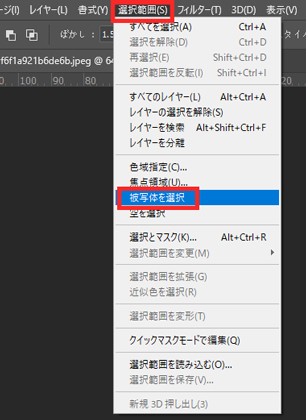
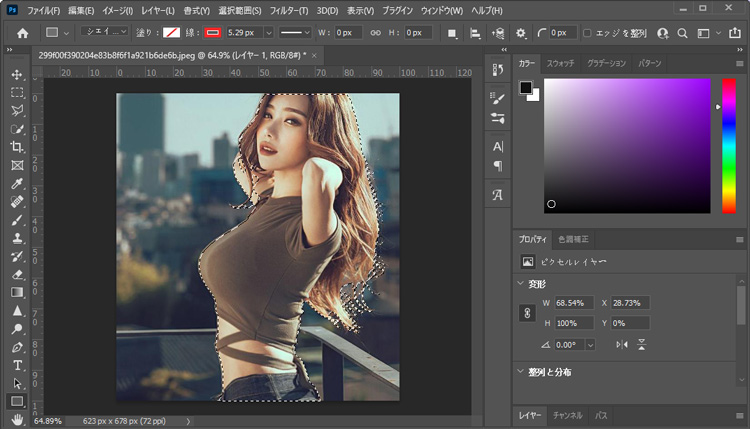
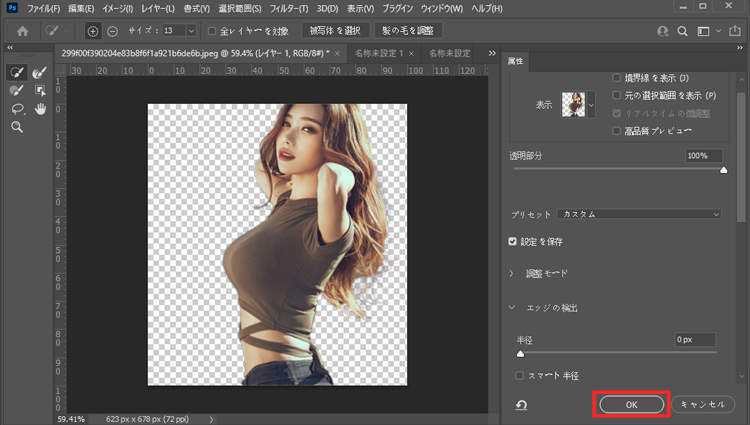
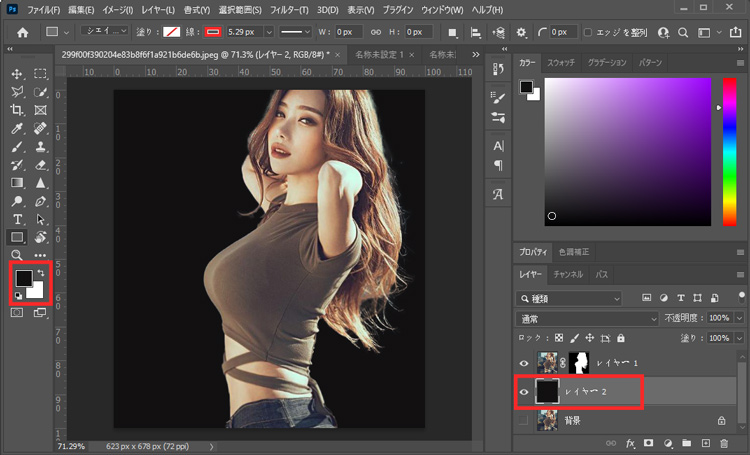
これで、被写体がより際立つ黒背景の画像が完成です。
(3)画像の背景を黒く加工するのコツと注意点
画像編集で画像の背景を黒くする際には、いくつかの重要なポイントがあります。
これらのポイントを押さえることで、より自然でクオリティの高い仕上がりになります。
- ✅ 選択範囲の精度を高める
- 背景を黒くするには、まず背景をしっかり選択することが重要です。
- 髪の毛や細かい部分の選択範囲が不完全だとエッジが不自然になり、違和感を与える可能性があります。場合によっては、手動で修正し、精度を高める必要があります。
- ✅ 被写体と背景のコントラストを確保する
- 背景を黒く加工する際は、被写体とのコントラストを意識することが重要です。特に、黒い髪や黒い服など、被写体の一部が黒い場合、背景に溶け込んでしまい、境界が曖昧になることがあります。その結果、被写体の輪郭がはっきりせず、不自然な仕上がりになってしまう可能性があります。
- ✅ コントラストと明るさの調整
- 黒い背景は、前景と強いコントラストを生み出すため、被写体の明るさやコントラストにも注意が必要です。
- 特に被写体が暗すぎたり、明るすぎたりすると、背景と浮いてしまうことがあります。画像全体のバランスを取るために、明るさやコントラストを微調整しましょう。
- ✅ 高解像度の画像を使用したほうが良い
- 低解像度の画像では、選択範囲の精度が低くなりやすく、エッジがぼやけて不自然に見えてしまうことがあります。細部まできれいに切り抜くためにも、できるだけ高解像度の画像を使用するのが理想的です。解像度が高いほど細かい部分の選択がしやすくなり、クリアで自然な仕上がりになります。
(4)まとめ
画像の背景を黒く加工する方法は、AIツール、Photoshop、その他の画像編集ソフトなど多岐にわたります。
手軽に素早く加工したい場合は、AIを使用したPCソフトやオンラインサービス、スマホアプリが便利です。
より高度な編集や細かな調整を行いたい場合は、Photoshopなどの専門的なソフトが適しています。
これらの方法を適切に使い分けることで、画像の背景を黒くし、被写体が引き立つ美しい仕上がりを実現できます。
また、著作権や個人情報、過度な加工など、注意すべき点も忘れずに、画像の背景を黒く加工して、写真の表現力を高めましょう。

この記事を書いた人:小林浅
好きな仕事を追い求めるうちにweb業界へと流れ着く。AI(人工知能)に関する技術や、製品・サービスなどの紹介記事を提供しています。
