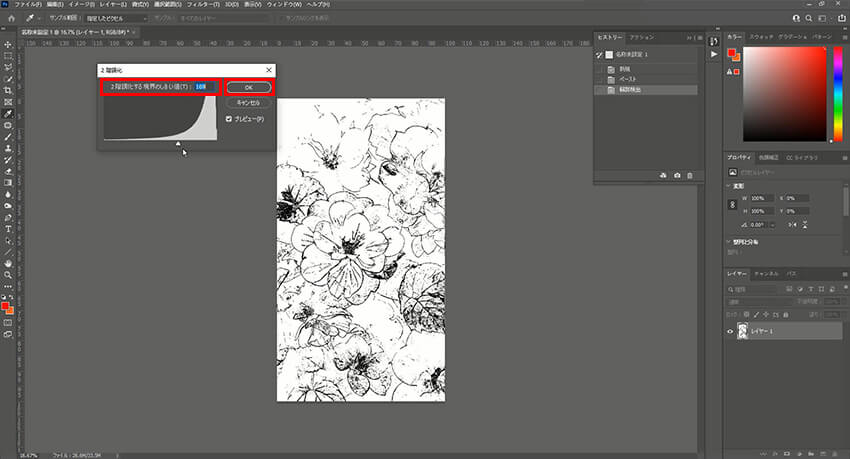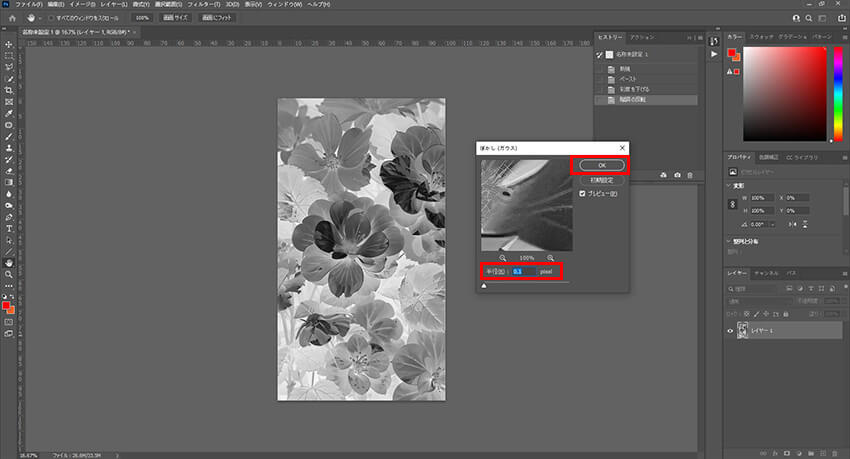【Photoshopガイド】線画抽出可能?Photoshopで輪郭の抽出・検出方法を!

Photoshopは専門的な画像加工・編集ソフトと知られ、高機能が期待されています。画像から輪郭を抽出したい時にも、Photoshopが専門的な機能が提供してくれるかと期待するでしょう。
このニーズに応じて、Adobe社はフォトショップに線だけ残す機能を追加します。しかもPhotoshopらしくて、この作業はさまざまな方法も完成でき、どんな画像にも対応できます。
ではこれからは、Photoshopで輪郭を抽出する方法を、初心者に向けてご紹介しましょう。
-
 Aiarty Image Matting - AIで簡単にオブジェクトを抽出できます
Aiarty Image Matting - AIで簡単にオブジェクトを抽出できます画像を読み込めば完成するほど簡単な方法でオブジェクトを切り抜きます。きれいに背景を検出して、削除したり新しい背景を追加したりできます。専門知識がない初心者でも簡単に使えます。
最新バージョンPhotoshopに輪郭検出機能ご紹介
Photoshopが枠線を自動的に検出できるフィルターがあります。色調補正機能と連携すれば、普通の画像でも線画に加工できます。写真もイラストも満足できる効果が作成できます。
それに、Photoshopの輪郭検出フィルターを使えば極めて簡単な方法で完成できます。というわけで、Photoshopによる線画抽出は素人でも操作できます。ではこれからは操作手順を画像付きにご説明しましょう。
-
STEP.1
画像を読み込みます
まずはPhotoshop最新バージョンを公式サイトからダウンロードして、インストールします。起動して、画像を読み込みます。
画像が読み込み完成したらレイヤーが自動的に作成でき、選択されます。
-
STEP.2
輪郭を検出します
メニューから「フィルタ」をクリックして、「表現手法」に「輪郭検出」を選択します。スペックによって時間がかかるかもしれませんが、輪郭が強調された画像が見えるまで待ちます。
-
STEP.3
線だけ残します
輪郭が強調される画像から、強調されない部分を見えないように加工すれば、輪郭線だけ残します。
メニューから「イメージ」をクリックして、「色調補正」に「2階調化」を選択します。
新たなウィンドウで「2階調化のしきい値」を設定します。
「プレビュー」にチェックを入れて、画面に調整した効果が即時に確認できます。線がきれいに見えるまでしきい値を変更します。
設定が完成したら、「OK」ボタンをクリックして適用します。

フォトショップで線だけ残す方法ご紹介!バージョン不問!
Photoshopは線画抽出に関するさまざまな機能を提供します。輪郭検出のかたわら、たとえ最新バージョンではなくても利用できる機能が多く内蔵されています。フィルタはもちろん、ほかの機能も活用します。
ではこれからは、よく利用される方法を集めて、初心者に向けてご紹介しましょう。
輪郭トレース
Photoshopの輪郭検出フィルタのかたわら、「輪郭トレース」というフィルタも、Photoshopで枠線を認識できます。Photoshopで半自動に線画を抽出するこのフィルタは、輪郭検出より専門知識が少々いるし、手順も増えます。そのわりに、画像によってよりきれいに抽出できます。
ではこれからは、輪郭トレースを使って、フォトショップ線だけ残す効果を作成する方法をご説明します。
-
STEP.1
画像を読み込みます
まずはPhotoshop最新バージョンを公式サイトからダウンロードして、インストールします。起動して、画像を読み込みます。
画像が読み込み完成したらレイヤーが自動的に作成でき、選択されます。
-
STEP.2
輪郭を検出します
メニューから「フィルタ」をクリックして、「表現手法」に「輪郭トレース」を選択します。そうすれば新な調整ウィンドウが見えます。
「プレビュー」にチェックを入れて、画面に調整した効果が即時に確認できます。輪郭がきれいに強調された画像が見えるまでしきい値を調整します。
設定が完成したら、「OK」ボタンをクリックして適用します。

-
STEP.3
線だけ残します
輪郭が強調される画像から、強調されない部分を見えないように加工すれば、輪郭線だけ残します。
メニューから「イメージ」をクリックして、「色調補正」に「2階調化」を選択します。
新たなウィンドウで「2階調化のしきい値」を設定します。
「プレビュー」にチェックを入れて、画面に調整した効果が即時に確認できます。線がきれいに見えるまでしきい値を変更します。
設定が完成したら、「OK」ボタンをクリックして適用します。

色調補正とぼかし
より古いPhotoshopバージョンにフィルタが少なくて、使いたいのが見つからないかもしれません。しかし、たとえどんな古いバージョンでも、色調補正とぼかしのような基本的な機能が利用できます。このような基本的画像編集機能だけで輪郭を抽出できればありがたいです。
- Tips
- この方法は、明暗関係がきれいに見える画像だけにいい効果が作成できます。暗いところに撮った写真や、被写体自体の色が深い場合に、期待される効果が得られない恐れがあります。
ではこれからは、基本的機能だけ使って、フォトショップ線だけ残す効果を作成する方法をご説明します。
-
STEP.1
画像を読み込みます
まずはPhotoshop最新バージョンを公式サイトからダウンロードして、インストールします。起動して、画像を読み込みます。
画像が読み込み完成したらレイヤーが自動的に作成でき、選択されます。
-
STEP.2
色調補正します
メニューから「イメージ」をクリックして、「色調補正」に「彩度を下げる」を選択します。
そしてメニューから「イメージ」をクリックして、「色調補正」に「階調の反転」を選択します。
-
STEP.3
ぼかします
メニューから「フィルタ」をクリックして、「ぼかし」に「ぼかし(ガウス)」を選択します。そうすれば新な調整ウィンドウが見えます。
「プレビュー」にチェックを入れて、画面に調整した効果が即時に確認できます。線がきれいに見えるまで「半径」の値を変更します。
設定が完成したら、「OK」ボタンをクリックして適用します。

次の作業が進めない?Photoshop輪郭抽出の真相!
Photoshopで輪郭を抽出する時に、フィルタを使っても色調を調整しても、なんとなく違和感がして不安です。なぜなら、フィルタと色調調整は画面全体を処理する作業で、輪郭も何も抽出することではありません。
- つまり、Photoshopの輪郭検出や、線画抽出など機能は、あくまでも画像のスタイルを変更します。線画ぽい画像に処理する作業に過ぎないのです。
しかし、人は画像の一部だけ選択するために輪郭を抽出します。塗りつぶしたり色変更したり切り抜いたりする時に、抽出した輪郭を使って範囲を決めます。しかし、Photoshopで抽出した輪郭はこのような役目を果たすことができません。
というわけで、Photoshopで輪郭を検出した作業は、実に行いたい作業ではなく、次の作業に進めないに決まっています。
さいわいなことに、今はAI技術の発展により、一部だけ選択するのが自動的に完成できるようになりました。Aiarty Image MattingというAIソフトを使えば、編集したい部分だけ抽出できます。
このソフトは被写体と背景を分離できます。輪郭はAIで完全自動に認識してくれます。最新バージョンでは、メインの被写体のかたわら、飾りなどの抽出も可能となります。AIの自動作業で完成してくれますから、Photoshopよりずっと簡単に完成できます。
ではこれからは、Aiarty Image Mattingを使って、編集したい部分だけ抽出する方法をご説明しましょう。
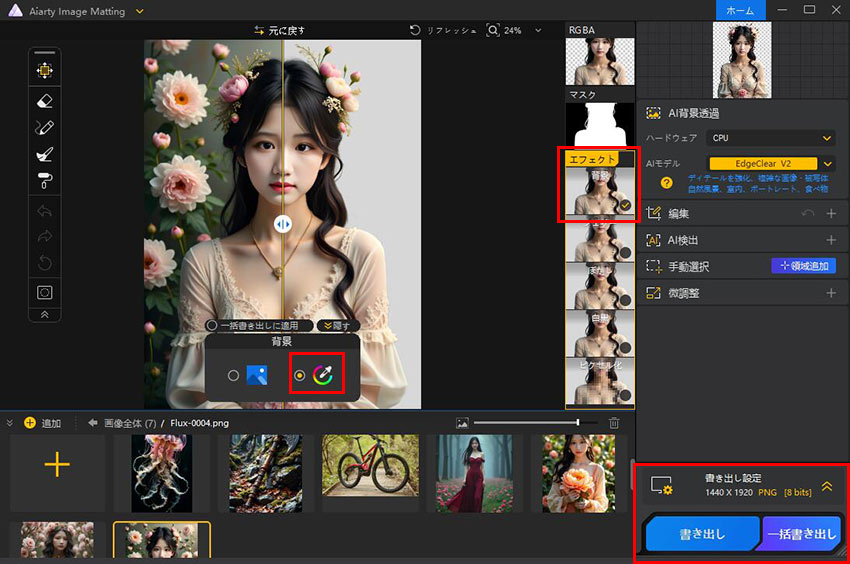
-
STEP.1
画像を読み込みます
まずはAiarty Image Mattingを公式サイトからダウンロードして、インストールします。起動して、画像をライブラリにドラッグして読み込みます。
-
STEP.2
背景を削除します
右にAIモデルを選択して、「開始」ボタンをクリックして、背景を削除します。
-
STEP.3
画像を出力します
出力ファイルや解像度などを「書き出し設定」で設定して確認します。
「書き出し」ボタンをクリックして、画像を出力します。
出力した画像をPhotoshopに読み込めば、次の作業に無事入ります。

この記事を書いた人:シロ
最先端のAI技術を活用するために、方法もツールも役に立つ情報も、初心者に向けていろいろまとめてご紹介します。