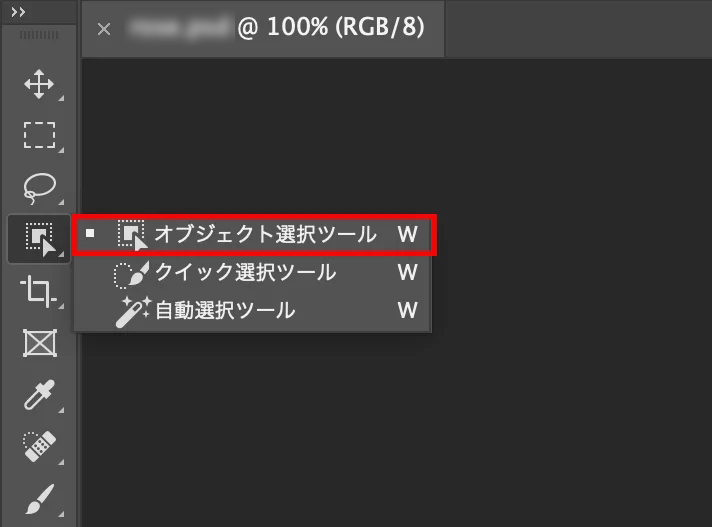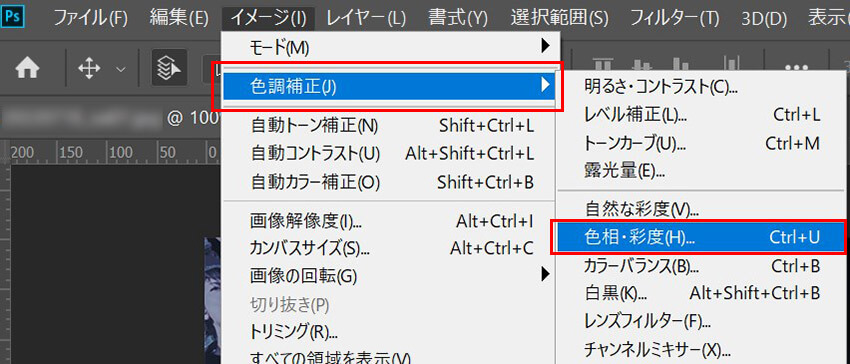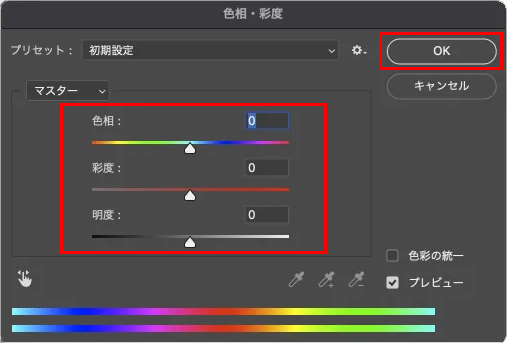【画像編集】画像の一部だけ色を変更する方法ご紹介:初心者からプロへ

画像の色を変える方法はさまざまあります。しかし、それは画像全般の色を変更する方法です。一方、画像一部だけ色を変更したい時に、利用できる方法は少なくなります。
それに、一部だけ色を変える方法はよく複雑で、手順は多くなり、腕がある人だけ完成できるそうです。この状況は、今AI技術の応用で改善されますか?
これからは写真の一部の色を変える方法をまとめて、最新のAI技術を用いられる方法を含めてご紹介しましょう。
画像の一部だけ色を変更する一番難しいこと:範囲指定
画像全般の色を変える作業と違って、一部だけ色を変える時にはまず、色を変更する範囲を指定します。これこそ一番難しい手順です。画像の一部の色を変更する時に、この手順はよく半分以上の時間がかかります。
これまでの方法では、色を変更したい画像の一部を自ら範囲を囲ってきました。複数のツールを活用すれば確かに範囲を自由に設定できますが、それを使う腕が必要です。画像編集に詳しくない初心者にとっては到底難しい作業です。
最新な画像編集ツールはより簡単な方法で色を変更する画像一部範囲を選択できます。その中にAI技術を使う高機能ツールもあります。画像に一部だけ色を変える作業に一番難しい手順の範囲指定は、いよいよ初心者でも完成できるようになります。
写真の一部の色を変える方法ご紹介
自由に範囲を指定するか、オブジェクトまたは背景を自動認識するかと、画像を観察すればどっちに向けるかとわかります。
これからは画像の一部の色を変更する方法をご紹介します。そして、それぞれ向いている画像の種類もご説明しますから、画像を観察して決めましょう。
Aiarty Image Matting
画像の背景の色を変更する時に、または画像の背景をそのままで、被写体だけ色を変更したい時に、Aiarty Image Matting というソフトは画像の被写体を背景から抽出できます。そして、全般の色を変更した画像を背景として追加できます。ほかの色変更ツールと連携しますが、操作は一番簡単に完成できます。
このソフトは最新的なAI技術で、背景をキレイに削除できます。新な背景を追加して、合成できます。この二つのステップはAIが自動的に完成してくれますので、誰でも操作できます。
-
 Aiarty Image Matting - AIで簡単に背景を加工できます
Aiarty Image Matting - AIで簡単に背景を加工できます画像を読み込めば完成するほど簡単な方法で画像背景を加工ます。きれいに背景を検出して、削除したり背景を追加したりできます。色は自由に選択でき、背景画像も追加できます。専門知識がない初心者でも簡単に使えます。
ではこれからは、Aiarty Image Mattingで画像の被写体あるいは背景の色を変更する方法をご紹介しましょう。
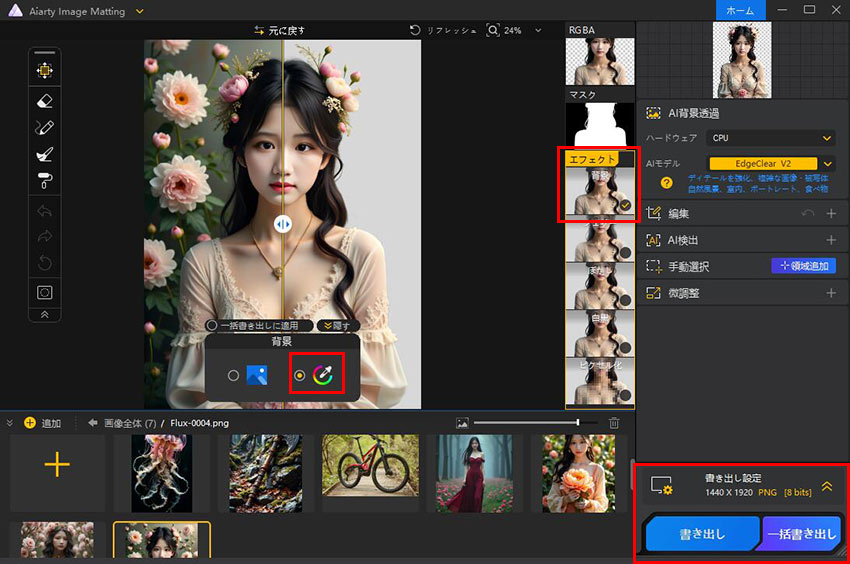
-
STEP.1
画像を読み込みます
まずは画像を全般の色を変更できるツールで色を変更します。これで元画像と色変更した画像という二つのファイルが用意します。
Aiarty Image Mattingを公式サイトからダウンロードして、インストールします。起動して、画像をライブラリにドラッグして読み込みます。
- ・被写体の色を変更したい時に、この時に色変更した画像を読み込みます。
- ・背景の色を変更したい時に、この時に元画像を読み込みます。
-
STEP.2
背景を削除します
右にAIモデルを選択して、「開始」ボタンをクリックして、背景を削除します。
-
STEP.3
背景画像を追加します
「エフェクト」の下に「背景」にチェックを入れます。
プレビューの下に「背景」に画像のアイコンをクリックして、もう一つの画像を入力します。
-
STEP.4
画像を出力します
出力ファイルや解像度などを「書き出し設定」で確認します。
「書き出し」ボタンをクリックして、画像を出力します。
- 【このような場合にオススメ】
- 被写体または背景の色を変更したい場合
- 低スペック環境で完成したい場合
- 専門知識がない場合
- より早くて、より簡単に画像一部の色を変更したい場合
Photoshop
画像編集に定番的な専門ソフトで、業者に長くて広く使われています。今リリースしつつあり、ツールと機能が豊富に内蔵され、画像の一部を色変更する時にさまざまな方法が利用できます。そのおかげで、このソフトを使いこなしたら、対応できない画像がないほど万能的な技術が身につけます。
それに、最新的なバージョンを使えば、AI技術で作成した自動機能が利用できます。その中に選択されるオブジェクトの範囲を自動に認識する機能は、写真の一部の色を変える時に役に立ちます。
ではこれからは、Photoshopで画像の一部の色を変更する方法を、最新のAI機能を例にしてご紹介しましょう。
-
STEP.1
画像を読み込みます
まずはPhotoshopを起動して、画像をソフトにドラッグして、読み込みます。
-
STEP.2
オブジェクトを選択します
ツールバーからオブジェクト選択ツールを選択して起動します。色を変更したい部分全体を長方形にドラッグします。

しばらく待って、AIが長方形にあるオブジェクトの範囲を自動的に認識します。
-
STEP.3
色を変更します
認識された範囲が選択されるままに色を変更します。
- Tips
- 念のためにこの時に選択される部分をコピーしてバックアップするのが強くおすすめします。
- これからの手順をバックアップのレイヤーで行います。
色を変更する時に、オススメのツールは「色相・彩度」です。イメージメニューに「色調補正」をクリックして、「色相・彩度」をクリックして起動します。または「Ctrl」+「U」のショットキーで起動します。

新なウィンドウで、色相、彩度、明度をスライダーをドラッグすることで気安く調整できます。
このツールは調整した効果がすぐにプレビューしますが、即時に適用しません。満足までゆっくり調整できますから初心者にオススメします。
お気に入りの色に調整できたら「OK」ボタンをクリックして適用します。

- 【このような場合にオススメ】
- Photoshopを使いこなした場合
- 複雑な画像を処理したい場合
- スペックがPhotoshopのAIツールをサポートできる場合
- これからも画像編集の勉強を続けたい場合
Canva
AIではなく、手動でオブジェクトの範囲を設定することもなく、オンライン画像編集ツールのCanvaはぜんぜん違う方法を提供します。画面に範囲を指定する代わりに、色を指定します。ツールがこの色と近い色を検出して変更します。
この方法は、変更したい部分とほかの部分が色が違い画像に向いています。このような画像の一部を色変更する時に、一番早く完成できます。色相、彩度、明度などを調整して色を変えます。
ではこれからは、Canvaで画像の一部の色を変更する方法をご紹介しましょう。
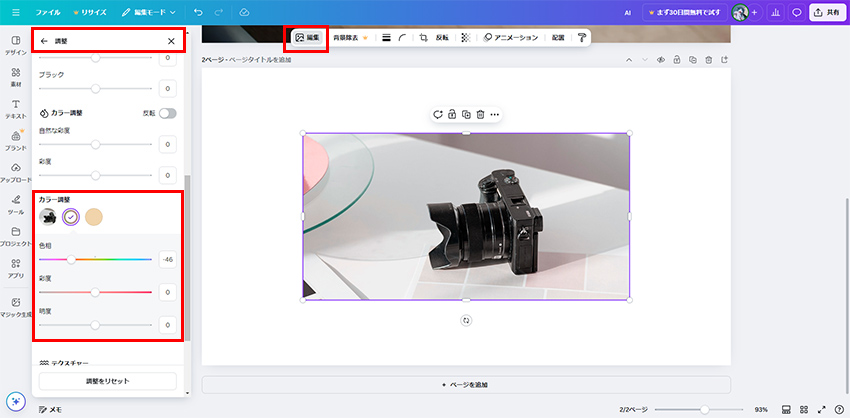
-
STEP.1
画像を読み込みます
まずはCanva公式サイトにアクセスします。画像をオンライン画像エディターにドラッグして読み込みます。
-
STEP.2
色を調整します
画像の上に「編集」ボタンをクリックして、側に「調整」をクリックして開きます。
下にスライドして、「カラー調整」項目を見つけます。
その下に、画像から検出される色が並んでいます。変更したい色をクリックして選択します。
- Tips
- この時に白と黒は色として認識されません。
色相、彩度、明度のスライダーをドラッグして、色を調整します。満足できるまで調整してください。

この記事を書いた人:シロ
最先端のAI技術を活用するために、方法もツールも役に立つ情報も、初心者に向けていろいろまとめてご紹介します。