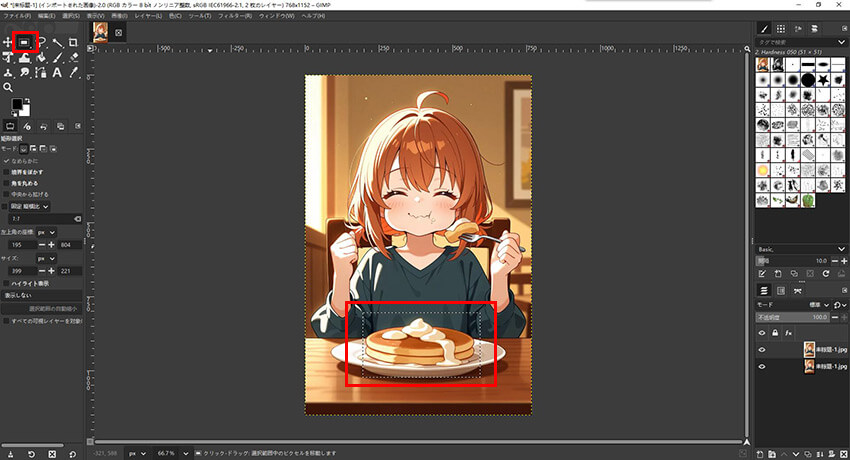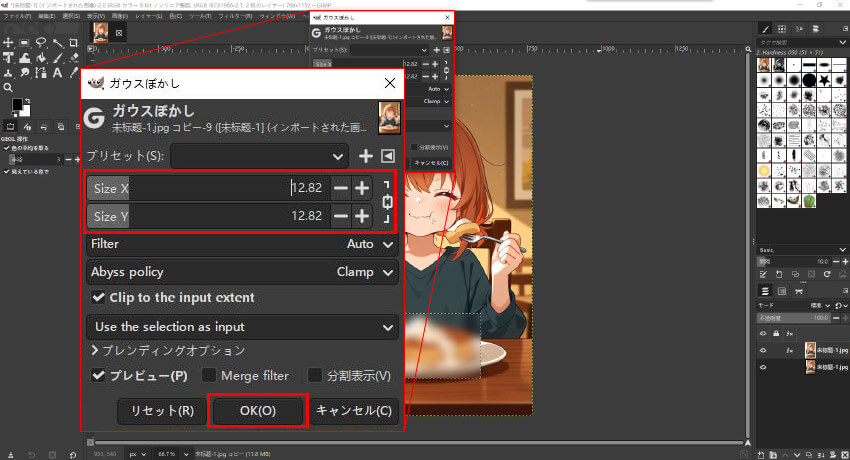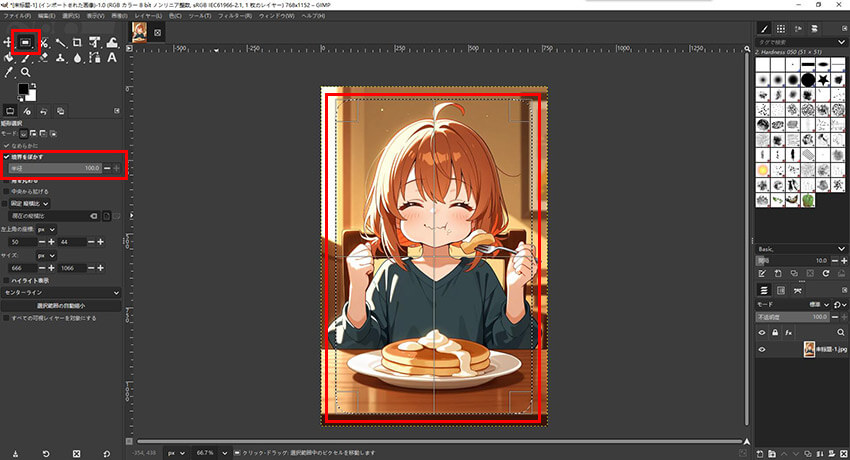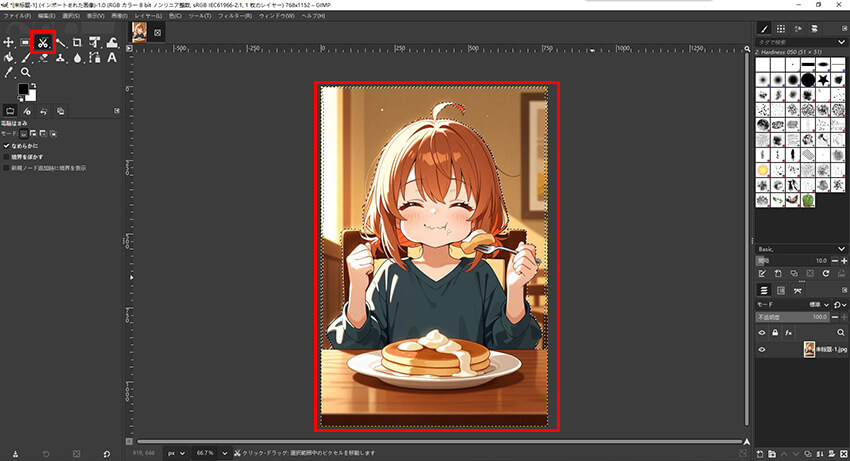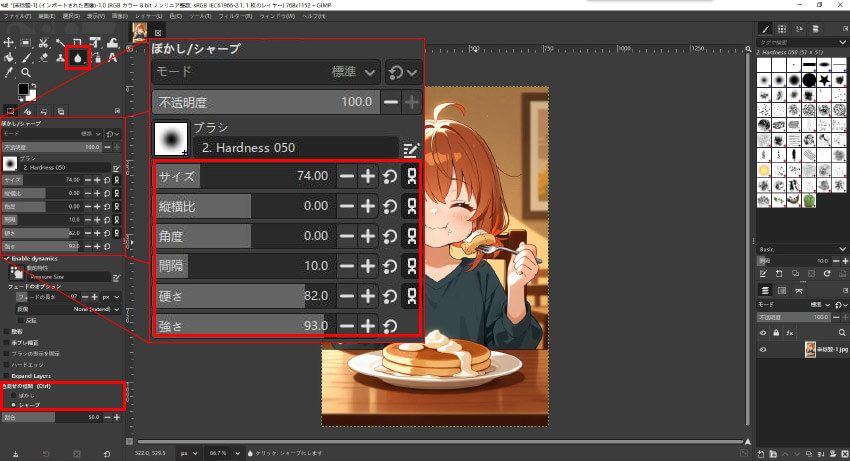【GIMP使い方】GIMPで画像ぼかし効果を作成する方法を初心者向けご紹介

画像を編集する時に、ぼかし効果がよく使われます。画像編集・加工専門ソフトのGIMPは画像ぼかしに想像以上の力があります。このソフトを利用すれば、どんなぼかし効果も思うままに作成できます。
もちろん、GIMPはプロ向けの画像加工ソフトで、操作に難しい感じがします。実は使ってみると初心者でも気軽に理解できると思います。ではこれからはGIMPのぼかし機能について面々にご紹介してみましょう。
-
 Aiarty Image Matting - AIで簡単に画像背景をぼかすソフト
Aiarty Image Matting - AIで簡単に画像背景をぼかすソフト背景をぼかしたい写真を入力すれば完成するほど簡単な方法で画像背景にモザイク効果を作成します。きれいに背景を自動透過して、モザイク背景あるいは他の色も追加できます。専門知識がない初心者でも簡単に使えます。
GIMPとは?GIMPぼかしで作成できる効果
GIMPとは、「GNU Image Manipulation Program」というソフトの略称で、「ギンプ」とも呼ばれます。このソフトは無料で使える画像編集オーペンソースソフトで高機能でプロの作業がサクサクと完成できると好評されます。
オーペンソースソフトなので、GIMPは商用も非商用も問わず完全無料に使えます。WindowsもmacOSも、さらにLinuxも対応できます。この自由さで多くのユーザーに愛用されています。
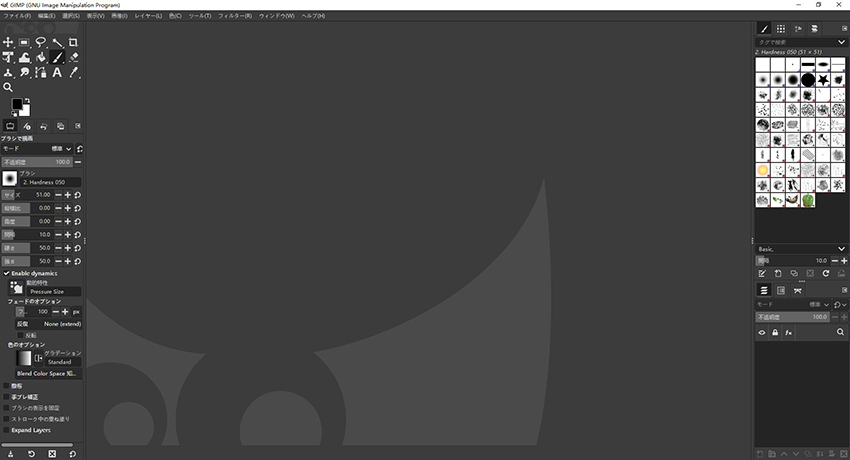
画像をぼかしたい時に、GIMPはさまざまな専門ツールを提供してくれます。おかげで、GIMPはぼかしの範囲、強さなどを自由に設定でき、複数の効果も作成できます。
GIMPで作成できるぼかし効果を画像付きに説明すれば、これからのように見えます。
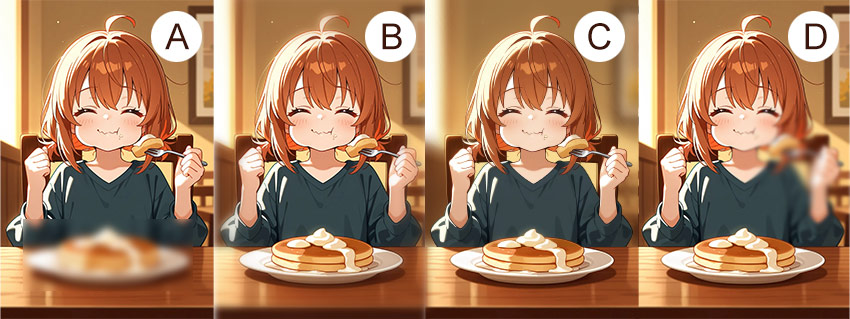
- 効果A:規整した形にぼかします
- 効果B:境界線をぼかします
- 効果C:背景をぼかします
- 効果D:自由にぼかし範囲を塗りつぶします
これから紹介したぼかし効果はGIMPなら初心者でもガイドを従って完成できます。これからは、GIMPで画像のぼかし方をガイド式でご説明します。作成したい効果をよく考えて、一番近い一つを選んで、これからのガイドに入りましょう。
GIMPぼかし方を効果によってご紹介
GIMPに画像ぼかし効果のためにさまざまな機能を提供して、ツールバーやメニューや違い場所に散らしています。このような機能を見つけたら、たとえ経験も専門知識もない初心者でもプロの画像ぼかし効果が作成できます。
ではこれからは、GIMPで作成できる四つの効果について、機能を起動するからぼかし効果が作成完成まで詳しくご紹介しましょう。
効果A:規制した形にぼかします
-
STEP.1
画像を読み込みます
まずはGIMPを公式サイトからダウンロードして、インストールします。起動して、「Ctrl」+「O」を押して画像を読み込みます。
起動してインターフェースは日本語ではない場合に、メニューから「Edit」に「Preferences」をクリックします。新なウィンドウに「Interface」タグに「Language」を日本語に変更します。そして「OK」ボタンをクリックして、GIMPを再起動します。
-
STEP.2
画像にぼかしの範囲を設定します
画像編集の前に念のためにレイヤーをコピーしてバックアップします。これからは、元の画像をそのままにして、コピーしたレイヤーで編集作業を行います。
左上に「矩形選択」ツールをクリックして、画像にぼかしの範囲をドラッグして設定します。

-
STEP.3
ぼかし効果を追加します
メニューから「フィルター」に「ぼかし」に、お気に入りの一つをクリックして起動します。個人的には「ガウスぼかし」が好きなので、これからガウスぼかしを例に説明します。
「サイズ」をドラッグして、ぼかしの強さを調整します。ドラッグすれば画像にすぐプレビューできますので、効果を確認しながら調整してください。
調整が完成したら「OK」ボタンをクリックして、適用します。

効果B:境界線をぼかします
-
STEP.1
画像を読み込みます
まずはGIMPを公式サイトからダウンロードして、インストールします。起動して、「Ctrl」+「O」を押して画像を読み込みます。
-
STEP.2
画像にぼかしの範囲を設定します
画像編集の前に念のためにレイヤーをコピーしてバックアップします。これからは、元の画像をそのままにして、コピーしたレイヤーで編集作業を行います。
左上に「矩形選択」ツールをクリックして、下に「境界をぼかす」にチェックを入れます。半径にドラッグして調整します。
画像にドラッグして、この時にはぼかし効果をかからない範囲を設定します。

そして「Ctrl」+「I」を押して、選択する範囲を反転します。
-
STEP.3
ぼかし効果を追加します
メニューから「フィルター」に「ぼかし」に、お気に入りの一つをクリックして起動します。個人的には「ガウスぼかし」が好きなので、これからガウスぼかしを例に説明します。
「サイズ」をドラッグして、ぼかしの強さを調整します。ドラッグすれば画像にすぐプレビューできますので、効果を確認しながら調整してください。
調整が完成したら「OK」ボタンをクリックして、適用します。

効果C:背景をぼかします
-
STEP.1
画像を読み込みます
まずはGIMPを公式サイトからダウンロードして、インストールします。起動して、「Ctrl」+「O」を押して画像を読み込みます。
起動してインターフェースは日本語ではない場合に、メニューから「Edit」に「Preferences」をクリックします。新なウィンドウに「Interface」タグに「Language」を日本語に変更します。そして「OK」ボタンをクリックして、GIMPを再起動します。
-
STEP.2
画像にぼかしの範囲を設定します
画像編集の前に念のためにレイヤーをコピーしてバックアップします。これからは、元の画像をそのままにして、コピーしたレイヤーで編集作業を行います。
左上に「自由選択」ツールを右クリックして、「電脳はさみ」ツールに切り替えます。被写体の境界線にクリックして一周回って、背景の部分を選択出来上がるまで繰り返します。

-
STEP.3
ぼかし効果を追加します
メニューから「フィルター」に「ぼかし」に、お気に入りの一つをクリックして起動します。個人的には「ガウスぼかし」が好きなので、これからガウスぼかしを例に説明します。
「サイズ」をドラッグして、ぼかしの強さを調整します。ドラッグすれば画像にすぐプレビューできますので、効果を確認しながら調整してください。
調整が完成したら「OK」ボタンをクリックして、適用します。

効果D:自由にぼかし範囲を塗りつぶします
-
STEP.1
画像を読み込みます
まずはGIMPを公式サイトからダウンロードして、インストールします。起動して、「Ctrl」+「O」を押して画像を読み込みます。
-
STEP.2
画像にぼかしをかけます
画像編集の前に念のためにレイヤーをコピーしてバックアップします。これからは、元の画像をそのままにして、コピーしたレイヤーで編集作業を行います。
左上に「にじみ」ツールを右クリックして、「ぼかし/シャープ」ツールに切り替えます。デフォルト設定ではぼかしツールですが、念のために左下に「色混ぜの種類」を「ぼかし」に設定してください。
「ぼかし/シャープ」の下にさまざまなパラメータが変更できます。主には「サイズ」「硬さ」と「強さ」を調整します。調整すれば画像に塗り試してみましょう。
お気に入りのパラメータが調整でき上がった後に、画面に自由に塗りつぶします。

より簡単にできる?画像ぼかしを自動作業に任せろ!
画像のぼかし範囲を設定したり、パラメータを変更したりして、初心者はGIMPを使えば複雑なぼかし方を利用します。これまでのツールはみなそうですが、今AI技術の発展により、画像ぼかしの自動作業が可能となります。
最新のAI技術を活用して開発したAiarty Image Mattingというソフトは、画像を分析して、自動的にぼかします。初心者によってGIMPよりずっと簡単なぼかし方が利用できる上に、より満足できる効果が作成できます。
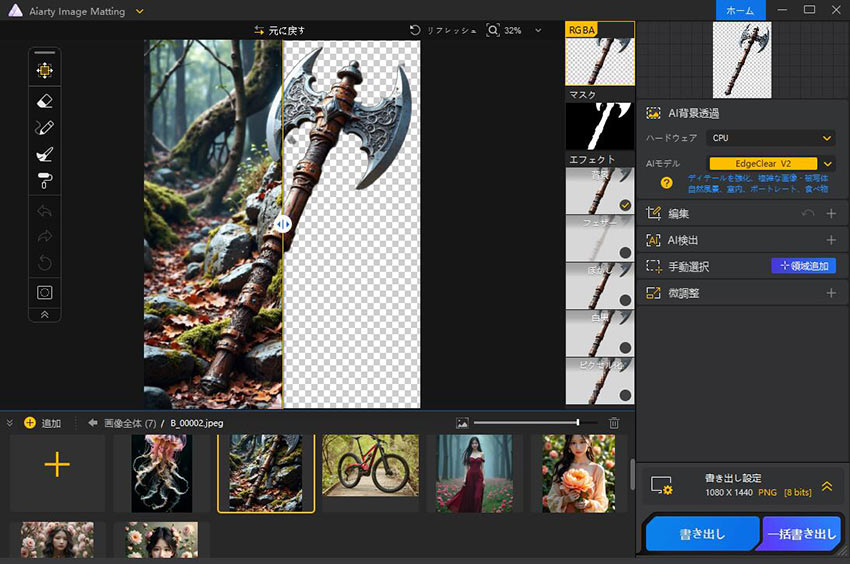
-
 Aiarty Image Matting - AIで簡単に画像背景をぼかしソフト
Aiarty Image Matting - AIで簡単に画像背景をぼかしソフトAIが画像背景を自動認識する機能を提供して、きれいに被写体を背景から切り抜けます。AI自動作業なので、専門知識がわからない初心者でも気軽に画像を切り抜けて、背景をきれいに認識してぼかし加工できます。
ではこれからは、Aiarty Image Mattingを使って画像をぼかす方法をご説明しましょう。
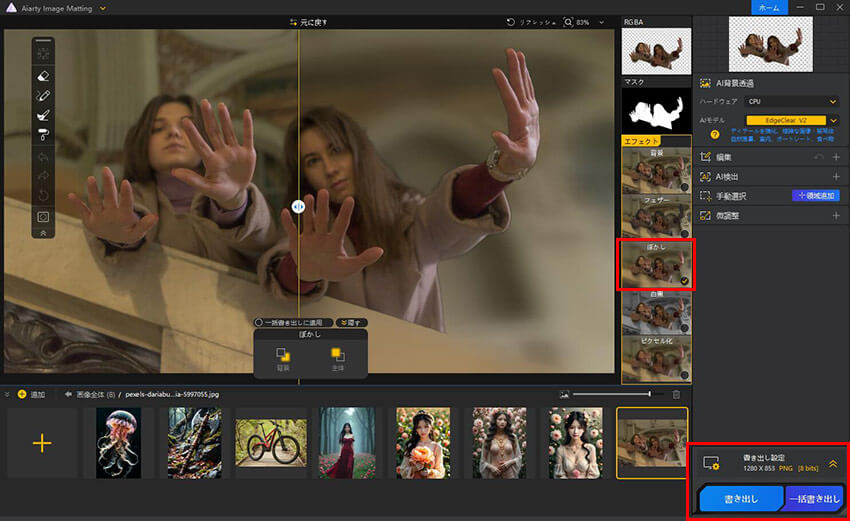
-
STEP.1
写真を読み込みます
まずはAiarty Image Mattingを公式サイトからダウンロードして、インストールします。起動して、写真をライブラリにドラッグして読み込みます。
-
STEP.2
背景をぼかします
右に「開始」ボタンをクリックして、被写体と背景を分離します。
右に「ぼかし」にチェックを入れて、ぼかした背景を追加します。
-
STEP.3
写真を書き出します
右下に書き出し設定を確認して、「書き出し」ボタンをクリックして画像を保存します。

この記事を書いた人:シロ
最先端のAI技術を活用するために、方法もツールも役に立つ情報も、初心者に向けていろいろまとめてご紹介します。