画像の境界線をぼかす方法ご紹介:アプリ&オンラインサイト厳選オススメ

複数の画像を一つにまとめて合成する時に、その画像の境界線をぼかすことでより自然に融和している効果が作成できます。画像を並んでいる時にも、画像に画像を貼る時にも、写真のふちをぼかす作業をよく行います。
画像の境界線をぼかす時に、お使いの画像編集ツールで完成するか、専門的な画像境界線ぼかすアプリを使うか、両方も簡単に完成できます。
ではこの記事で、画像の境界線をぼかすアプリ、サイトといったツールを厳選して、簡単かつ気軽に完成できる方法をご紹介しましょう。
注意!画像被写体の境界線をぼかす時に準備作業が必要!
画像を合成する時に、画像を丸ごと合成するか、被写体だけ合成するか、方法はこの二つがあります。画像を丸ごとに合成する時に、上に置く写真のふちをぼかします。しかし、画像の被写体だけ合成する場合には別の話です。
背景を削除して被写体だけ置く時にはもちろん背景にもっと融和できますが、その境界線をぼかす前には画像から被写体を抽出するという準備作業が必要となります。
でもご心配なく、Aiarty Image Mattingというソフトを使えば、被写体の抽出は極めて簡単なことになります。画像を入力するだけで、被写体を完璧に切り出してくれます。
-
 Aiarty Image Matting - AIで簡単に画像を加工します
Aiarty Image Matting - AIで簡単に画像を加工します最新的なAI技術を用いて、初心者に向けて開発した画像透過ソフトです。被写体をそのままに保存して、背景を思う存分に加工できます。無地の背景も背景画像も両方簡単です。
画像境界線ぼかすアプリ・サイトオススメ
【パソコンアプリ】Photoshop
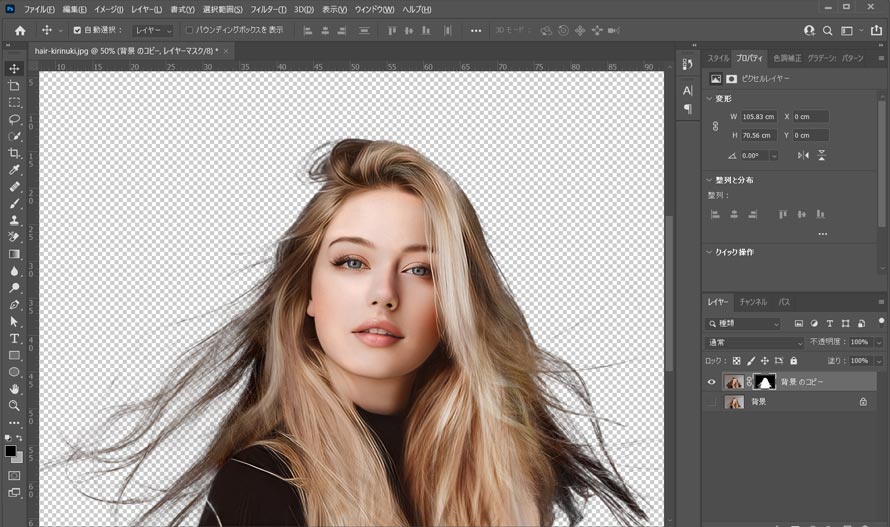
画像編集・加工の王とされる定番的なソフトで、画像の境界線をぼかす作業だけでも多種多様なツールが利用できます。ツールと技の組み合いで想像を超える力が使え、画像の境界線をぼかす時にさまざまな効果が作成できます。
Photoshopは難易度が高いと知られていますが、実に画像の境界線をぼかすことだけなら簡単です。初心者でもガイドを従えば気軽に操作できます。今度こそPhotoshopを始めて、画像編集のプロになる一歩を歩き出す機会かもしれません。
【スマホアプリ】写真のフチぼかし
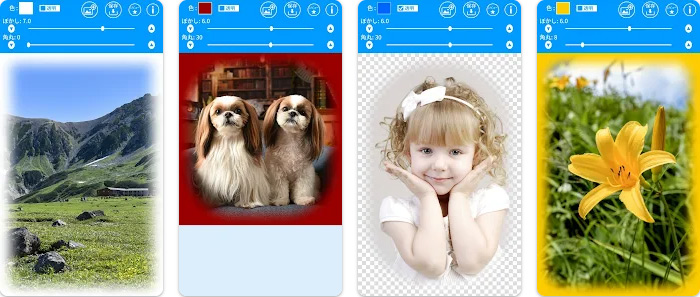
もっと簡単な方法で画像の境界線をぼかしたいお方に、専門的なスマホアプリをオススメします。「写真のフチぼかし」というアプリを例にすれば、ずっと簡単に写真のフチをぼかします。PNG画像として透明した背景のままに出力するかたわら、無地の背景も追加できます。
スマホアプリは使える機能が少ないとデメリットがありますが、このアプリが完成する作業ならPhotoshopに負けない品質で作成できます。専門知識も専門機器もいらないから、むしろアプリのほうが初心者にもっと向いていると思います。
【サイト】Quick Picture Tools
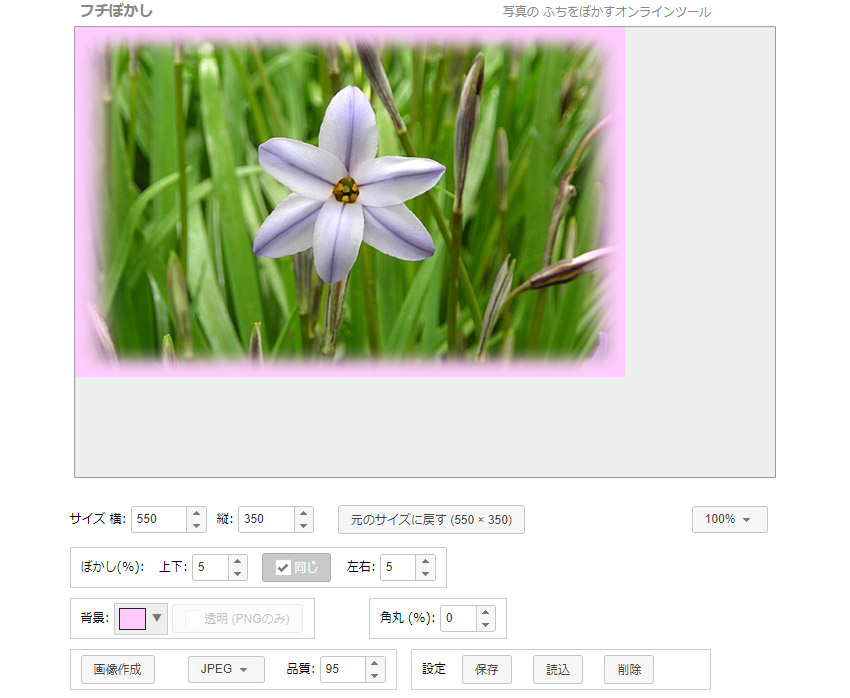
オンラインで画像の境界線をぼかすサイトで、簡潔しすぎるインターフェースに想像よりの機能が使えます。画像の境界線をぼかしする時に、ぼかしのサイズをパーセントで調整でき、丸い角も加工できます。
このサイトで画像の境界線をぼかすと同時に、画像サイズも変更できます。その後、無地の背景も追加できます。背景を透明にすればPNGで出力でき、無地の背景ならJPEG出力にも対応しています。
- Tips
- このサイトは2000px以内の解像度に対応できます。それを超える画像をアップロードすると長辺2000pxに縮めます。
画像境界線をぼかす方法ご説明
画像の境界線をぼかす方法はお使いのツールで決めます。スマホアプリとオンラインサイトで画像の境界線をぼかす方法は簡単かつ直感的で、見ればすぐわかります。一方、より高級的な画像編集機能を満載しているPhotoshopのほうは違います。
というわけで、これからはPhotoshopを使って画像の境界線をぼかす方法をご説明しましょう。
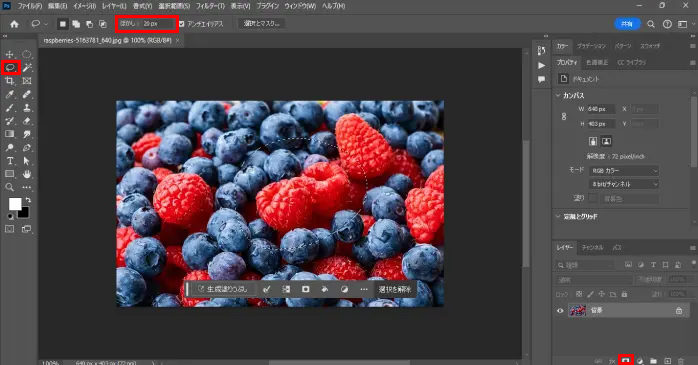
-
STEP.1
画像を読み込みます
まずはPhotoshopを起動して、画像を読み込みます。読み込み完成したらレイヤーが自動的に作成されます。
JPEG画像を読み込んだらロックされた背景レイヤーが作成されます。これからの操作が自由に行うために、レイヤーをダブルクリックしてロックを解除します。
-
STEP.2
範囲を設定します
なげなわツール、多角形選択ツール、マグネットツールといった範囲を選択するツールをクリックして起動します。
上に「ぼかし」の横にぼかしのサイズを設定します。そして画像にドラッグして、範囲を設定します。
Tips:この時に設定した範囲は、作成完成した後に残す部分です。
-
STEP.3
ぼかしを実行します
レイヤーリストの下に、レイヤーマスクボタンをクリックしてマスクを追加します。
この機能で選択されない部分をマスクします。その結果、画像の境界線をぼかします。
このまま出力するか、境界線がぼかした画像をほかの画像に加えるか、ほかの画像編集作業に進むか、ニーズ次第に行います。
-
 Aiarty Image Matting - AIで簡単に背景を加工できます
Aiarty Image Matting - AIで簡単に背景を加工できます画像を読み込めば完成するほど簡単な方法で画像背景を加工ます。きれいに背景を検出して、削除したり背景を追加したりできます。色は自由に選択でき、背景画像も追加できます。専門知識がない初心者でも簡単に使えます。

この記事を書いた人:シロ
最先端のAI技術を活用するために、方法もツールも役に立つ情報も、初心者に向けていろいろまとめてご紹介します。
