線画自動作成:画像からAIで線画を抽出するツール・方法を初心者向けご紹介

画像を塗り直すか、ほかのスタイルに変更するか、人はいろいろな理由で写真から線画に変換します。自分で手書きすることより、専門的なツールで画像を線画に変換するのが効率的です。
線画抽出か線画生成か、このような作業をより高速度でより高品質に完成するために、ツールが進化しつつあります。さらに、AI技術の導入で線画抽出方法は新たな時代になります。ではこれから写真を気軽に線画を自動作成できる方法をご紹介しましょう。
写真拡大、高品質化、ディテール強化など作業を、AIが自動的に完成してくれます。極めて簡単な方法で、自宅のパソコンのままに操作できます。誰でも気軽に画像を拡大できます。
画像をスケッチ風に加工?それよりAIが線画を抽出!
ワンクリックで画像を線画に変換するような機能を実現するには、「画像をスケッチ風に加工する」フィルダーを使います。作成した効果はこのように見えます。

ご覧のように、画像をスケッチ風に加工すれば、線がきれいに出力できなく、影も乱入してしまいます。しかし、これでも一番便利な方法で、手書きも邪魔なし行います。
この状況は、AI技術の導入で一変しました。AIは線画抽出の効果と品質を大幅に向上すると同時に、操作方法も極めて簡単になります。作成した効果はこのように見えます。

フィルタで画像を加工するより、AIがあきらかに優れた品質で画像を線画に変換できます。なぜなら、AIは「線画抽出」というより、画像から情報を分析して、形や位置関係などを理解した以上線画を自動作成します。
なので、AIが抽出した線画はフィルターよりきれいで、影が入ったりしないし、線も整えます。従来の方法よりずっと優れる線画が作成できます。
ではこれからはAI技術で線画を抽出する方法をご紹介しましょう。
AIで画像を線画に変換できる方法ご紹介
写真から線画に作成する作業をAI技術で実現するためには、AI技術を導入した専門ツールが必要です。ツールによって、初心者でも簡単に線画を自動作成できる方法があれば、専門家が使いこなした方法もあります。
これからはAIで線画を抽出する方法を、初心者向けもプロ向けも両方ご紹介します。
- 【準備作業】元画像を拡大してください!
- 画像を線画に変換するAIツールは画面から情報を分析します。なので、より大きい画像は情報がよく多く含めて、より精確な線画が作成できます。
- なので、AIツールは品質のために、入力画像がある程度のサイズあるいは解像度が必要です。例えばLine Drawerは長辺2000pxがおすすめ、入力画像として少なくとも600px以上が必要です。
- 元画像はサイズが小さい場合は心配なく、Aiarty Image Enhancer というソフトを使って拡大します。このソフトは画像をAIできれいに拡大できます。2000px以上の解像度にも、自宅のパソコンで気軽に出力できます。
小さい画像を線画に変換する前に拡大する一番簡単な方法。AI技術で画像も写真も自動拡大でき、高品質に変換できます。ディテールまでも鮮明に再現できます。AI線画抽出効果にメリットがあります。
【プロ向け】sketch2lineartを使ってAI線画抽出方法
低スペック環境でも写真から線画に加工するために、ウェブアプリのsketch2lineartが世を問います。サーバーで完成するため、ブラウザさえあれば使えます。
このウェブアプリは、かの有名な画像生成AIツールのStable Diffusionとほぼ同じなインターフェースと操作で、プロ者は使いこなした方法ですぐ使えます。
それに、プロンプトとネガティブプロンプトでAIに指示を入力するのも対応できます。想像より強い力が使います。
- Tips
- sketch2lineartは画像を線画に変換する作業のかたわら、手書きやフィルターで作成した線画を整えるのも可能です。線画自動生成と同じ方法で実現できます。
ではこれからは、sketch2lineartで写真から線画に加工する方法をご紹介します。
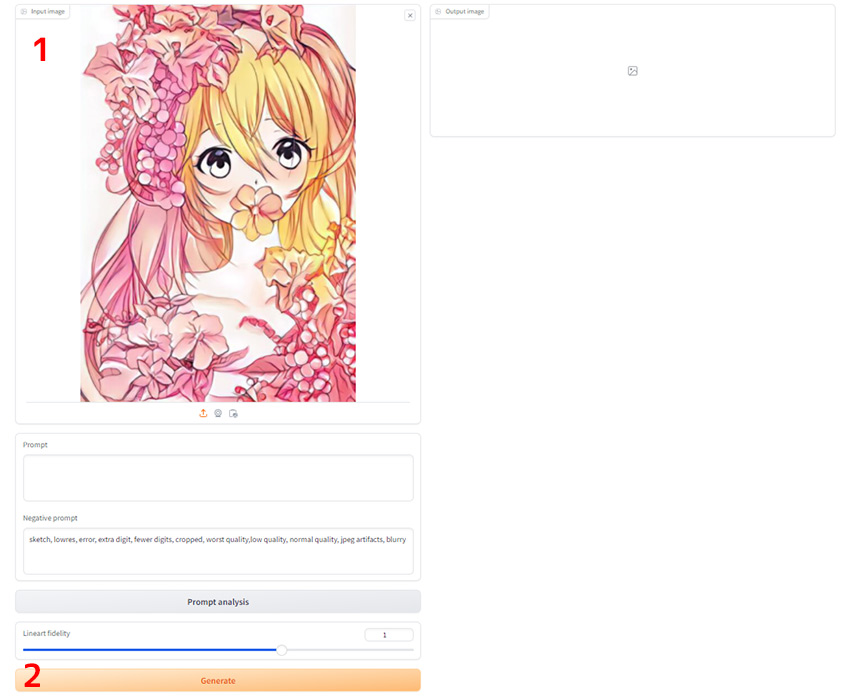
-
STEP.1
写真をアップロードします
まずはsketch2lineart公式サイトにアクセスします。
写真をフォルダから「Input Image」枠の中央部分にドラッグして追加します。
写真が読み込み完成するまで、しばらく待ちます。
-
STEP.2
線画を自動作成します
この時にニーズ次第にプロンプトとネガティブプロンプトで指示します。
下に「Generate」ボタンをクリックして、線画を自動作成します。
しばらく待てば完成でき、作成した線画は左上の「Output Image」枠に見えます。
【初心者向け】Line DrawerでAI線画抽出方法
初心者にとって、より簡単な方法でより直感的に画像を線画に変換するのがいいです。このようなお方に、オンラインで使える「Line Drawer」というツールをオススメします。
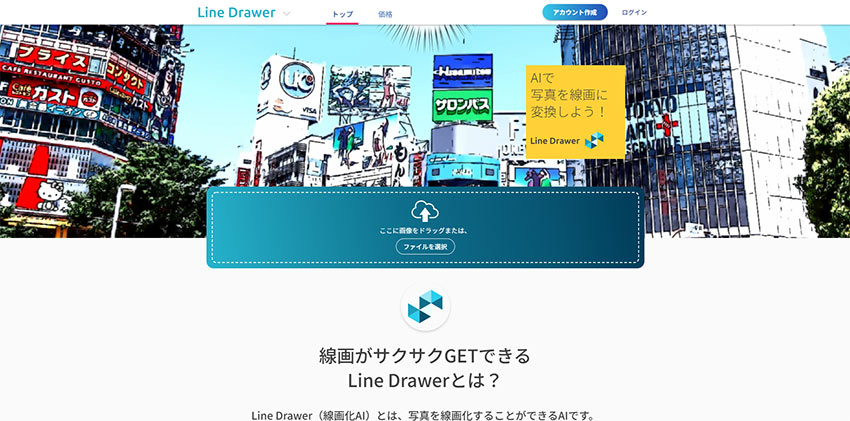
このオンラインツールはディープラーニングを用いて作成した、線画自動作成専門的なAIツールです。AIは作業を完成してくれて、ユーザーとして画像をアップロードして出力モードを選択するだけで完成です。
写真から線画に加工するために七つの出力モードが提供してあります。そして、線画を元に色を入れ直して、イラストを生成するモードも二つ用意してあります。
ちなみに、このツールは元画像と同じアスペクト比で線画を自動作成しますが、長辺は2000pxになります。なので、元画像を長辺2000pxのサイズに変更すれば一番高い品質が期待できます。
ではこれからは、Line DrawerでAIで線画を抽出する方法をご紹介します。
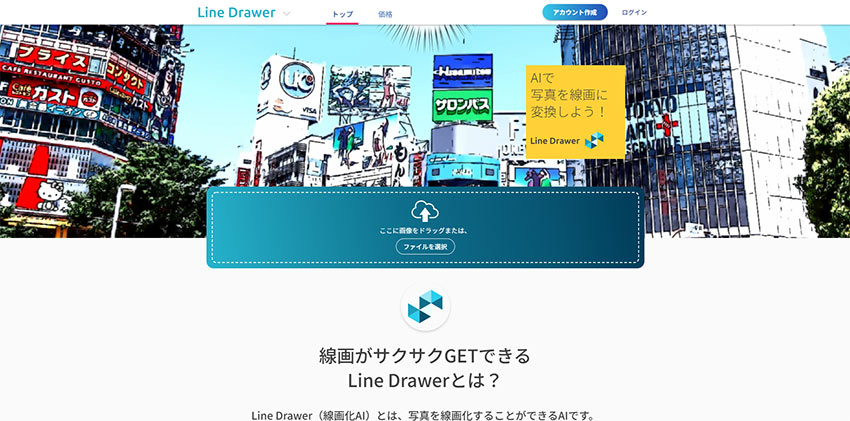
-
STEP.1
写真をアップロードします
まずはLine Drawer公式サイトにアクセスします。
写真をフォルダから「ここに画像をドラッグまたは」枠にドラッグして追加します。
写真が読み込み完成するまで、しばらく待ちます。
-
STEP.2
線画を自動作成します
「線画に変換する」ボタンをクリックして、線画を自動作成します。
しばらく待てばすべてのモードで線画を作成します。画像をクリックすればフルサイズでプレビューできます。
「まとめてダウンロード」ボタンをクリックして、クレジットもしくはお金を払ってダウンロードします。
【さらに簡単】VansPortraitで写真から線画に作成する方法
Line Drawerのようなツールよりも簡単な方法がほしがるお方は、VANCE AIから提供する「VansPortrait」というAI線画抽出ツールを使います。AnimeGANv2というAI技術で作成したツールで、線画自動作成に強い力があります。
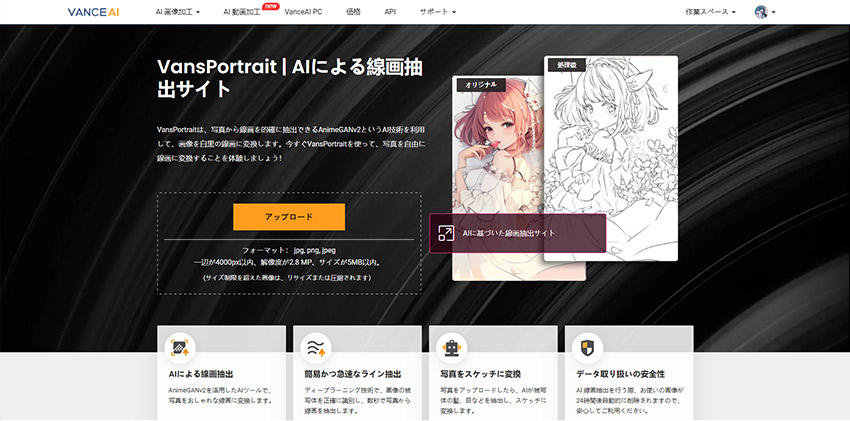
AIは画像から被写体を認識して、髪、目など部分、位置関係、明暗差などをちゃんと理解できる上に、線画を自動作成します。なので、被写体情報だけは保証があります。
一番簡単な操作方法で、迷わずに作業を進めします。出力モードの選択までもAIに任せるので、元画像に一番ふさわしいモードを使います。一方、ほかのモードで試すのは無理です。
プライバシーのほうも安心できます。VANCE AIから提供されるツールとして、アップロードされた画像と生成した画像両方も、24時間後に自動的に削除されます。デフォルト保存されるのは唯一のファイルなので、人に見たり使ったりされる心配はありません。
ではこれからは、VansPortraitで線画を抽出する方法をご紹介します。
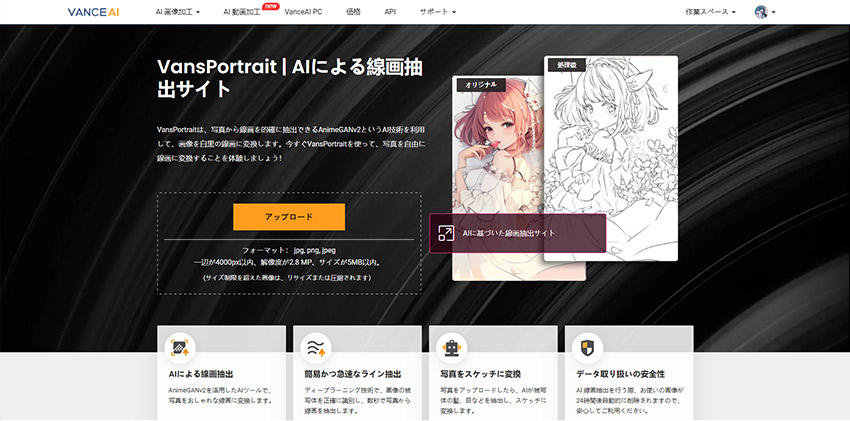
-
STEP.1
写真をアップロードします
まずはVansPortrait公式サイトにアクセスします。
「アップロード」ボタンをクリックして、写真をアップロードします。
写真が読み込み完成するまで、しばらく待ちます。
-
STEP.2
線画を自動作成します
この時に右に「スケッチ」の下にスタイルが選択できます。
その下に「処理を開始」ボタンをクリックして、線画を自動作成します。
最先端のAI技術で写真を高画質化できるソフト。より精確に線画を抽出するために確実に役に立ちます。写真の高画質化のかたわら、画像拡大も簡単に行います。自宅のパソコンのままで、低スペック環境でも素早く完成できます。

この記事を書いた人:シロ
最先端のAI技術を活用するために、方法もツールも役に立つ情報も、初心者に向けていろいろまとめてご紹介します。
