AIによる画像の解像度を簡単に上げる方法!PC・オンライン・スマホが対応!
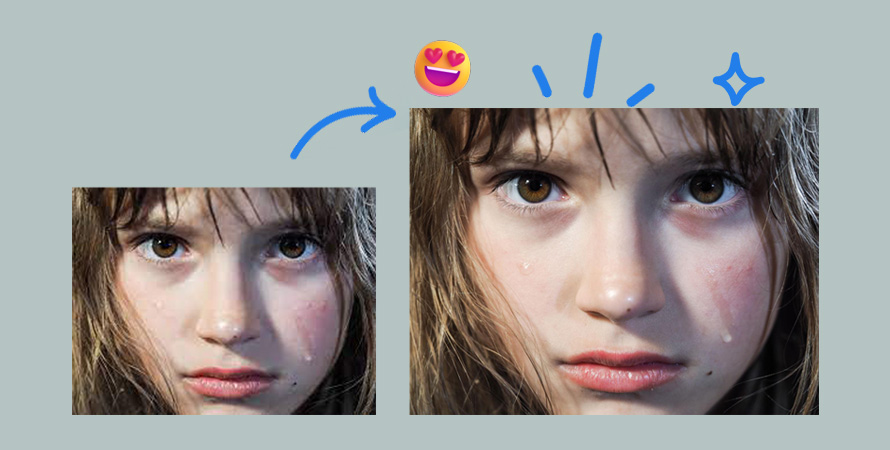
画像の解像度を上げると言うことは、精細度を上げるつまり、より細かな部分の見分けがつくようにする、と言うことです。
ただ、普通に解像度を上げても精細度は上がりません。ディープラーニングなどAIを使用した方法でやれば精細度を擬似的に上げることはできます。
今回の記事では、AIで画像の解像度を上げる方法について解説しましょう。
(1)PCで画像の解像度を上げる方法
パソコンの上で、画像の解像度を上げるためのAI機能を搭載したソフトはたくさんあります。
ソフトの選び方では、品質(予測精度)のほかにも、価格やコストパフォーマンス、使いやすいか(操作性が良いか)も重要なポイントです。
以下は、メーカーが提供している「体験版」などを実際に自分で使ってみて、良いと思ったソフトを厳選してピックアップ!
1. Aiarty Image Enhancerを使う
【対応OS】:Windows(64 bit OS)
【価格】:$ 85 / 1年間
Aiarty Image Enhancerは、搭載したAIによって画質の悪い写真や画像を高画質化するパソコンソフトです。
画質を落とさずに解像度を上げたり、ノイズが入ったりぼやけた写真などを綺麗にするといったことが可能です。
- 主な機能
- ➊.先鋭的なAI搭載のアルゴリズムにより、あらゆる画像を最大8倍まで拡大できる。
- ➋.アニメ風イラストも、実写風画像も簡単に高解像度化することが可能。
- ➌.アニメの場合、ノイズ除去機能が利用できるので画像の品質をさらに向上させます。
- ➍.ディテールを補正してぼやけた部分をある程度綺麗に見やすくすることが可能。
また、以下の画像形式に対応しています。
- ✅入力可能な画像形式
- PNG、JPG(JPEG)、WebP、BMP、RAW
- ✅出力可能な画像形式
- PNG、JPG(JPEG)
さて、Aiarty Image Enhancerを使って画像の解像度を上げてみましょう。
Aiarty Image Enhancerを起動して、トップ画面が表示されるので、画面左下の「画像追加」をクリックして画像を選択して読み込みます。またはドラッグ&ドロップでも読み込む可能です。
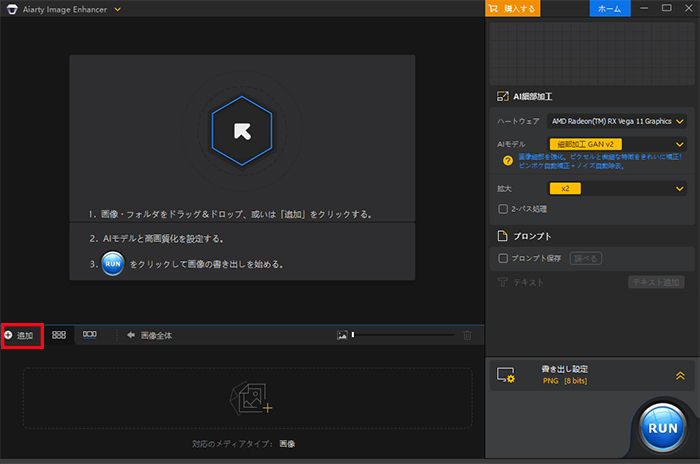
選択した画像が読み込まれると、表示されます。
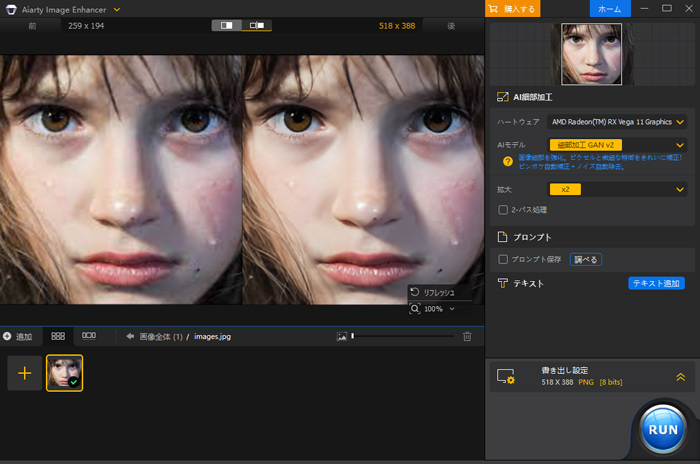
画面右の設定項目で、「AIモデル」タブで、以下3つのモデルが選択可能です。
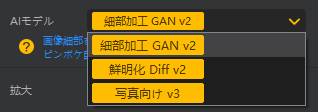
次に、「拡大」から、出力したいサイズや目的な解像度を設定しましょう。
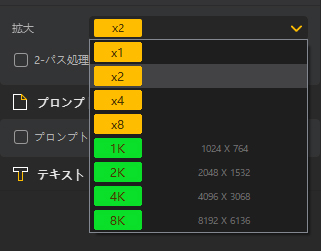
プレビューウィンドウで高解像度化前と後の比較ができます。
問題はなければ、右下の「RUN」ボタンをクリックすると、画像の変換処理が始まります。完了したら、自動的に保存場所のフォルダが開かれるので、変換後の画像をすぐに確認できます。
2. Gigapixel AIを使う
【対応OS】:Windows、MacOS
【価格】:99ドル
Gigapixel AIは、米国企業のTopaz Labsが開発と販売しており画像のアップスケーリング(解像度向上)に特化したソフトです。
このソフトは、ディープラーニング(深層学習)を活用して、大量の画像データを学習してより自然でリアルな拡大画像を生成することができます。
- 主な機能
- ➊.画像品質を維持しながら最大600%アップスケールすることができる。
- ➋.人物、風景、建物、動物、CGの写真など、あらゆる種類の写真を補正するために使用できる。
- ➌.アップスケーリングのほかにも、ノイズを低減して鮮明さを向上させることが可能。
- ➍.顔専用のAIモデルによって、低解像度の画像でもちゃんと顔の細部を復元してリアルな肌の質感を作れる。
- ➎.スタンドアローンソフトとしてだけではなく、AdobeのPhotoshopやLightroomのプラグインとして使用できる。
- ➏.プロの写真家だけでなく、一般のユーザーにも使用しやすいように設計されている。
また、以下の画像形式に対応しています。
- ✅入力可能な画像形式
- PNG、JPG(JPEG)、WebP、RAW、TIFF
- ✅出力可能な画像形式
- PNG、JPG(JPEG)、WebP、TIFF、TGA、BMP、JFIF
Gigapixel AIを使って画像の解像度を上げるには、下記の手順に従ってください。
Gigapixel AIを起動すると下の画像のような初期画面が表示されます。「Drop Folder or Images」のところに(フォルダまたは)画像をドラッグ&ドロップします。
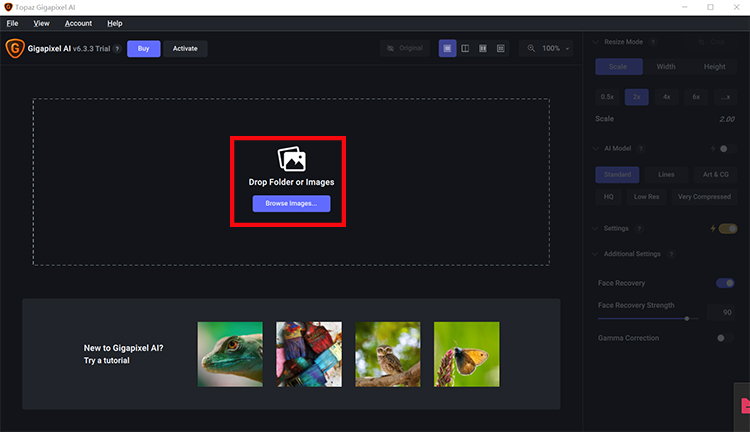
こちらが操作画面です。右上の虫眼鏡のアイコンのところで表示倍率を、その左のアイコンで表示方法を変更できます。
ここで、左に画像の結果表示、右に拡大設定が表示されます。
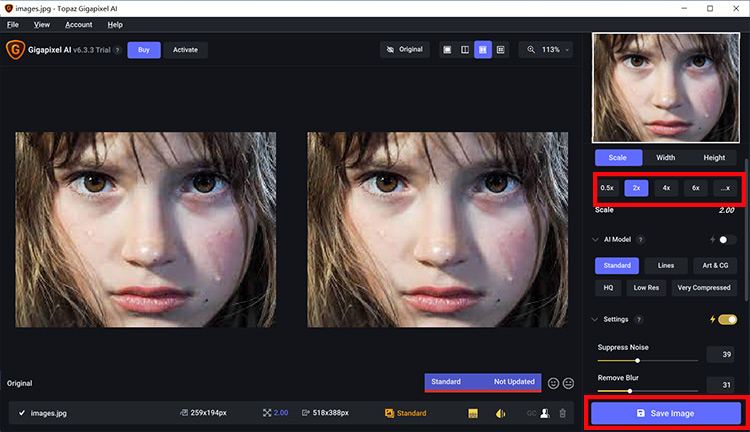
プレビューウィンドウの右側にいろいろな設定項目がありすぎます。最低限には、スケールの倍率を選択しておけばいいです。もちろん、より高精細な出力画質を得られるように、これらを設定項目およびAIモデルをうまく設定することが大切です。
最後に、「Save Image」をクリックして編集後の画像を保存すれば完了です。
(2)オンラインサイトで画像の解像度を上げる方法
データが膨れ上がってもシステムディスクの空き容量を圧迫しない、パソコンのスペックが低くてAI画像処理に向いていないという理由で、パソコンソフトより、インストール不要なオンラインサイトを使いたい方もいるようです。
画像の解像度向上に特化したWebサイトは、有料から無料までいろいろあります。以下は有料と無料に分けて2つのサイトをお勧めです。
1. VanceAIを使う
【価格】:680円/100ポイントより
【作業ページ(ワークスペース)】: https://vanceai.com/ja/image-enlarger/
VanceAIは、画像拡大、ノイズ除去、写真レタッチなど画像に関する幅広い機能が用意されたオンラインサービスです。
VanceAI画像拡大は、画像の種類と具合に応じて、ピクセルを補充して画像の解像度を上げることができます。
主な機能は以下の通りです。
- 主な機能
- ➊.小さな画像やぼやけた画像を最大8倍拡大しながら解像度を上げられる。
- ➋.画像の解像度を向上する同時に、画像細部の復元や色の修正なども行える。
- ➌.通常な画像、アニメ、アート&CG、テキスト、非常にぼやけたものに特化したモデルがある。
- ➍.数秒で画像の内容を高精度に復元して、画像内のテキストも読み取ることができる。
- ➎.アニメ写真処理には、AI技術を用いたWaifu2x-cunetなど3つのモデルがある。
また、以下の画像形式に対応しています。
- ✅入力可能な画像形式
- PNG、JPG(JPEG)
- ✅出力可能な画像形式
- PNG、JPG(JPEG)
さて、VanceAI画像拡大を使って画像の解像度を上げる方法を説明していきます。
まずは、公式ページ(https://vanceai.com/ja/image-enlarger/)をブラウザで開いておきます。
ページの中で、「アップロード」または複数の「今すぐ画像拡大」のアイコンがあるが、任意をクリックして、画像を選択してアップロードします。
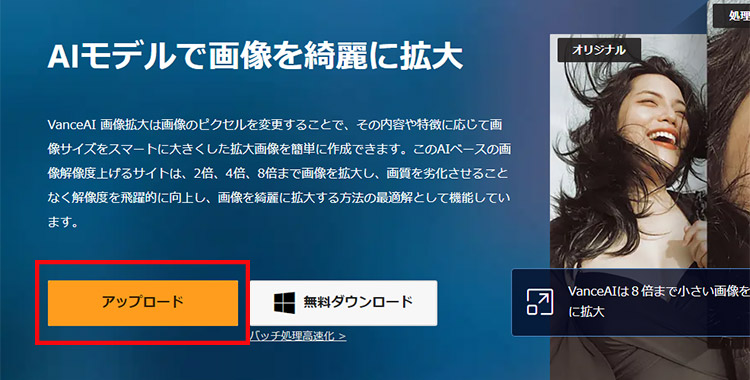
下記のような作業画面になっていると、右側の設定項目をいろいろと設定・調整をします。
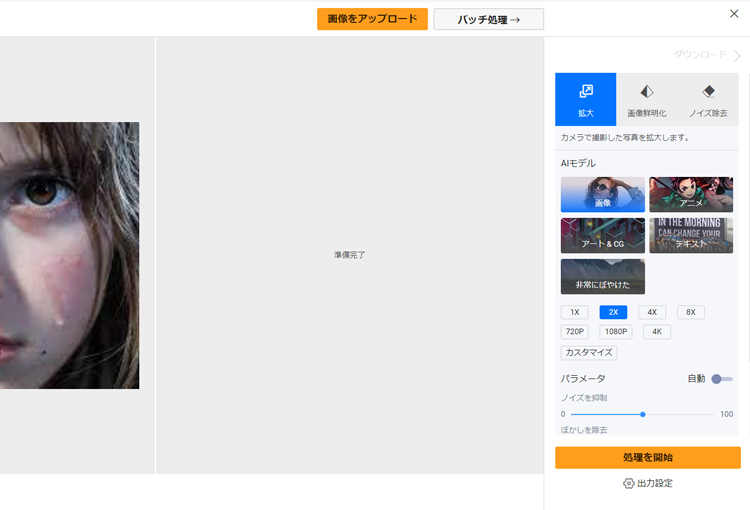
今回は、何の設定も変更せずデフォルトのままで、「処理を開始」をクリックします。
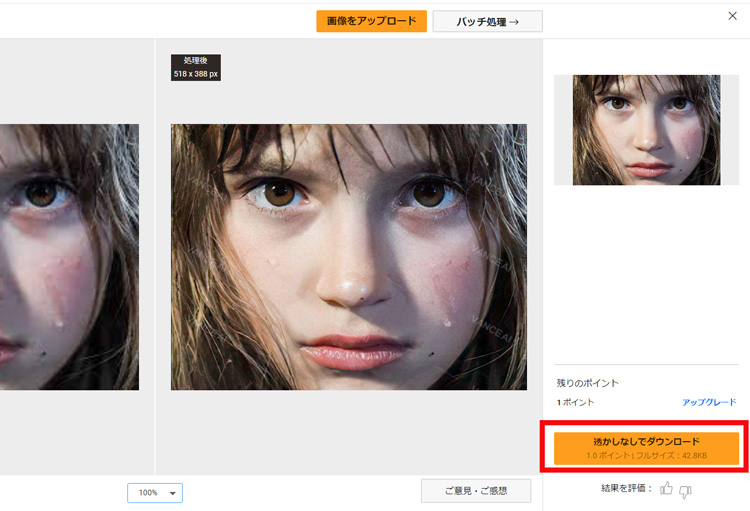
ここで無料版を使っているので、「透かしなしでダウンロード」をクリックして、必要なポイントを購入してから新しい画像を保存できます。
2. Waifu2xを使う
【価格】:完全無料
【作業ページ(ワークスペース)】:https://waifu2x.udp.jp/index.ja.html
Waifu2xは、人工知能を使って、画像を拡大してくれるツール(サイト)です。
人工知能を活用することで、ノイズやジャギーを最小限に抑えて、画質を綺麗に補正して拡大してくれるのです。
- 主な機能
- ➊.低解像度で荒い画像を1.6倍、2倍と4倍で綺麗に拡大できる。
- ➋.アニメやイラストなどの二次元、風景や人物などの三次元の写真、どちらでも利用できる。
- ➌.JPG画像を処理するとき、ノイズ除去の機能が有効になっている。
- ➍.サイズは5MB、ノイズ除去は3000x3000px、拡大(前)は1500x1500pまでという機能制限がある。
また、以下の画像形式に対応しています。
- ✅入力可能な画像形式
- PNG、JPG(JPEG)、Web画像のURL
- ✅出力可能な画像形式
- PNG、WebP
Waifu2xの使い方は非常に簡単で、下記の通りになります。
https://waifu2x.udp.jp/index.ja.htmlにアクセスして、「ファイルを選択」をクリックして拡大したい画像をアップロードします。
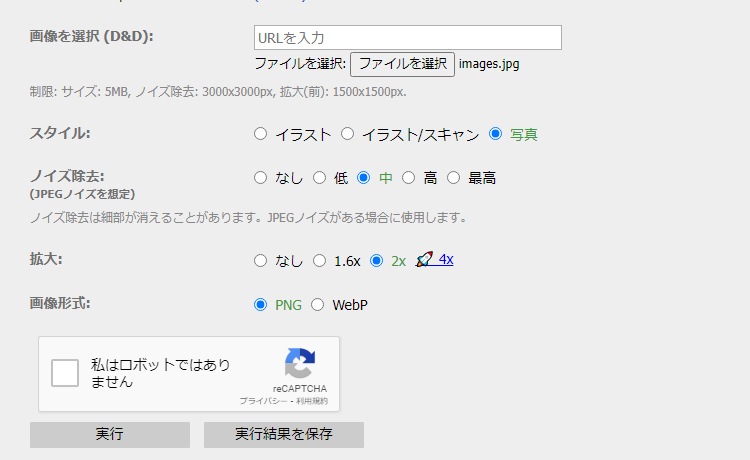
「スタイル」、「ノイズ除去」、「拡大」、「画像形式」を必要に応じて設定を変更します。
ノイズ除去のレベルは、高くしすぎるとかえって画質が粗くなることもあるようです。なので、実際にやってみて、粗いようであれば調整する、といった使い方がお勧めです。
これだけの設定で、あとは「実行」をクリックするだけで、簡単に拡大できてしまいます。
特に言いたいのは、「拡大」では、4xを選択すると、次のような画面に入っています。
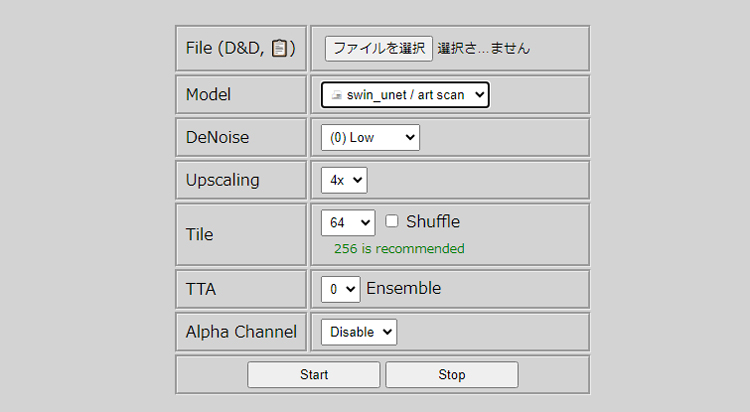
これはテスト用のものではないかという感じで、使い方は一目でそれとわかります。慌てず落ち着いて操作を進めてください。

本記事はWebブラウザで画像を高画質化できるサイト(AI画像高画質化サイト・逆画像検索サイト)を厳選しておすすめします。無料且つ使いやすく利用できて、画像の細部をより鮮明化することができます。
(3)スマホで画像の解像度を上げる方法
ここから、iPhoneやAndroidスマホで画像の解像度を拡大できるアプリを紹介しています。
スマホのアプリを使うだけで、低画質の画像を綺麗で見やすい画像に早変わりするので、興味のある人はぜひ参考にしてください。
1. Reminiを使う
【対応OS】:iOS 14.0以降、Andriod
【価格】:無料・アプリ内課金があります
Reminiは、古くて低画質だったり荒い画像、ボケた画像をAIの力で高精細化できるアプリです。
例えば拡大しすぎてぼやけてしまった顔を鮮明にしてくれたり、画素数の粗い昔の古い写真をくっきりと修正してくれたりします。
- 主な機能
- ➊.AIによって、自動で古い写真や低画質の画像の画質を向上させる。
- ➋.画像内のモーションブラー、手ぶれ、ビンボケをある程度補正してくれる。
- ➌.写真のフルスペクトルの色を引き出して、自然で鮮やかな画像を作成する。
- ➍.フィルターや自動補正機能を使用して、ワンクリックで肌の修正や美容が可能。
Reminiの使い方は以下の通りです。
初回起動時に「Sign in」をタップしてFacebookやGoogleアカウントでサインインします。
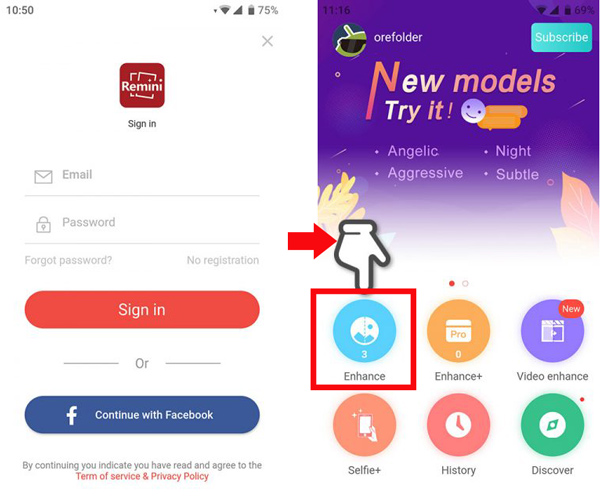
とりあえず使ってみたい方は「Trial」を選びます。
メニューの「Enhance」をタップしてから使用したい画像を追加します。
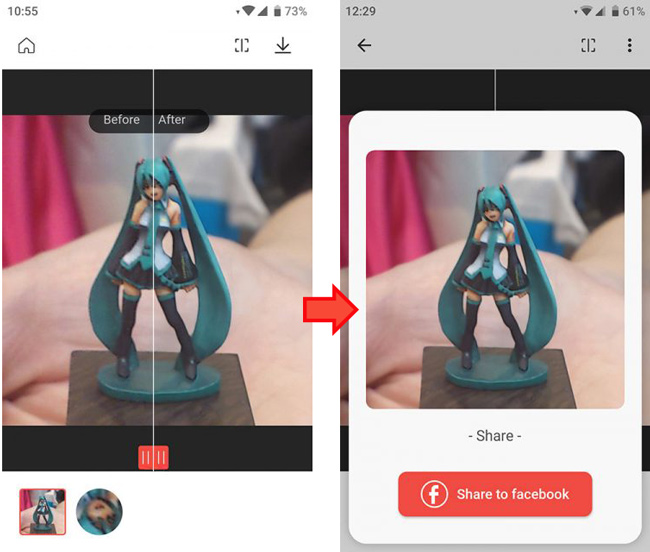
処理中になるのでしばらく待ちます。なにか選択肢のようなものが出てきますが、無視して待っていて大丈夫です。
処理が終わると結果が表示されます。境界線の左側が元画像で右が高画質化したものです。
ボタンを押すとBeforeで離すとAfterというモードもあります。これで比べてみるとかなり変わったのがわかりますよ。
高画質化した画像は保存したりFacebookでシェア可能です。
自分で使ってみて、どうやら人物の顔のパーツを汲み取って再構成するためのもので、現時点それに特化しているため、景色や顔以外には反応しないようです。
2. PicWish Photo Enhancerを使う
【対応OS】:iOS 13.0以降、Andriod
【価格】:無料・アプリ内課金があります
PicWish Photo Enhancerは、ぼやけた写真をきれいに拡大して、画質を強化・あげるAI画像高画質化アプリです。
人物写真、二次元画像から古い・荒い・低解像度写真まで、全部魔法のように綺麗に生まれ変わり、高画質化にされます。
- 主な機能
- ➊.AIによる低解像度の荒い写真(2次元画像もOK)を高解像度に変換できる。
- ➋.人物写真のピンボケを補正したり、傷んだ昔の写真を修復して綺麗に仕上げてくれる。
- ➌.画像から不要なものを消去、若返り&老け顔加工、写真を漫画風に加工が可能。
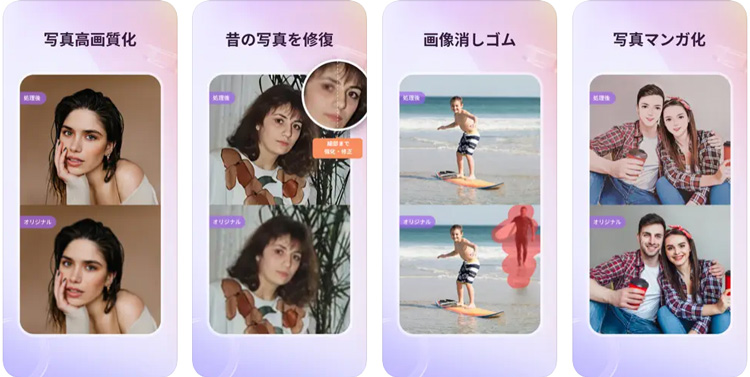
PicWish Photo Enhancerの使い方は、Reminiと大体似っているのでここで割愛しましょう。
興味があれば、PicWish Photo Enhancerをインストールして実際に使ってみましょう!
(4)まとめ
以上は、AIで画像の解像度を上げる方法について解説しましたがいかがでしたか。
どの方法を選択するかは、使用用途、予算、画像の具合などによって異なるので、自分に合った方法を選ぶことが大切になります。
また、AIってあくまでも予測なので、予測の精度が低いと、期待通りの効果が現れにくいと思います。
予測の精度だと、パソコンソフト ≥ オンラインサイト ≥ スマホアプリっていう感覚です。
なお、AIも限界があるので、元画像の解像度は低すぎると、どんな方法でも高解像度に変換するのが非常に難しいです。
とりあえず、気軽に始めてみましょう。

この記事を書いた人:小林浅
好きな仕事を追い求めるうちにweb業界へと流れ着く。AI(人工知能)に関する技術や、製品・サービスなどの紹介記事を提供しています。
