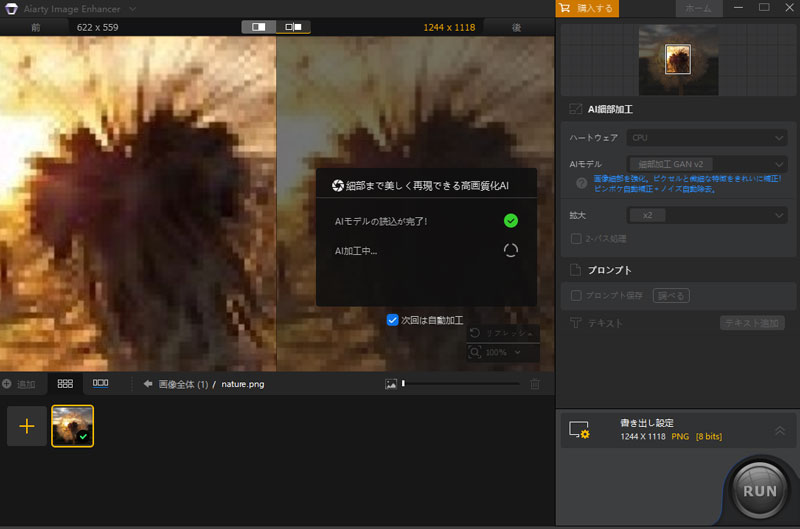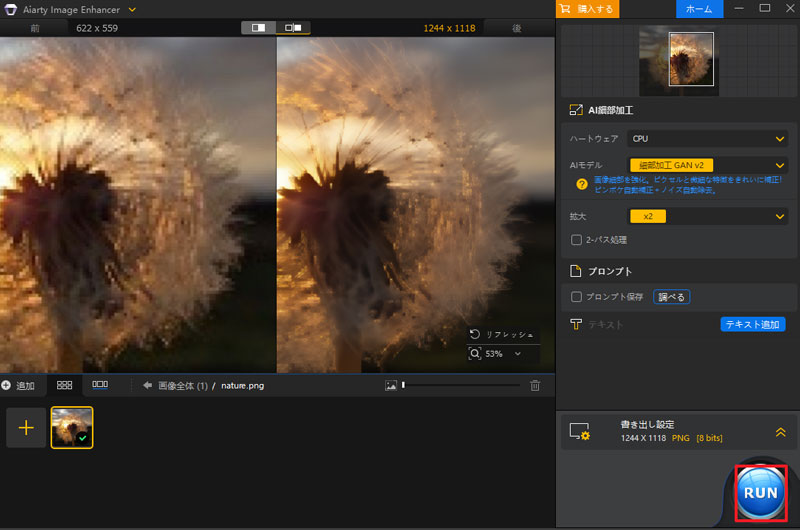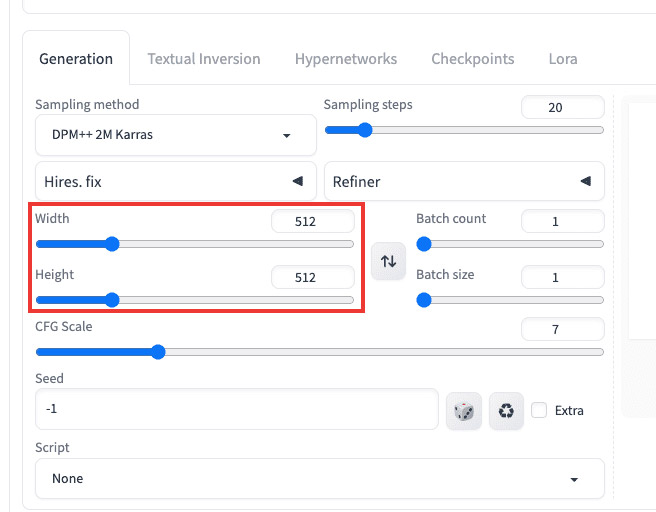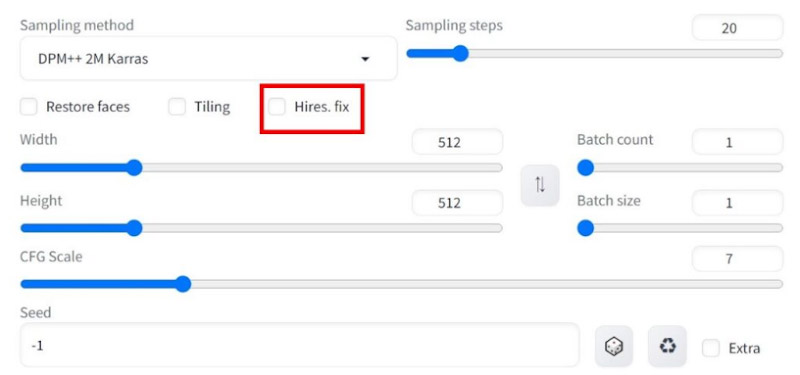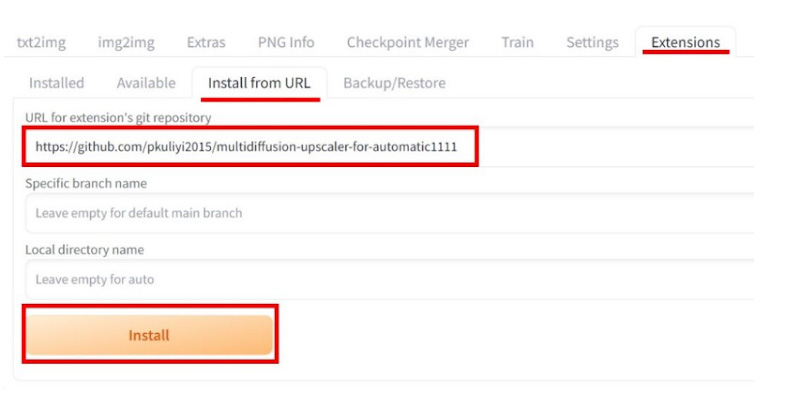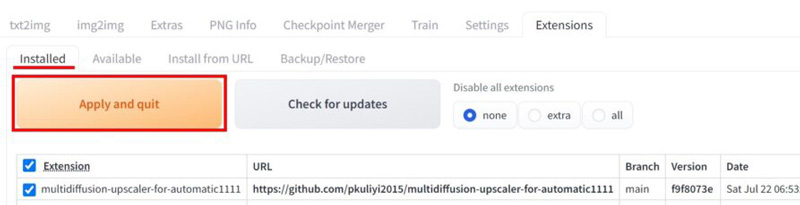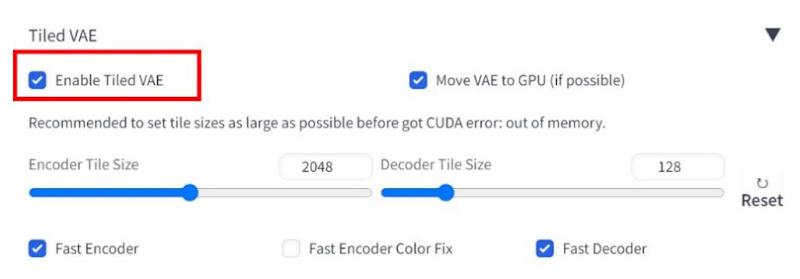Stable Diffusion�N�I���e�B���グ����@�����Љ�F�ȒP��Stable Diffusion�摜�����掿��
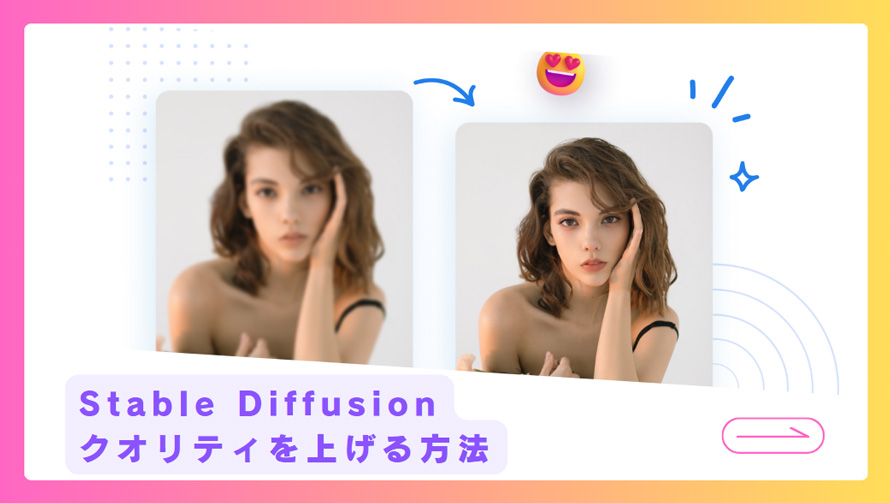
Stable Difusion�A������摜����AI�̂Ȃ��ł��g�b�v�N���X�̒m���x���ւ�A�J�X�^�}�C�Y���̍����A�\�[�X�R�[�h�̖������J�ȂǁA�����̕��ɗ��p����Ă��܂��B
�������AStable Difusion�𗘗p���ĉ摜������������A�u�摜�����������ǃN�I���e�B���Ⴂ�c�v�u�l���G���ڂ₯�Ă��܂��v�Ȃǂ̂��Ƃ�����܂��B
���̋L���ł́AStable Difusion�N�I���e�B���グ����@�ɂ��ďڂ����Љ�Ă����܂��B��荂�i���ȉ摜�����邱�Ƃ��ł��܂��B
Stable Diffusion�N�I���e�B���グ����@�@�A�摜���掿�\�t�g���g��
Stable Diffusion�N�I���e�B���グ����@�A�A�v�����v�g�i�����j�̃R�c������
Stable Diffusion�N�I���e�B���グ����@�B�A�摜��K���ȃT�C�Y�ɐݒ�
Stable Diffusion�Ƃ�

Stable Diffusion�Ƃ́A�摜�����̕���ɂ����Ďg�p�����Ő�[�̋@�B�w�K���f���̈�ł��B
���[�U�[�����[�U�[�͍쐬�������摜�̃C���[�W���e�L�X�g�v�����v�g�i�Ⴆ�u�������[���̃r�[�`�v�Ȃǁj�œ��͂Ƃ��Ď��AAI�����̓��e�Ɋ�Â��Đ��b�`���\�b���x�ʼn摜�����܂��B���{��ɂ͑Ή����Ă��Ȃ��̂ŁA�e�L�X�g�͉p����͂���K�v������܂��B
Stable Diffusion�ō����摜�́A�V�X�e���ɓ��ڂ��ꂽ�u���݊g�U���f���v�Ƃ����A���S���Y���ɂ���Đ�������Ă��܂��B���[�U�[�͂��̐��݊g�U���f�����P���σ��f���Ƃ��ē��ڂ��ꂽ�V�X�e���𗘗p���邽�߁A�A���S���Y���𗝉�������AGoogle Colaboratory�Ȃǂ̊��Ńv���O�����R�[�h���L�q�����肷�邱�ƂȂ��A�e�L�X�g���͂̑��삾���ŗl�X�ȉ摜�ݏo���܂��B
- Stable Diffusion�@�\�ꗗ
- �e�L�X�g����摜�ւ̐���
- �摜����摜�ւ̐���
- �O���t�B�b�N�A�A�[�g���[�N�A���S�̍쐬
- �摜�ҏW�ƃ��^�b�`
- ���搧��
Stable Diffusion����
📽�@���i���ȉ摜����: Stable Diffusion�́A�ڍׂŃ��A���ȉ摜������\�͂ɗD��Ă��܂��B����ɂ��A�A�[�g��i��t�H�g���A���X�e�B�b�N�ȉ摜�ȂǁA���܂��܂ȗp�r�ɓK���Ă��܂��B
📽�@�_�: ���L���v�����v�g�ɑΉ��ł��A�A�j�����̉摜���烊�A���Ȏʐ^���̉摜�܂ŁA���܂��܂ȃX�^�C���ł̐������\�ł��B
📽�@�I�[�v���\�[�X: Stable Diffusion�͊�{�����Ŏg���܂��B�u���E�U�ŁE���[�J������2��ނ���܂����A�ۋ�����ꍇ�̓u���E�U�ł݂̂ƂȂ�܂��B
Stable Diffusion�N�I���e�B���グ����@�@�A�摜���掿�\�t�g���g��
Stable Diffusion���쐬�����摜�ɂ́A�i�����Ⴂ�ꍇ�A��ԊȒP�ȕ��@�͉摜���掿���\�t�g���g���Đ��������摜�̃N�I���e�B���グ�邱�Ƃł��B�ȉ��́A�摜���掿���\�t�g�uAiarty Image Enhancer�v���g�p���ăN�I���e�B�����コ������@�ɂ��ďڂ����������܂��B
AI�摜���掿�\�t�g�FAiarty Image Enhancer
- �y�Ή�OS�z�FMicrosoft Windows�AmacOS
- �y���i�z�F�L���i�����̌��ł���j
- �y���{��z�F�Ή�
- �y�����T�C�g�z�F http://jp.aiarty.com/aiarty-image-enhancer/
Aiarty Image Enhancer�́A���x��AI�Z�p�����p�����摜���掿���\�ƁA�J�X�^�}�C�Y�\�ȃI�v�V�����ɂ��AStable Diffusion�Ő�������AI�ʐ^�̕i��������ȒP�����ʓI�ɍs�����Ƃ��ł��܂��B
���̃\�t�g�͎������掿���@�\�����ڂ���Ă���A�ʐ^��摜����m�C�Y�������I�Ɍ��o���ď������邱�Ƃ��ł��܂��B�܂��ʐ^��摜�̐F�ʂ��œK�����A�ڂ₯���֊s���V���[�v�ɂ��A�B��Ă���f�B�e�[���𖾂炩�ɂ��Ă���܂��B��掿�̎ʐ^�̃N�I���e�B���ȒP�Ɍ��コ���A4K�掿�ɂ܂Ŏd�グ�Ă���܁A�f���炵�����o�̌�����܂��B����ɉ掿�������邱�ƂȂ��A�ʐ^�̃T�C�Y���g��ł���̂�������1�ł��B
�g�������ȒP�ŁA�����N���b�N�łڂ₯���摜���V���[�v�ɂ�����A�F���ɕ�������邱�Ƃł��������摜�Ɏd�グ�邱�Ƃ��\�ł��B
Stable Diffusion�Ő�������AI�ʐ^�N�I���e�B���グ����@
-
STEP.1
Aiarty Image Enhancer���_�E�����[�h���ăC���X�g�[�����܂��B�����ă\�t�g���N�����܂��B
-
STEP.2
���掿���ɂ�����AI�摜���\�t�g�ɒlj�����ƁA�����I�ɉ摜�����H����܂��B���炭���҂����������B

-
STEP.3
�����I�ɉ��H���ꂽ�ʐ^�������ƍׂ��������������Ȃ�A�uAI�ו����H�v�Őݒ���J�X�^�}�C�Y���邱�Ƃ��ł��܂��B
-
STEP.4
�Ō�ɂ́A���H���ꂽ�摜���m�F���āA�����o���ݒ�ŁA�摜�̏o�̓t�H�[�}�b�g�ƕi��/���x����ݒ肵�Ă���A�uRUN�v���N���b�N���ĉ��H���ꂽ�ʐ^��ۑ��ł��܂��B

Stable Diffusion�N�I���e�B���グ����@�A�A�v�����v�g�i�����j�̃R�c������
�摜����鎞�ɓ��͂��錾�t�́u�v�����v�g�v�ƌĂ�Ă��܂��B�����ł͊ȒP�Ɂu�����v�ƌĂт܂��B���̎������p��œ��͂��܂��B
������Stable Diffusion�r���摜���Y��ɂ��邽�߂ɂ́A�K������Ă������������������͈ȉ��ɂȂ�܂��B
- Stable Diffusion���N�I���e�B�ȉ摜������e���v������
- masterpiece�i����j
- best quality�i�ō��i���j
- high quality�i���i���j
- ultra detailed�i�����ׁj
- 4k�i4K�𑜓x�j
- 8k�i8K�𑜓x�j
����ɁA�����̉E���ɐ��l�����āA�e�������߂邱�Ƃ��N�I���e�B����������̂ɏd�v�ȕ��@�ł��B�Ⴆ�A�u(masterpiece:1.2) , (best quality:1.2) , (ultra-detailed:1.2)�v�Ɠ��͂��ĉ摜�����������ʂɂȂ�܂��B���l�����Ȃ������ꍇ�����N�I���e�B�����サ�Ă��܂��B
Stable Diffusion�N�I���e�B���グ����@�B�A�摜��K���ȃT�C�Y�ɐݒ�
Stable Diffusion�̐�������摜�̃N�I���e�B���グ����@�̈�Ƃ��āA�摜�T�C�Y�̐ݒ��K�ɍs�����Ƃ�����܂��B
Stable Diffusion�����ݒ�̉摜�T�C�Y�ł���u512�~512�s�N�Z���v�ŁA���̃T�C�Y�̓��f�����œK�Ƀg���[�j���O����A�p�t�H�[�}���X�����邽�߂ɐv����Ă��܂��B���i���ȉ摜�����邽�߂ɁA�u512�~512�s�N�Z���v����{�ɂ��邱�Ƃ͑����̏ꍇ�ŗǂ����ʂ������炵�܂��B
�摜�T�C�Y���傫���Ȃ�ƁA�N�I���e�B���Ⴂ�A�摜�����ɂ����鎞�Ԃ������Ȃ�A�w�肵���摜�������ł��Ȃ��Ȃǂ̕s����悭�������܂��B�����ŁA�T�C�Y��ύX����ꍇ�ł��u512~768�v�ʂ��ǂ��Ƃ���Ă��܂��B
- Stable Diffusion�摜�����������߂̃T�C�Y
- �c���FWidth:512�AHeight:768
- �����`�FWidth:512�AHeight:512�^Width:768�AHeight:768
- �����FWidth:768�AHeight:512
Stable Diffusion�摜�T�C�Y�ݒ�̎菇
-
�����ݒ�́A�u512�~512�v�ƂȂ��Ă��܂��B�Ԙg���́uWidth�v�͉��̃T�C�Y�A�uHeight�v�͏c�̃T�C�Y�ƂȂ�܂��B�T�C�Y��ύX����ꍇ�́A�F�̓o�[�����E������i����������ꍇ�͍��ցA�傫������ꍇ�͉E�ցj���A�e�E��̗��ɐ��l�ړ��͂��邱�ƂɂȂ�܂��B

Stable Diffusion�N�I���e�B���グ����@�C�A���掿���@�\���g��
�摜�����掿��������@�\�𗘗p�����Stable Diffusion�N�I���e�B���グ��E���掿�����邱�Ƃ��ł��܂��B
Hires.fix
Hires.fix�Ƃ́A�\�}�̔j�]����������𑜓x�̉摜�������ł���Stable Diffusion�̃I�v�V�����@�\�ł��B
Stable Diffusion�͌��X256x256��512x512�Ȃǂ̉摜�ł����w�K����Ă��Ȃ��̂ŁA����ȏ�̃T�C�Y�Ő������悤�Ƃ���ƁA�\�}�̔j�]��掿�̗��N���邱�Ƃ�����܂��B
Hires.fix���g���ƁA�摜�T�C�Y���g�債�Ȃ���A�m�C�Y��c�݂Ȃǂ��������ăN���A�őN���ȉ摜�������ł��܂��B
Hires.fix���g����Stable Diffusion�N�I���e�B���グ��菇
-
STEP.1
�utxt2img�v�ŁA�����Ɛݒ�l����͂�����A�uHires.fix�v�Ƀ`�F�b�N�����܂��B

-
STEP.2
�uUpscaler�v�A�uDenoising strength�v�A�uUpscale by�v�̍��ڂ�ݒ肵�܂��B
�uUpscaler�v�F�N�I���e�B���グ��Ƃ��Ɏg�p����A���S���Y���ŁA�ǂ�Upscaler��I�Ԃ��ɂ���ĉ掿���ω����܂��B���ɋC�ɂ����A�F�X�����Ă݂�Ƃ����Ǝv���܂��B
�uDenoising strength�v�F�摜�̃m�C�Y����������x�����ł��B�l�́h0.5�� or �g0.6�h���x���I�X�X���ł��B
�uUpscale by�v�F�摜�T�C�Y�̊g��䗦�ł��B�傫����������Ɖ摜���j�]���Ă��܂����ꂪ����܂��B
Stable Diffusion�N�I���e�B���グ����@�D�A�g���@�\���g��
Multi Diffusion
Multi Diffusion�Ƃ́AStable Diffusion��p���ĉ摜������ۂɁA�������ꂽ�摜�ɂ��ăN�I���e�B���Ⴂ�ꍇ�A�摜�̃��C�A�E�g���ێ������܂܁A��荂�𑜓x�ȉ摜�ɂ��邱�Ƃ��ł���@�\�ł��B�e�ʂ����Ȃ��O���t�B�b�N�{�[�h�ł��A���𑜓x�E���掿�̃C���X�g�摜���ł��܂��B
Multi Diffusion���g����Stable Diffusion�N�I���e�B���グ��菇
-
STEP.1
�uExtension�v���J���A�uInstall from URL�v���N���b�N���܂��B

-
STEP.2
URL���Ɂuhttps://github.com/pkuliyi2015/multidiffusion-upscaler-for-automatic1111�v����͂�����A�uInstall�v���N���b�N���܂��B

-
STEP.3
�uInstall�v���J������A�uApply and quit�v���N���b�N����Stable Diffusion���ċN������ƁAMulti Diffusion���C���X�g�[������܂����B

-
STEP.4
�uimg2img�v���J���āA�摜���쐬�����ۂ̃��f���̑I���������Ȃ��A�v�����v�g����͂��܂��B�����č쐬�����摜��}�����āA�uSampling method�v��I�����܂��B

-
STEP.5
�uResize by�v���J���A�uScale�v�̐��l��ݒ肵�āuDenising strength�v�̐��l��ݒ肵�܂��B�����āA�uTired Diffusion�v�ƁuTired VAE�v�^�u���lj�����Ă��邱�Ƃ��m�F�ł��܂��B

-
STEP.6
�uTired Diffusion�v���J���A�uEnable Tired DSiffusion�v�Ƀ`�F�b�N�����A�uUpscaler�v��ݒ肵�܂��B

-
STEP.7
�uTired VAE�v���J���A�uEnable tired VAE�v�Ƀ`�F�b�N�����A�摜���ł��܂��B


���̋L�����������l�F�~�c�L
���C�^�[�E�ҏW�҂Ƃ��āAAI�i�l�H�m�\�j�Ɋւ���摜�������w�i���߁E�ύX���摜���掿���A�ƊE��Z�p�ʂ̊��p����Ȃǂ̋L���𒆐S�ɕҏW�E���M�����Ă���܂��B