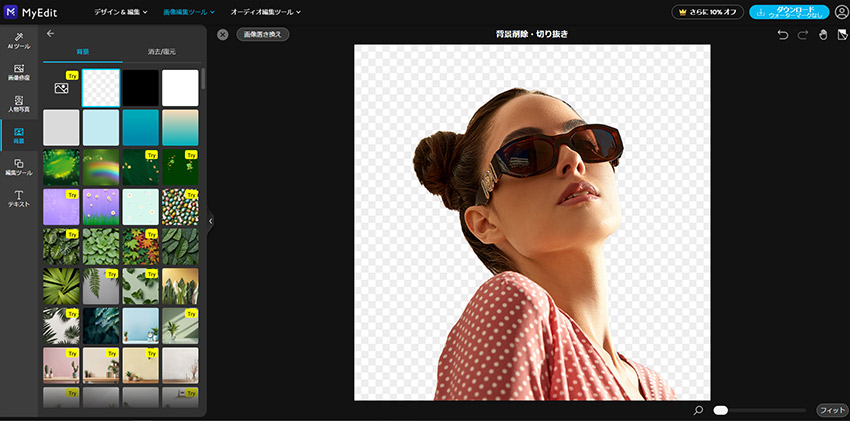画像に背景をつける・背景を変更する方法ご紹介:一番簡単に画像背景加工

画像の雰囲気を決まる背景を変更したい時にも、証明写真を作成する時にも、人はいろいろな理由で画像の背景を変更します。画像に背景をつけることで、まったく違い画像に作成できます。
それに、技術の進化のおかげで、今画像背景加工はかつてない簡単さで完成できます。というわけで、誰でも気軽に画像の背景を変更する時代がやってきました。
この記事で画像にお気に入りの背景をつける一番簡単な方法をご紹介しましょう。
-
 Aiarty Image Matting - AIで簡単に画像を加工します
Aiarty Image Matting - AIで簡単に画像を加工します最新的なAI技術を用いて、初心者に向けて開発した画像透過ソフトです。被写体をそのままに保存して、背景を思う存分に加工できます。無地の背景も背景画像も両方簡単です。
透過した画像に背景をつける方法ご紹介
画像の背景を変更する時に、元の背景が透過された画像のほうが一番簡単です。被写体だけ残す画像に背景をつけることだけで完成できます。
この作業は極めて基本的な機能だけ利用しますから、従来の画像編集ツールならどっちでも簡単に完成できます。簡単な写真編集ソフトから、高機能な写真編集ソフトまで、画像編集さえできるツールなら透過した画像に背景をつけられます。
ではこれからは、高機能で人気なPhotoshopを例にして、透過した画像の背景を変更する方法をご紹介します。
-
STEP.1
背景画像を読み込みます
まずはPhotoshopを起動して、背景画像を読み込みます。読み込み完成したら、自動的にレイヤーが作成されます。
Tips:背景画像はJPGまたはJPEGの場合にロックされた背景レイヤーが作成されます。背景画像を編集するつもりがない場合にロックされても構いません。
-
STEP.2
透過した画像を追加します
フォルダから透過した画像を背景画像にドラッグして追加します。
Tips:この時にPNGのような透過した画素に対応できる画像形式だけサポートできます。
この時に大きさと位置がドラッグして簡単に変更できます。
ちなみに、ご覧の大きさは、背景画像をウィンドウに適応して変更された効果です。実の大きさを見るためには、「Ctrl」+「1」を押します。
このまま出力すれば、透過した画像に背景をつける効果が作成できます。もちろん、出力しないままに、これからもさまざまな画像編集作業が行います。
背景付き画像に背景をつける方法ご紹介
元の画像に背景がそのままについている場合に、背景を下に追加しても表示されません。その結果、ご覧のようになります。この場合に画像の背景を変更する一番やるべきことは、その背景を透過することです。

背景を透過するこれまでの方法は難しくて、画像背景加工がプロしかできない一番の理由でした。初心者として背景がついている画像に新たな背景をつけると手をあげるしかありません。
しかし、AI技術の発展により、今初心者でもワンクリックで写真の背景を変える時代がやっと来ました。最新の画像背景加工ツールを使えば、画像に背景をつける作業をすべてAIに任せます。
このようなツールは、品質を重視する専門的な画像背景加工AIソフトがあれば、もちろんアクセスすればすぐ利用できる便利性を一位にするオンラインサービスもあります。これからはソフトもオンラインサービスも、画像に背景をつける方法をご紹介しましょう。
【専門ソフト】Aiarty Image Matting
品質と効率を両立して、簡単に画像背景を加工するために、Aiarty Image Mattingという最新ソフトを利用します。このソフトは最新なAI技術で画像の背景を変更する方法を提供してくれます。高精度に背景を検出して透過できます。
画像に背景をつける時に、無地の背景を作成することも背景画像を追加することも、直感的な操作で完成できます。自宅のパソコンはスペックが低い場合にも、たとえGPUがなくてもサクサクと動作できます。
-
 Aiarty Image Matting - AIで簡単に背景を加工できます
Aiarty Image Matting - AIで簡単に背景を加工できます画像を読み込めば完成するほど簡単な方法で画像背景を加工ます。きれいに背景を検出して、削除したり背景を追加したりできます。色は自由に選択でき、背景画像も追加できます。専門知識がない初心者でも簡単に使えます。
ではこれからは、この専門ソフトを使って画像に背景をつける方法をご紹介しましょう。
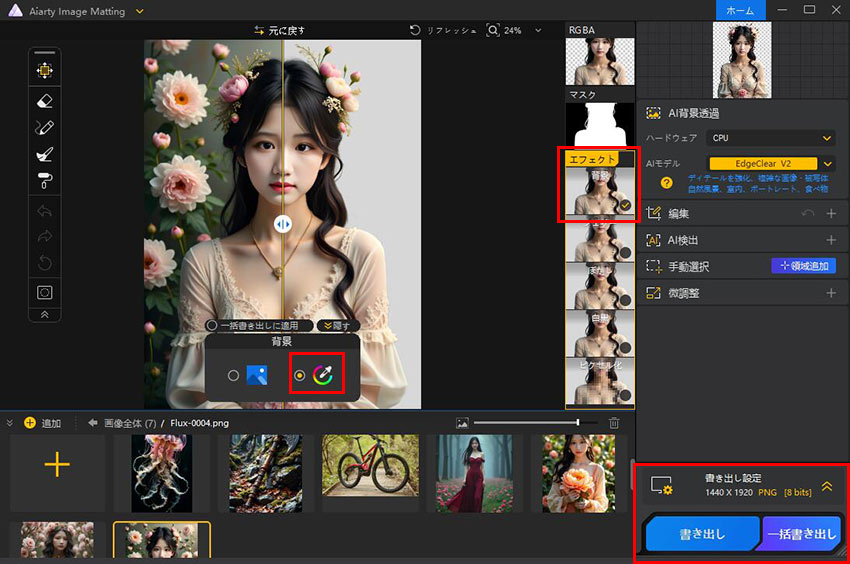
-
STEP.1
写真を読み込みます
まずはAiarty Image Mattingを公式サイトからダウンロードして、インストールします。起動して、画像をドラッグして、読み込みます。
-
STEP.2
背景を削除します
右に「開始」ボタンをクリックして、背景を削除します。
右にいくつかの設定ができます。背景を削除した効果が満足できない時に、「AIモデル」を変更したら、「手動選択」で範囲を指定したり、「微調整」に設定したりして、あらためて背景を削除すればいいです。
-
STEP.3
背景を追加します
透過した画像の下に背景を追加します。
画像に無地の背景をつける場合に、ご覧のボタンをクリックして色を選択します。
画像に背景画像をつける場合に、画像のボタンをクリックして背景画像を追加します。
-
STEP.4
写真を書き出します
右下に書き出し設定を確認して、「書き出し」ボタンをクリックして画像を保存します。
【オンラインサービス】MyEdit
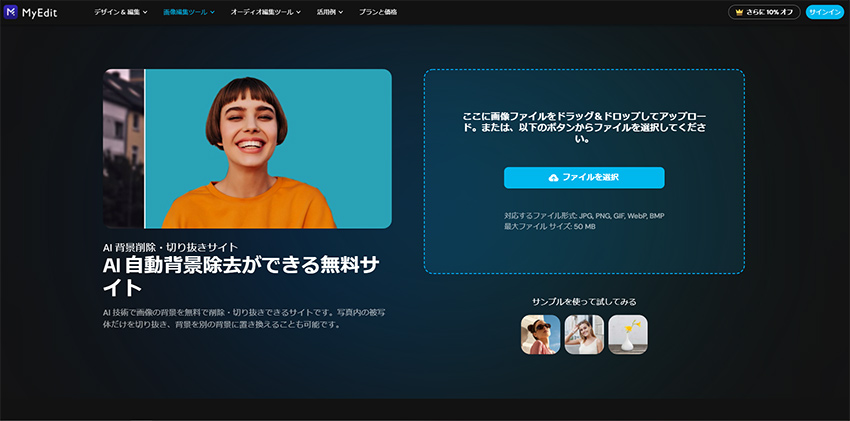
オンラインサービスはブラウザさえあれば、アクセスしたらすぐ利用できるメリットで、一枚二枚の画像に背景をつける時に愛用されています。その中に、オールインワン式AI画像編集サービスの「MyEdit」が人気しています。
このソフトはAI技術によってさまざまな機能を提供します。被写体の自動認識から背景の自動削除まですべてはAIが完成してくれます。それに、追加される背景画像もAIで生成できます。
ではこれから、MyEditを例にして、オンラインサービスで画像に背景をつける方法をご紹介します。
-
STEP.1
画像を読み込みます
まずはMyEdit公式サイトにアクセスして、サインインします。
「ファイルを選択」ボタンをクリックして、画像を読み込みます。
画像が読み込み完成して、エディターに入るまで待ちます。

-
STEP.2
背景を追加します
左にお気に入りの背景をクリックして画像につけます。
背景画像が用意した場合に、一番目の選択肢をクリックして追加します。
このまま出力すれば、透過した画像に背景をつける効果が作成できます。MyEditはオールインワン式ツールなので、この時に出力しないままに、これからもさまざまな画像編集作業が行います。

この記事を書いた人:シロ
最先端のAI技術を活用するために、方法もツールも役に立つ情報も、初心者に向けていろいろまとめてご紹介します。