大判印刷の解像度を徹底解説!プロが教える大判印刷に最適な解像度の選び方と注意点

大判印刷を行う際、画像の解像度やDPIの設定は、美しい仕上がりを実現するために欠かせないポイントです。しかし、適切な解像度が分からない、低解像の画像をどう対処すればいいか迷っている方も多いのではないでしょうか。
本記事では、大判印刷に必要な解像度やdpiの基本知識、大判印刷に適した解像度の選び方、注意点、さらにAIツールを活用した高解像度化の方法までをわかりやすく解説します。これを読めば、初心者でも失敗しない大判印刷の準備が整います!
印刷物の解像度とdpiについて
印刷物の解像度は一般的に「dpi(dots per inch)」で表されます。解像度(dpi)は画像の品質を決定づける重要な要素であり、特に印刷においては適切な設定が仕上がりに大きな影響を与えます。
印刷物の解像度とは
印刷物の解像度とは、画像の細かさや鮮明さを表す指標で、1インチあたりの画素数(ピクセル数)を示す「dpi(dots per inch)」で計測されます。解像度が高いほど、画像は細部まで鮮明に表示されますが、データサイズが大きくなる傾向があります。
dpiとは
dpi(dots per inch)は、1インチあたりに配置されるドット(点)の数を表す単位で、主に画像や印刷物の解像度を示す際に使用されます。dpiが高いほど、画像はより細かく、鮮明に表現されます。たとえば、300dpiは高精細な印刷に適しており、150dpiは大判印刷や遠距離で見る用途に向いています。dpiは、画像品質や仕上がりの美しさに直接影響する重要な指標です。
大判印刷に適した解像度の選び方
大判印刷をするときは、「解像度」が重要な要素です。解像度が低すぎると画像がぼやけて見えるため、印刷物の質が低下してしまいます。一方で、解像度が高すぎるとデータ量が増えて処理時間が長くなるため、バランスが重要になります。ここでは大判印刷に適した解像度の選び方について解説します。
印刷物の使用目的を考える
解像度を決定する前に、印刷物が何に使われるかを考慮する必要があります。遠くから見られるポスターやバナーは、解像度が低くても問題ない場合が多い一方、近くで見られるフライヤーや画像贈り物などは、高解像度が必要です。
大判印刷に適した解像度
素材の種類も、適切なDPIを決定する上で重要な役割を果たします。ここでは、印刷素材の種類と距離によって、適した解像度(dpi)をおすすめします。
🔶 ビニールや布製バナー
これらの素材では、通常視認距離が中程度であるため、dpiはおおよそ100〜150程度で十分です。
🔶 硬質素材(例:金属やプラスチック製の看板)
特に近距離で見る必要がある看板の場合、通常は300〜600程度の高いdpiが必要です。
🔶 壁紙や壁画
詳細な描写や視認距離に応じて、dpiは大きな壁画の場合は100、より詳細なグラフィック壁紙の場合は300まで変動します。
大判印刷のためにぼやけずに画像の解像度を上げる方法
解像度の低い画像を大判印刷に使用する場合、そのまま大きく引き伸ばすと画質が低下し、ピクセルが目立つ「ジャギー」と呼ばれる現象が発生します。この問題を解決するためには、AI対応の画像高解像化ツールを使用するのが効果的です。
ここでは、Aiarty Image EnhancerというAI画像高画質化ソフトをおすすめします。
- 提供元:Digiarty Software, Inc.
- 入力形式:PNG, JPG, AVIF, WebM, TIFF, RAWなど
- 出力形式:jpg, png
- 写真拡大倍率:1x/2x/4/8x;1K/2K/4K/8K
- 処理速度:





- 価格:無料(有料版あり)
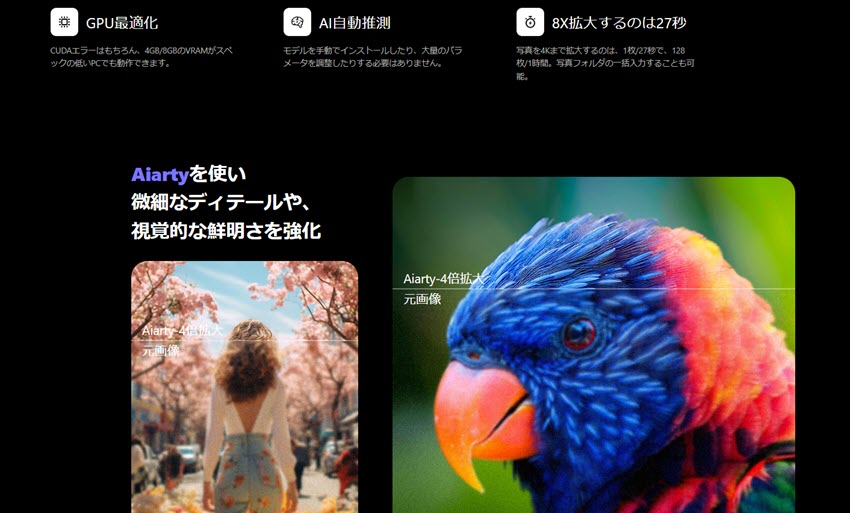
Aiarty Image Enhancerは、AI技術を活用して画像を高解像度化するツールです。大判印刷向けに低解像度の画像を鮮明にし、ぼやけを抑えながら高品質な仕上がりを実現します。最大8倍まで画像を拡大可能で、建物や風景、人物写真など多様な画像タイプに対応。簡単な操作でプロ画質を得られるため、大判印刷のデータ作成に最適です。
- 画像を最大8倍まで高解像度化
- 高性能で軽量
- 複数のAI高画質化モデル搭載
- バッチ処理機能で、複数の画像を一括で拡大
- アップスケールした画像では、髪や毛の細部がより鮮明に見え、金属の光沢感も一層強調される
Aiarty Image Enhancerで画像の解像度を上げる方法
Aiarty Image Enhancerは、デスクトップ向けのAI画像エンハンサーです。事前にAiarty Image Enhancerをパソコンにダウンロードしてインストールしましょう。
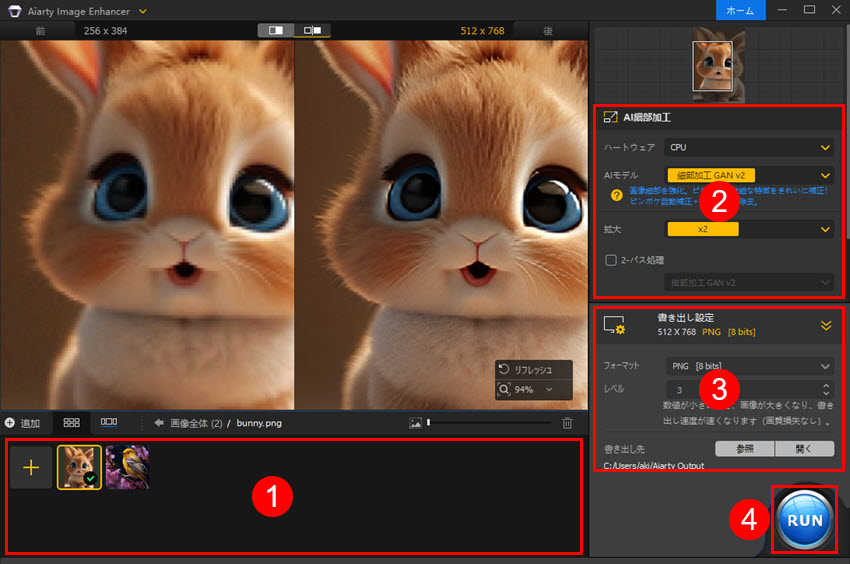
STEP 1. 画像入力
Aiarty Image Enhancerを起動して、PCで高画質化したい画像をソフトの下部にドラッグ&ドロップして追加します。
STEP 2. AI高画質化設定
「AI細部加工」というエリアで、利用するAIモデルや拡大倍率などを設定します。AIモデルの紹介は「Aiarty Image Enhancer使い方〜画像高画質化」までご参照ください
STEP 3. 出力設定
拡大した画像のフォーマットや保存先などを設定します。
STEP 4. 画像高画質化スタート
設定が完了したら、「RUN」ボタンをクリックして、PCでAIによる画像の高画質化処理を開始します。処理が終わると、ぼやけのない綺麗な画像が生成されます。
大判印刷での注意点
大判印刷を成功させるためには、いくつかの注意点を押さえておく必要があります。
- 解像度とサイズの設定
実際の印刷サイズでデータを作成します。例えば、A1サイズの場合、
・ 150dpi:約3508×4962ピクセル
・ 300dpi:約7016×9924ピクセル
- 塗り足しの設定
仕上がりサイズから3〜5mm余白を追加することで、裁断時のズレに対応します。
- カラーモードの確認
印刷用データは必ずCMYKモードで作成し、RGBとの差異を確認してください。
- データ形式を確認する
印刷会社に提出するデータ形式は、通常PDFやTIFFが推奨されます。JPEGは圧縮による画質劣化が発生する可能性があるため注意が必要です。
- 素材と印刷方式の選択
ビニール、布、金属、紙など、印刷する素材によって適した解像度や印刷方式が異なります。用途に応じて最適な素材と方法を選びましょう。
まとめ
大判印刷を成功させるには、解像度やDPIの正しい理解と適切なデータ作成が欠かせません。解像度の低い画像を使用すると、印刷後にぼやけた仕上がりになり、クオリティが低下してしまいます。画像の解像度を適切に設定し、DPIを印刷目的や素材に合わせて調整することで、美しい仕上がりを実現できます。
特に解像度の低い画像を使用する場合は、Aiarty Image EnhancerのようなAIツールを活用することで、ぼやけを抑えつつ画像を高解像度化し、大判印刷に適したデータを作成できます。
今回ご紹介したポイントを活用し、用途に合った高品質な大判印刷物を作成してください。適切な準備とツール選びで、理想の仕上がりを手に入れましょう!
- 使いやすい:初心者向けに開発されたため、めっちゃ使いやすい。
- 効果的:精度の高いAIで、画像を劇的に高画質にすることが可能。
- 効率性:最大100枚の画像を同時に処理、効率性の向上を実現。
- 無料:すべての機能が無料で利用できます。

この記事を書いた人:なな
画像処理と人工知能に興味があります。AI技術を活用した画像高画質化、生成、背景透過・変更についての記事を執筆し、読者にわかりやすく手法やソフトの使い方、問題点を伝えています。