Photoshopで画像の解像度を上げる3つの方法と解像度を上げても画質が悪い時の対策!

お使いたい画像の画質が悪いので、解像度を上げることでその画質を高めたいということがありませんか?
一体、画像の解像度を上げるには、どうしたらいいでしょうか?
本記事では、有名な画像編集ツールPhotoshopで画像の解像度を上げる3つの方法と解像度を上げても画質が悪い時の対策について解説します。Photoshopで低解像度の画像をよりくっきりとした鮮明な画像にする方は、必見です。
Photoshopで画像の解像度を上げる3つの方法
Photoshopで解像度を上げる方法については、主に以下の3つがあります。
- 画像解像度設定
- スーパー解像度
- スーパーズーム
それぞれの方法について詳しく説明していきましょう。
❶. 画像解像度設定
Photoshopでは画像の解像度を直接に変更することができます。そのやり方は以下の通りです。
Step1. Photoshopを起動し、ファイルメニューの「開く」、もしくはフォルダーからのドラッグ&ドロップで画像を追加します。
Step2. 画像を開いた後に上部のメニューから「イメージ」→「画像解像度」をクリックします。
Step3. 「画像解像度」パネルが出たら、「解像度」の項目に数値を手動で入力することで、解像度を上げることができます。
Step4. 適切な解像度の数値入力が完成したら、「再サンプル」の項目に「ディテールを保持(拡大)」を選択し、「ノイズの軽減」でノイズリダクションの値を調整して、「OK」を押します。これで画像の解像度を上げる操作は完成します。
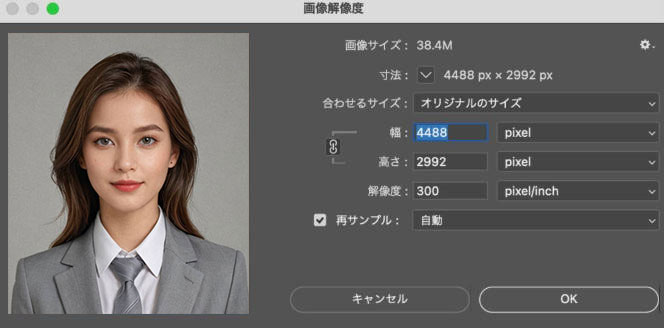
Step5. 「ファイル」→「書き出し」をクリックして、処理後の画像ファイルを保存しましょう。
- 解像度を上げることで画像が高画質化になるメリットがありますが、解像度が高すぎると、ファイルサイズが大きくて読み込みやデータの転送が時間がかかるデメリットもあります。つまり、解像度は高ければ高いほど良いわけではないです。解像度を上げる時、画質とデータの重さのバランスを重視すべきです。
❷. スーパー解像度
Photoshopには「スーパー解像度」という機能が搭載されています。
この機能により元画質を画質を保持したまま画像の解像度を縦横それぞれ2倍、総面積4倍まで拡大することができます。「画像の解像度を上げて、もっと鮮明にしたい」時に役立ちます。
Photoshopの「スーパー解像度」で画像の解像度を上げる手順は次のようです。
Step1. Photoshopで解像度を上げたい画像を読み込むと、Camera Rawが自動で起動します。
Step2. 画像を右クリックして、メニューから「強化」を選択します。
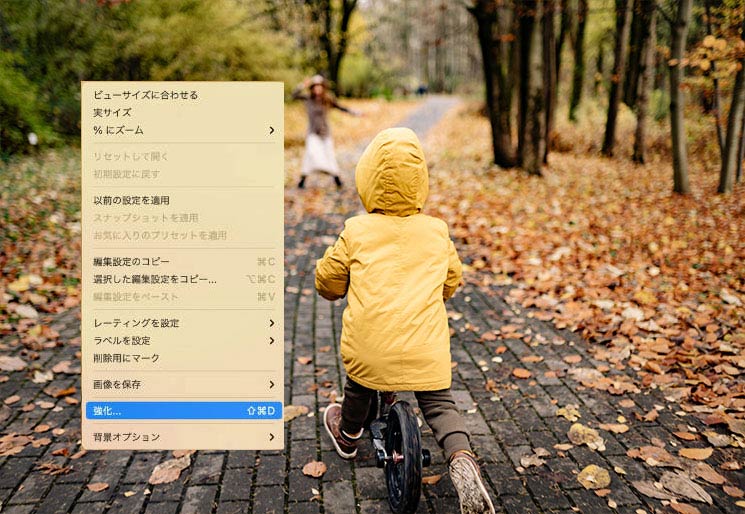
Step3. 強化パネルで「スーパー解像度」にチェックを入れて、「強化」をクリックします。
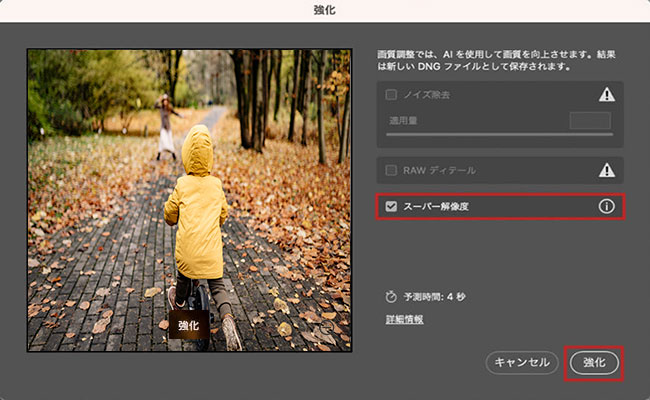
Step4. 完了後、Camera Rawの画面に強化前と強化後の画像が表示されます。更に画像を加工しないと、強化後の画像にある「画像を保存」ボタンをクリックして保存します。
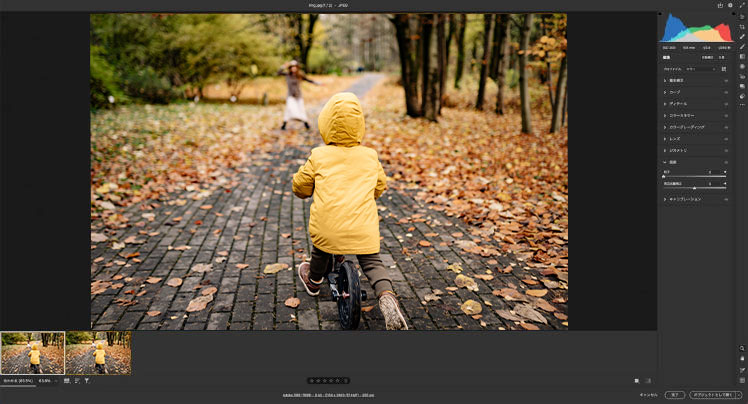
❸. スーパーズーム
スーパーズームは2021年から登場したAI拡大機能で、元画像の劣化を抑えながら最大16倍まで拡大できます。
AIを利用した画質補完により、低解像度の写真でも違和感なく8xや16xなど高い倍率まで解像度を上げることができます。
- スーパーズームはPhotoshop 2022以降で利用できます。少し前のバージョンを使用している場合は「スーパー解像度」を利用してください。
Photoshopのスーパーズームで画像の解像度を上げる操作手順について見ていきましょう。
Step1. Photoshopを起動して、解像度を上げたい画像を読み込みます。
Step2. 上部の「フィルター」メニューから「ニューラルフィルター」を選択します。
Step3. ニューラルフィルターパネルが表示されたら、「すべてのフィルター」の「写真」にある「スーパーズーム」を有効にします。
Step4. プレビュー画像の右下にあるプラスの虫眼鏡アイコンをクリックし、画像の解像度を上げたい倍率を決定します。また、ニーズに応じて「画像のディテールを強調」「顔のディテールを強調 」「ノイズの軽減」「シャープ」を設定することができます。
Step5. すべて終わったら、出力先に「新規ドキュメント」または「新規レイヤー」のどちらかを選び、「OK」ボタンをクリックします。これで画像の解像度を上げる操作は完成します。
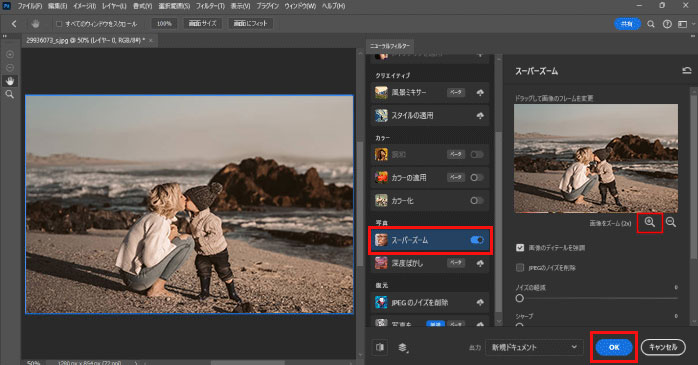
Step6. メニューバーから「ファイル」→「書き出し」をクリックして、処理後の画像ファイルを保存すれば良いです。
Photoshopで解像度を上げても画質が悪いときの対策
Photoshopで画像の解像度を上げてもその画質が予想通り綺麗にならないケースがあります。また、画像によって高解像度にした後、違和感が出来たことも発生しています。
では、Photoshopで解像度を上げても画質が悪いとき、どうすればいいでしょうか?
そういう場合、下記の3つの対策を試してみましょう。
- 可能な限り解像度が低すぎる元画像、画像劣化の激しい元画像を使用しない;
- 画質と処理時の負荷を考慮し、必要最小限で解像度を上げればOK;
- Photoshopの代わりに、便利なAI画像高画質化ツールで画像の解像度を上げてみる;
AI画像高画質化ツールときたら、「Aiarty Image Matting」というソフトが強くオススメです。
AI画像高画質化ソフト「Aiarty Image Enhancer」

- 【動作環境】:Windows/Mac
- 【無料利用】:可
- 【日本語】:対応
- 【入力形式 】:AVIF、PNG、JPG、WEBP、BMP、TIF、TIFF、RAWなど
- 【出力形式】:JPG、PNG
Aiarty Image Enhancerは高度なAIを採用した画像高画質化フリーソフトです。
ワンクリックで画像の解像度を8倍まで上げることができます。
AIが画像分析、ノイズ・ぼやけ除去、輪郭・エッジ・色合い強化、ディテール補正を自動でしてくれるので、拡大してみても違和感なく細部まで明晰に仕上がっています。
また、3つのAIモデルが用意されており、人物写真や風景写真、イラスト画像、AIアート、圧縮された画像データ等にも適用可能です。
その他、無料で利用でき、大量の画像を一括処理できるメリットもあります。
解像度を上げることで画像の画質をよくするなら、使い勝手が良いAiarty Image Enhancerが良いじゃないでしょうか?
Aiarty Image Enhancerで画像の解像度を上げる方法
Step1. Aiarty Image Enhancerを起動して、画面左下にある「追加」から解像度を上げたい画像を読み込みます。
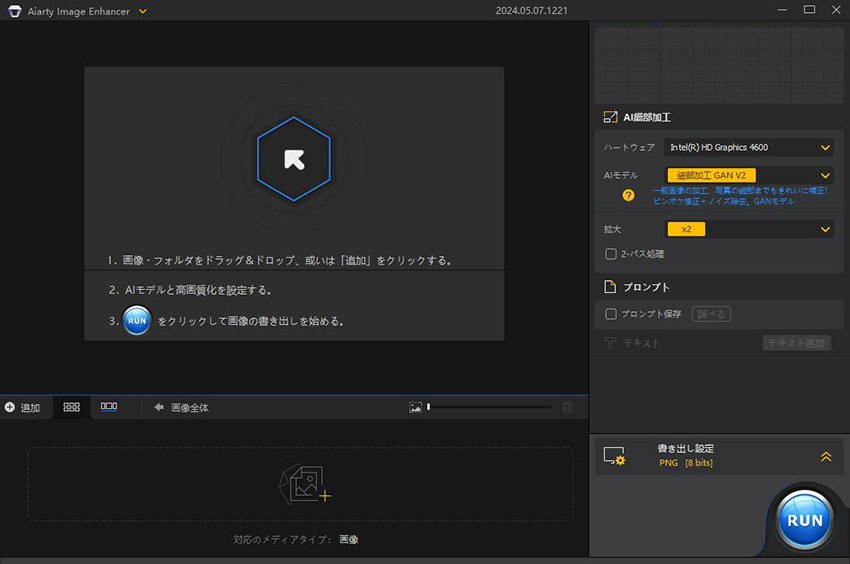
Step2. 画面右側の「AI細部加工」に各項目の設定を行えます。
Step3. 「書き出し」項目に出力時の画像フォーマットと保存フォルダを指定します。
Step4. すべての設定が終わったら、「RUN」をクリックします。これで、解像度を上げる操作は終わります。
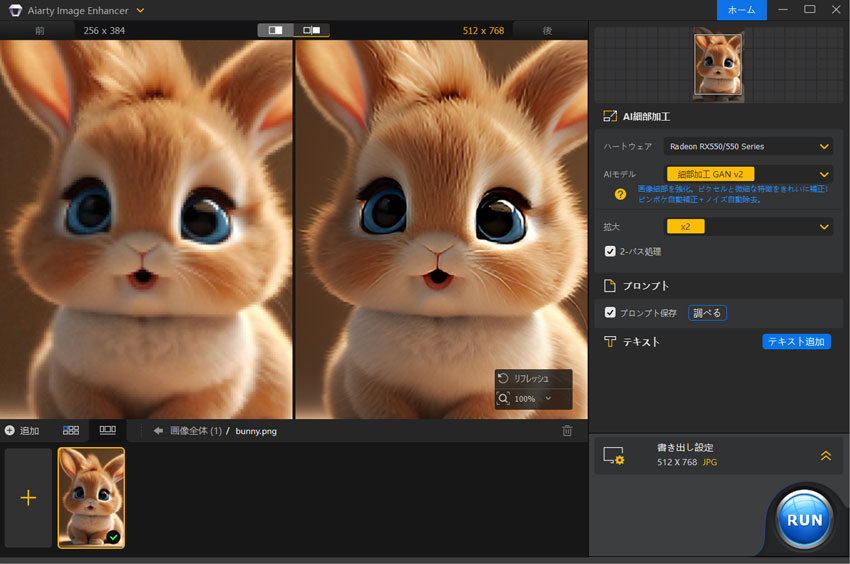
最後に
ここまで、Photoshopで画像の解像度を上げる3つの方法を説明しました。
この記事を読めば、「Photoshopで画像の解像度を上げる方法を分からない」といった悩みが解決できます。
さらに、Photoshopより効果で使い勝手が良いAI画像高画質化ソフト「Aiarty Image Enhancer」も紹介しました。
「Photoshopを使用せず、画像の解像度を気軽に上げたい」や「Photoshopで画像の解像度を上げても画像の画質が悪い」といった時に、是非一度「Aiarty Image Enhancer」を使ってみましょう。
- 使いやすい:初心者向けに開発されたため、めっちゃ使いやすい。
- 効果的:精度の高いAIで、画像を劇的に高画質にすることが可能。
- 効率性:最大100枚の画像を同時に処理、効率性の向上を実現。
- 無料:すべての機能が無料で利用できます。

この記事を書いた人:莉子
AI(人工知能)を活用したツールとその活用法等に関するコンテンツ制作を担当しています。読者目線で分かりやすいAI系の記事作りを心がけています。