実際に試した!iPhoneのぼやけた画像を鮮明にする全ステップ【くっきりした画像で確認】

iPhoneで撮影した写真やネットからダウンロードした画像がぼやけて困ったことはありませんか?
この記事では、iPhoneのぼやけた画像をくっきりと鮮明にする方法を実際に試し、結果を含めて5つのアプローチを紹介します。
iPhone内蔵の写真アプリでの簡単な編集から、専用アプリやオンラインツールを使った高度な補正方法、さらにはパソコンでの本格的な画像処理まで、幅広い選択肢を詳しく解説。
実際に鮮明化した画像をもとに、最適なiPhoneピンボケ写真の補正方法を見つけてください!
1.iPhone内蔵の写真アプリで、iPhoneのぼやけた画像を鮮明にする方法
2.iPhone用アプリを使って、ぼやけた画像を鮮明にする方法
iPhone内蔵の写真アプリで、iPhoneのぼやけた画像を鮮明にする方法
iPhoneには、画像を基本的に編集できる「写真」アプリが標準搭載されています。
「写真」アプリを使って、ぼやけた画像を修正する方法です。
基本的な編集機能でもシャープネスを調整することで、画像の鮮明度をある程度向上させることができます。
- 追加のアプリを使わず、手軽に画像を修正したい人
- iPhone内の機能だけで簡単に画像の鮮明化を試したい人
- それほど画質に拘らない人
iPhone写真アプリでぼやけた画像を鮮明にする手順
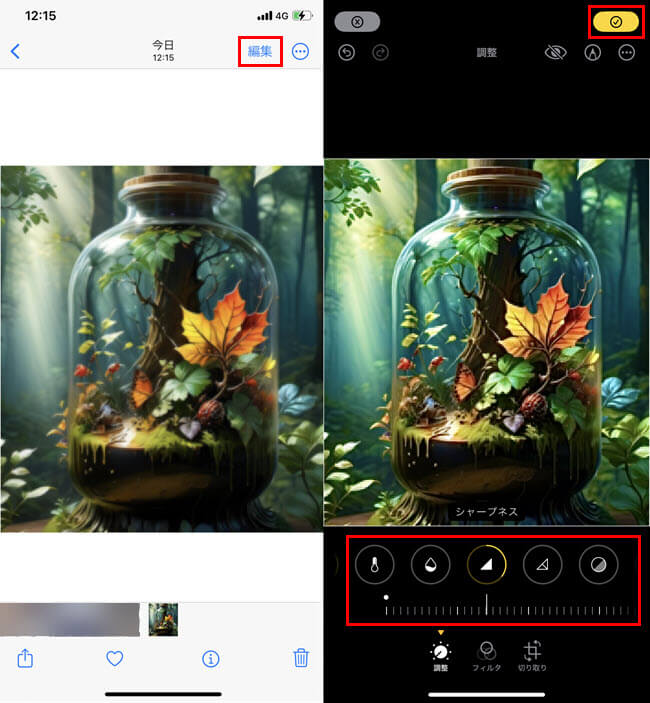
STEP 1. 画像を選択
iPhoneの「写真」アプリを開き、ぼやけた画像をタップして表示させます。
STEP 2. 画像を編集
右上の「編集」をタップ。
STEP 3. ピンボケ補正
画面下部のスライダーを使い、「シャープネス」「ノイズ除去」「精細度」「コントラスト」「明るさ」を調整して画像をクリアにします。
STEP 4. 鮮明化した画像を保存
調整が完了したら、 黄色の「チェック」ボタンをタップして保存します。
iPhone用アプリを使って、ぼやけた画像を鮮明にする方法
専用アプリを使うことで、より高度な画像補正が可能になります。AI技術を活用したアプリは、ぼやけた画像を自動的に修正し、クリアな仕上がりに変えてくれます。
ここでは、画像を高画質化してくれる写真加工 アプリPixelanceをおすすめします。ReminiはAIを活用した画像補正アプリで、ぼやけた写真を自動的に解析し、鮮明で高解像度な画像に変換してくれます。
使い方も非常に簡単で、使うたびに広告を見れば無料で利用できるのが魅力です。
- iPhoneだけでぼやけた画像を手軽に鮮明にしたい人
- AI技術を活用して、自動的にぼやけを修正したい人
iPhoneピンボケ画像補正アプリ:Pixelance
- 提供元:Spring Tech Co., Ltd.
- 入力形式:jpg,pngなど
- 出力形式:jpeg
- 価格:無料(有料版あり)
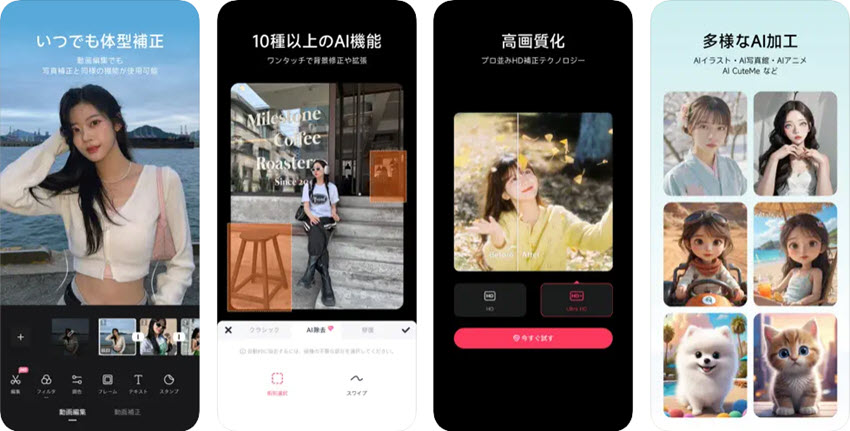
App Store:https://apps.apple.com/us/app/ai-photo-enhancer-pixelance/id1638902989
アプリを利用して、スマホで写真の解像度を上げる方法
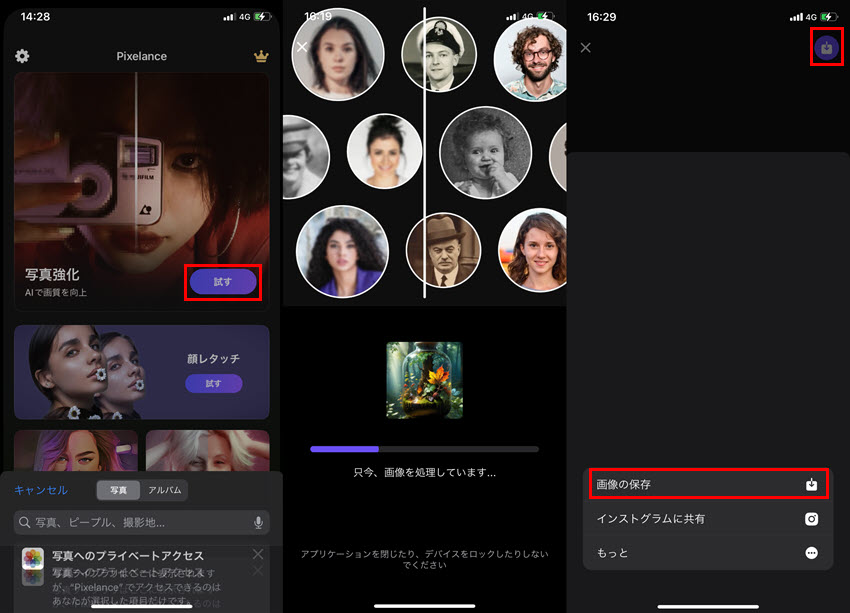
STEP 1. アプリのインストール
App StoreからPixelanceをiPhoneにダウンロードし、インストールします。
STEP 2. 画像を選択
「写真強化」モジュールの「試す」によってピンボケ写真を選択して、広告を見たら、アプリが高画質化処理を行います。
STEP 3. 鮮明化した画像の保存
右上のダウンロードアイコンをタップして、表示された画面で、「画像の保存」をタップして、十数秒の広告を見たら、鮮明化した画像がiPhoneに保存されます。
オンラインツールを使って、iPhoneのぼやけた画像を鮮明にする方法
アプリをインストールせずに、オンライン上でiPhoneのぼやけた画像をくっきりすることも可能です。
便利なオンラインツールを活用すれば、iPhoneから直接画像をアップロードして、即座に処理することができます。その中でもおすすめのサービスがPicWishです。
- アプリをインストールしたくない人
- ブラウザで簡単に画像をアップロードして処理したい人
- PCを使わず、iPhoneだけで素早く結果を得たい人
オンラインの画像ピンボケ補正ツール:PicWish
- 提供元:Wangxu Technology Co., Ltd
- 入力形式:png、jpg、jpeg、webp、bmp、jfif、heic
- 出力形式:jpg
- 価格:無料(有料版あり)
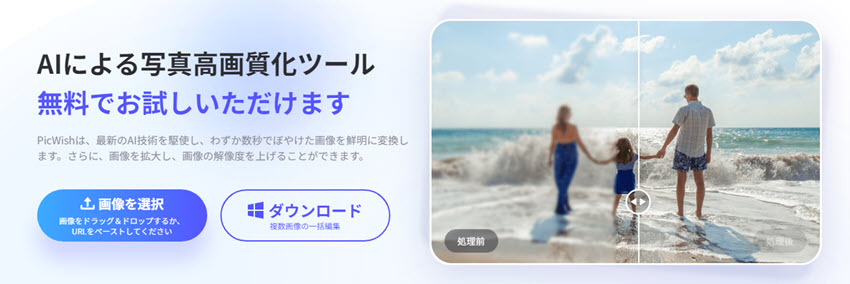
公式サイト:https://picwish.com/jp/photo-enhancer
PicWishは、ブラウザ上で手軽に画像を修正できるオンラインツールです。AIが自動で画像を解析し、ぼやけを除去して鮮明化することが可能です。さらに、ノイズも効果的に除去します。特に「顔修正」機能が優れており、荒い画像に写った顔もくっきりと鮮明に仕上げることができます。簡単な操作で高品質な結果を得られる、非常に便利なツールです。
オンラインでiPhoneのぼやけた画像を鮮明にする方法
STEP 1. サイトにアクセス
ウェブブラウザからPicWishのAI画像高画質化機能ページにアクセスして、アカウントを作成してログインします。
STEP 2. 画像をアップロード
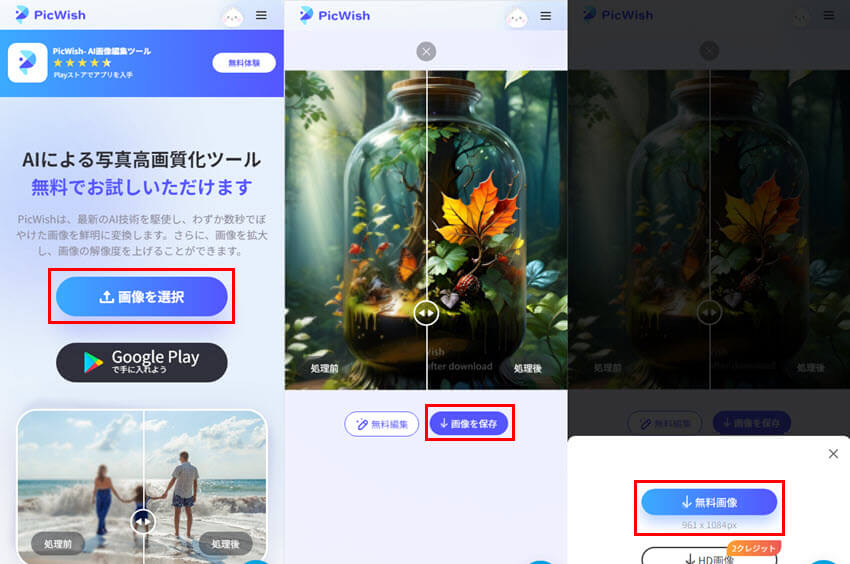
「画像を選択」ボタンをによって、ぼやけたiPhone写真をサイトにアップロードします。
STEP 3. ピンボケ補正
サイトは画像のピンボケを補正したら、処理後の画像が表示されます。「画像を保存」をタップしてください。
STEP 4. 鮮明化した画像のダウンロード
「↓無料画像」をタップしたら、鮮明化した画像がiPhoneに保存されます。
iPhoneのカメラ設定を見直すことでピンボケを防ぐ
もしぼやけたのはiPhoneで撮った写真なら、原因はカメラの設定にあるかもしれません。
適切な設定を行うことで、今後の撮影でより鮮明な写真を撮ることができるようになります。
特に、露出やフォーカスの設定は、ぼやけを防ぐために重要です。
また、HDRや手ぶれ補正機能も活用すれば、クリアな画像を撮影できる可能性が高まります。
- 撮影時にぼやけが発生しやすいと感じている人
- 写真の質を向上させるために、設定を最適化したい人
- より鮮明で美しい写真を撮りたい人
具体的な設定のポイント
● 自動フォーカスと露出の調整
撮影前に被写体をタップしてフォーカスと露出を調整し、被写体をしっかりと捉えます。特に動きがある場合は、この操作が重要です。
● HDR機能の活用
HDR(ハイダイナミックレンジ)をオンにすることで、明暗差の激しいシーンでも、画像全体をくっきりと表現できます。
● 手ぶれ補正の確認
iPhoneには手ぶれ補正機能が搭載されていますが、特に夜間や暗い場所で撮影する場合は手持ちの安定感に気をつけ、可能であれば三脚などを使用してブレを防ぎましょう。
パソコンでiPhoneのぼやけた画像を鮮明にする方法
iPhoneで撮影した画像やネットからダウンロードした画像をパソコンで処理することで、さらに高度な補正が可能になります。
PC用のAI画像エンハンサーは、より詳細な調整や高品質な仕上がりを提供してくれるため、プロフェッショナルな修正が必要な場合に最適です。
専用のAI画像補正ソフトを活用することで、ぼやけた部分を自動的に修正し、画質を大幅に上げることができます。
- より高品質を求める人
- iPhoneでは修正が難しい画像を扱っている人
- 大きな画面で、プロフェッショナルな画像処理を行いたい人
パソコン用画像高画質化ソフト:Aiarty Image Enhancer
- 提供元:Digiarty Software, Inc.
- 入力形式:PNG, JPG, AVIF, WebM, TIFF, RAWなど
- 出力形式:jpg, png
- 写真拡大倍率:1x/2x/4/8x;1K/2K/4K/8K
- 処理速度:





- 価格:無料(有料版あり)
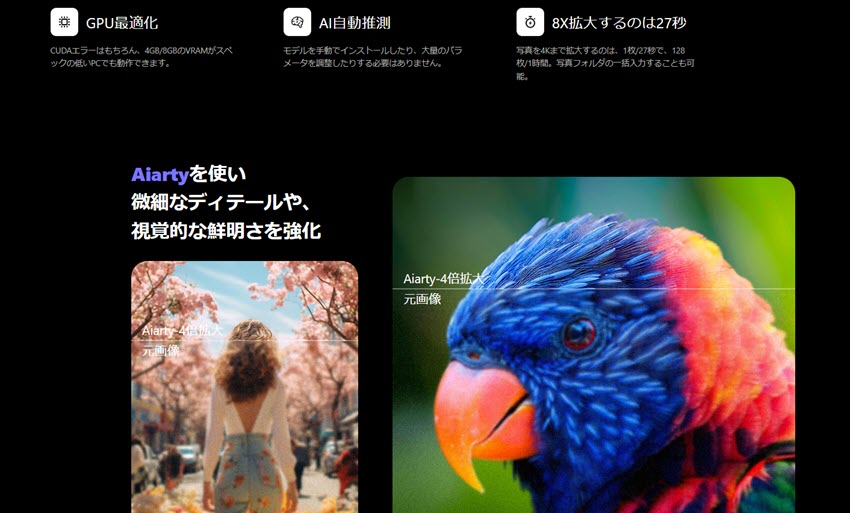
公式サイト:https://jp.aiarty.com/aiarty-image-enhancer/
Aiarty Image Enhancerは、AI技術を駆使した画像エンハンサーで、特にスマホで撮影した低解像度の写真を高品質な画像に変換するのに優れています。最大8倍までの拡大が可能で、元の画像の細部や質感を保持しつつ、ぼやけやピクセル化を防ぎながらシャープな仕上がりを実現します。
パソコンでiPhoneのぼやけた写真を鮮明にする方法
Aiarty Image Enhancerは、デスクトップ向けのAI画像エンハンサーです。事前にAiarty Image Enhancerをパソコンにダウンロードしてインストールしましょう。そしてクラウドストレージやUSBケーブル、またはLINEなどによって、iPhone写真をパソコンに転送します。
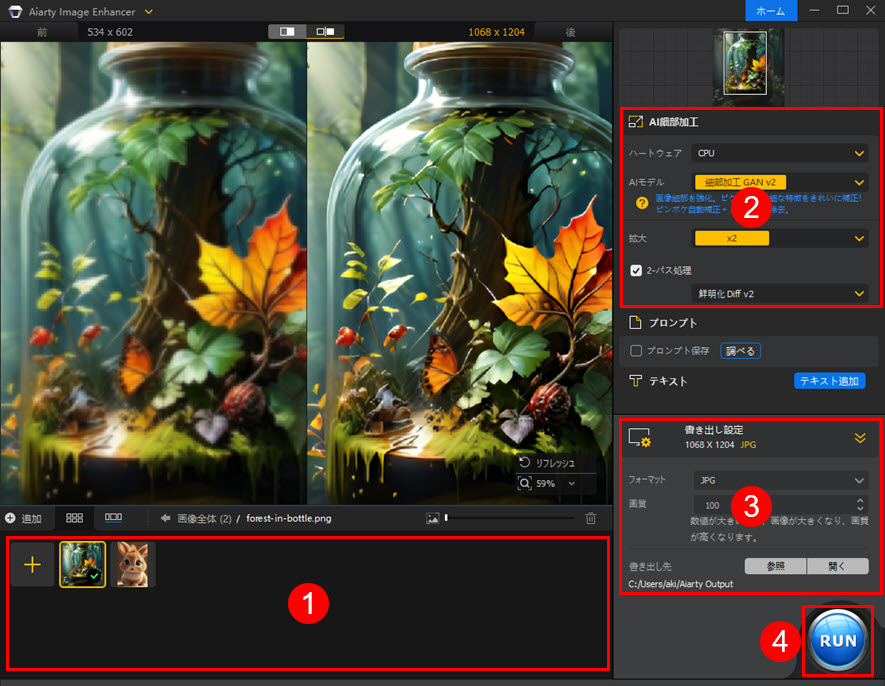
STEP 1. 画像をインポート
Aiarty Image Enhancerを起動して、iPhoneのぼやけた写真をソフトの下部にドラッグ&ドロップして追加します。
STEP 2. AI高画質化設定
「AI細部加工」というエリアで、利用するAIモデルや拡大倍率などを設定します。AIモデルの紹介は「Aiarty Image Enhancer使い方〜画像高画質化」までご参照ください
STEP 3. 出力設定
拡大した画像のフォーマットや保存先などを設定します。
STEP 4. 処理開始
設定が完了したら、「RUN」ボタンをクリックして、AIによる画像のピンボケ補正やノイズ除去などの高画質化処理を開始します。処理が終わると、クリアな高解像度画像が生成されます。
iPhone写真ピンボケ補正の結果
最後に、各方法で鮮明化した画像を比較し、その効果を確認していきます。
結果から見ると、最も優れた効果を発揮したのは、パソコンで使用したAiarty Image Enhancerでした。このツールはノイズを劇的に減少させ、ピンボケをしっかりと補正し、画像の細部までくっきりと高画質に仕上げます。
他の方法も手軽に使えますが、画質にこだわる方には、やはりAiarty Image Enhancerを利用するのがおすすめです。iPhoneのぼやけた画像を最高のクオリティに仕上げたいなら、ぜひこのツールをお試しください。
画像を右クリックして、パソコン/iPhoneに保存して、各ツールでピンボケ補正した画像のディテールをチェックしましょう。
-
ソースのぼやけた画像

-
写真アプリで補正した画像

-
Pixelanceで補正した画像

-
PicWishで補正した画像

-
Aiarty Image Enhancerで高画質化した画像

- 使いやすい:初心者向けに開発されたため、めっちゃ使いやすい。
- 効果的:精度の高いAIで、画像を劇的に高画質にすることが可能。
- 効率性:最大100枚の画像を同時に処理、効率性の向上を実現。
- 無料:すべての機能が無料で利用できます。

この記事を書いた人:なな
画像処理と人工知能に興味があります。AI技術を活用した画像高画質化、生成、背景透過・変更についての記事を執筆し、読者にわかりやすく手法やソフトの使い方、問題点を伝えています。